
Google Maps là công cụ mạnh mẽ trong SEO, giúp tăng thứ hạng tìm kiếm và thu hút khách hàng. Bài viết này sẽ hướng dẫn bạn cách tận dụng mọi tính năng của Google Maps để tối ưu hóa SEO hiệu quả. Hãy cùng KDATA khám phá!
Bạn có thể tìm thấy mọi địa điểm trên Google Maps bằng thao tác nhập từ khóa tên địa chỉ, tên đường, khu vực muốn tìm kiếm. Hãy đăng nhập vào Google Maps trước khi tìm kiếm để có thể nhanh chóng nhìn thấy địa chỉ mà bạn đã tìm kiếm tại lịch sử trước đó.
Thao tác:
Bước 1: Truy cập vào website Google Maps hoặc ứng dụng Google Maps trên các thiết bị di động, tablet
Bước 2: Nhập tên khu vực, địa chỉ hoặc tên đường cần tìm kiếm.
Bước 3: Nhấn phím Enter hoặc nhấp vào biểu tượng Tìm kiếm
Bước 4: Các ghim nhỏ màu đỏ hoặc dấu chấm màu đỏ hiện lên trên bản đồ chính là kết quả tìm kiếm dành cho bạn.
Bước 5: Để nhận thêm các thông tin về kết quả địa điểm vừa tìm thấy, hãy nhấn vào ghim màu đỏ trên bản đồ và lựa chọn các mục:
– Tổng quan: Xem địa chỉ, giờ làm việc, số điện thoại, trang web…
– Đánh giá: Xem xếp hạng và các bài đánh giá địa điểm
– Hình ảnh: Một số hình ảnh chụp địa điểm
– Lưu địa điểm: Bạn có thể lưu địa điểm này vào các danh sách ưa thích, nổi bật, hay thường xuyên muốn đến… để có thể tìm thấy địa điểm nhanh chóng ở các lần tìm kiếm sau.
– Chỉ đường: Xem tuyến đường và chỉ dẫn phương tiện, hướng đi phù hợp nhất từ vị trí của bạn đến địa điểm vừa tìm kiếm.
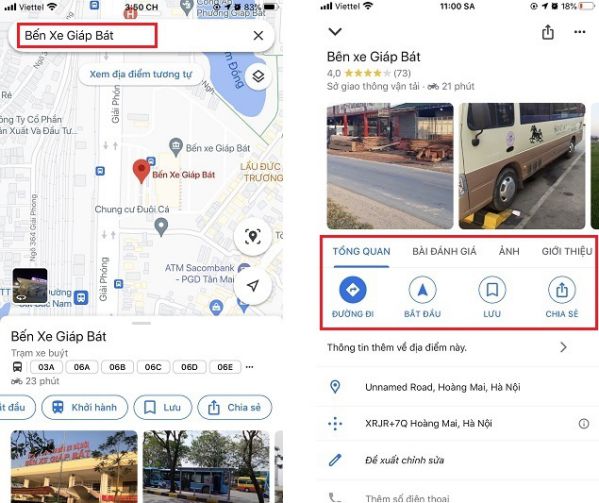
Đây là một trong những tính năng chính giúp bạn hiểu Google Maps là gì. Thông qua tính năng này, bạn có thể tìm kiếm thông tin chỉ đường lái xe, các phương tiện di chuyển khả dụng cho tuyến đường, tuyến đường tốt nhất và các tuyến đường phụ đến địa điểm đích trên bản đồ Google Maps.
Thao tác:
Bước 1: Truy cập vào Google Maps trên trình duyệt web hoặc ứng dụng Google Maps trên các thiết bị di động, tablet.
Bước 2: Nhấn vào biểu tượng Đường đi trên màn hình, tiếp đó Nhập vị trí của bạn và Địa điểm cần đến.
Bước 3: Lựa chọn các phương tiện di chuyển theo nhu cầu của bạn bằng cách nhấp vào các biểu tượng tương ứng (Ô tô, xe máy, phương tiện công cộng, đi bộ, gọi xe, máy bay).
Kết quả hiển thị ngay sau đó sẽ cung cấp cho bạn các thông tin sau:
– Khoảng cách ước tính giữa vị trí của bạn và điểm cần đến (đơn vị tính: km)
– Thời gian ước tính khi bạn di chuyển từ Vị trí hiện tại đến Địa điểm cần đến bằng phương tiện di chuyển đã lựa chọn.
– Hướng dẫn di chuyển theo các chặng cụ thể
– Chỉ dẫn di chuyển tự động (follow theo tiến trình di chuyển thực tế của bạn)
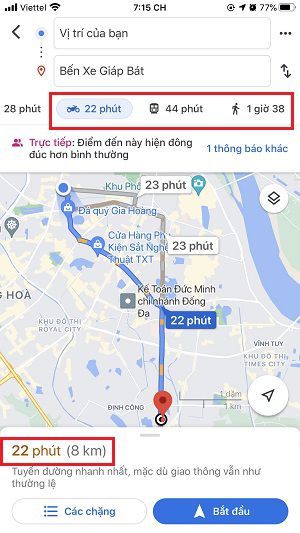
Thao tác trên máy tính: Truy cập vào Google Maps trên website > Nhấp vào biểu tượng Trình đơn (3 dấu gạch ngang phía bên phải trên cùng)
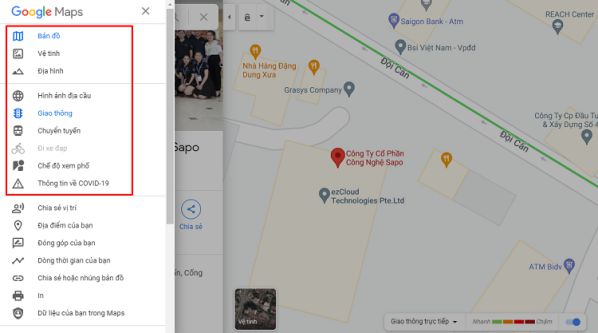
Thao tác trên điện thoại: Truy cập vào ứng dụng Google Maps > Nhấn vào biểu tượng Lớp ở bên phải trên cùng.
Lựa chọn chế độ bản đồ bạn muốn xem:
– Bản đồ (Mặc định): Chế độ xem bản đồ Google Maps bình thường.
– Vệ tinh: Chế độ xem Google Maps khi nhìn từ trên cao, hiển thị các vật và các tòa nhà riêng lẻ chi tiết.
– Địa hình: Chế độ xem này giúp hiển thị các vị trí núi, hồ và các đặc điểm phong cảnh khác chi tiết hơn.
Cách xem tình trạng giao thông trên tuyến đường bạn sẽ di chuyển
Thao tác lựa chọn mục “Giao thông”: Với tính năng này, bạn có thể nhận biết mức độ đông đúc trên đường đi, nhận biết đoạn đường nào bị hạn chế, bị tắc nghẽn, đoạn đường nào thông thoáng để có thể lựa chọn hướng di chuyển phù hợp.
Sau khi lựa chọn, trên bản đồ sẽ hiển thị các đoạn đường được đánh dấu bằng các dải màu sắc khác nhau. Dưới đây là chú giải chi tiết:
– Màu xanh lá cây: Không có trở ngại giao thông.
– Màu cam: Lượng giao thông trung bình.
– Màu đỏ: Trở ngại giao thông. Màu đỏ càng đậm, tốc độ giao thông trên đường càng chậm.
– Đường màu xám hoặc xanh dương: Cho biết tuyến đường của bạn.
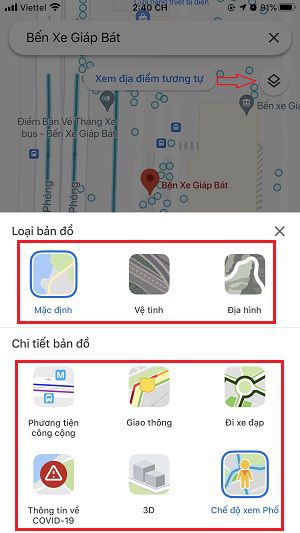
Sử dụng tính năng Chế độ xem phố (Street View) giúp người dùng khám phá các địa danh trên Google Maps với cảm nhận trải nghiệm thực tế ảo rất chân thật, giống như bạn đang thực sự có mặt tại vị trí đó. Tuy nhiên, các hình ảnh 360° trong chế độ xem phố thực tế được ghi lại tại một thời điểm bất kỳ trong quá khứ. Không phải tất cả trong số chúng đều được cập nhật các hình ảnh mới nhất.
Có 3 cách để bạn có thể sử dụng tính năng Street View như sau:
Cách 1: Truy cập vào Google Maps trên máy tính > Nhấp vào biểu tượng Trình đơn (biểu tượng 3 dấu gạch ngang) > Chọn “Chế độ xem phố” > Trên bản đồ sẽ xuất hiện các dấu chấm tròn màu xanh. Bạn hãy click vào các dấu chấm tròn đó tại các khu vực bạn muốn khám phá để xem Chế độ phố 360°.
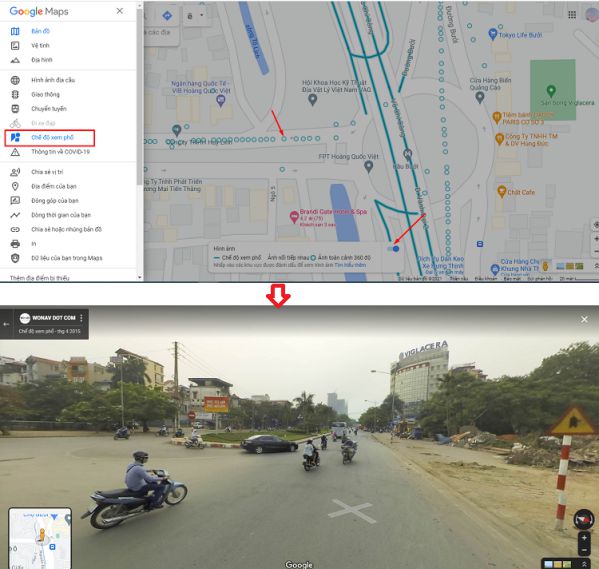
Chế độ xem phố 360° (Street View) bằng tùy chọn trong bảng Trình duyệt (khi xem trên máy tính)
Cách 2: Truy cập vào Google Maps trên máy tính > Tại góc dưới cùng bên phải, nhấp vào biểu tượng Người hình mắc áo màu vàng > kéo Người hình mắc áo tới các khu vực bạn muốn khám phá > Nhả chuột để thả Người hình mắc áo lên các chấm màu xanh dương, đường kẻ màu xanh dương hoặc chấm màu cam trên bản đồ.
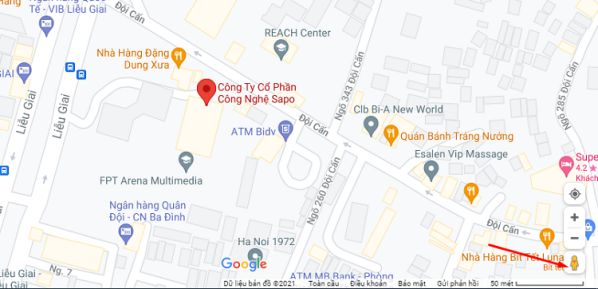
Chế độ xem phố 360° (Street View) bằng biểu tượng (khi xem trên máy tính)
Cách 3: Tại ứng dụng Google Maps trên điện thoại > Nhấn vào biểu tượng Lớp ở bên phải trên cùng > Lựa chọn “Chế độ xem phố” > Nhấp vào các dấu chấm tròn màu xanh dương để khám phá.
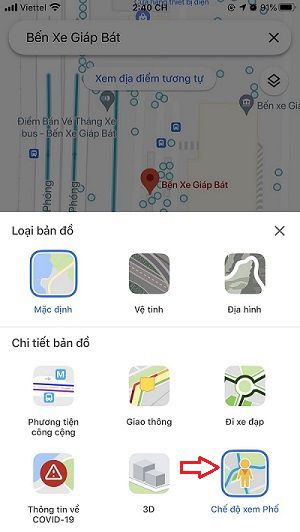
Google Maps cho phép người dùng chia sẻ vị trí ở thời điểm hiện tại của họ tới bạn bè, người thân một cách dễ dàng chỉ bằng một vài thao tác cơ bản dưới đây:
Bước 1: Trên điện thoại smartphone của bạn > Cài đặt > Ứng dụng Google Maps > Vị trí > Chọn “Luôn luôn”.
Bước 2: Mở ứng dụng Google Maps > Đăng nhập tài khoản Google của bạn .
Bước 3: Nhấn vào ảnh hồ sơ hoặc tên viết tắt của bạn trên app Google Maps > Chọn “Chia sẻ vị trí” > Bạn có thể lựa chọn người nhận định vị trong danh sách hồ sơ gmail hoặc danh bạ. Hoặc sao chép đường liên kết Chia sẻ vị trí của bạn và gửi liên kết này cho người thân, bạn bè.
Lưu ý: Những người có liên kết này có thể nhìn thấy vị trí của bạn trong vòng 1h kể từ khi liên kết được tạo lập.
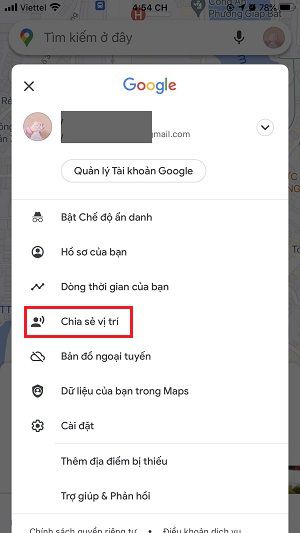
Google Maps cho phép người dùng lưu lại các địa điểm cố định, giúp tiết kiệm thời gian khi sử dụng bản đồ để tra cứu tuyến đường tới các vị trí được sử dụng thường xuyên như nhà riêng, cơ quan…
– Thao tác trên điện thoại: Chọn biểu tượng Đã lưu > Trong danh sách của bạn, chọn “Đã gắn nhãn” > Chọn “Nhà riêng” hoặc “Cơ quan” > Nhập địa chỉ > Lưu.
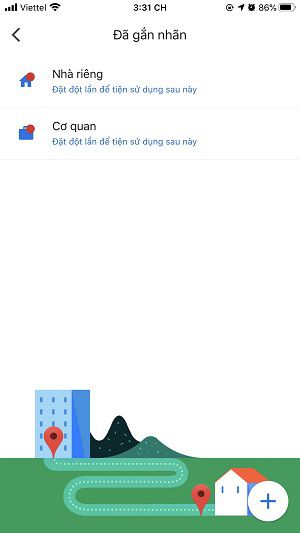
– Thao tác trên máy tính: Nhấp vào biểu tượng Trình đơn > Địa điểm của bạn > Đã gắn nhãn > Chọn Nhà riêng hoặc Cơ quan > Nhập địa chỉ > Lưu.
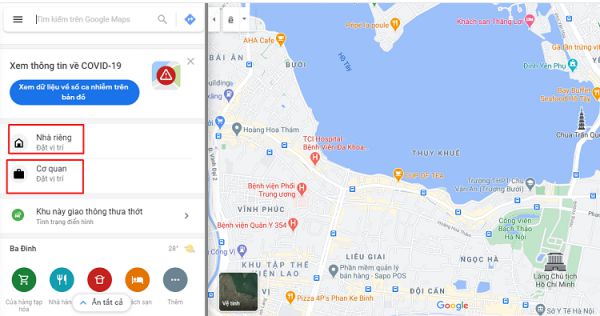
Với việc hiểu rõ về các tính năng, tiện ích Google Maps là gì, người dùng có thể dễ dàng lưu địa điểm mình yêu thích trực tiếp từ Google Maps chỉ bằng các thao tác đơn giản sau:
Chọn địa điểm muốn lưu trên Google Maps > Chọn biểu tượng Lưu > Lựa chọn danh sách muốn lưu (Ưa thích | Địa điểm muốn đến | Địa điểm có gắn dấu sao) hoặc tạo Danh sách lưu mới > Xong.
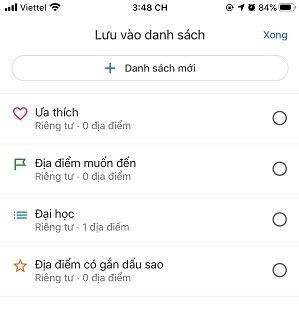
Một trong những tính năng đặc biệt của Google Maps vô cùng được ưa thích, đó chính là tính năng sử dụng bản đồ ngoại tuyến khi không có kết nối mạng.
Để sử dụng tính năng này, bạn thực hiện các thao tác sau:
Mở ứng dụng Google Maps trên smartphone > Đăng nhập tài khoản Google của bạn > Nhấn vào ảnh hồ sơ hoặc tên viết tắt của bạn trên app Google Maps > Chọn Bản đồ ngoại tuyến > Chọn bản đồ của riêng bạn (Bạn có thể phóng to, thu nhỏ kích cỡ trên bản đồ để chọn vùng muốn tải về) > Tải xuống
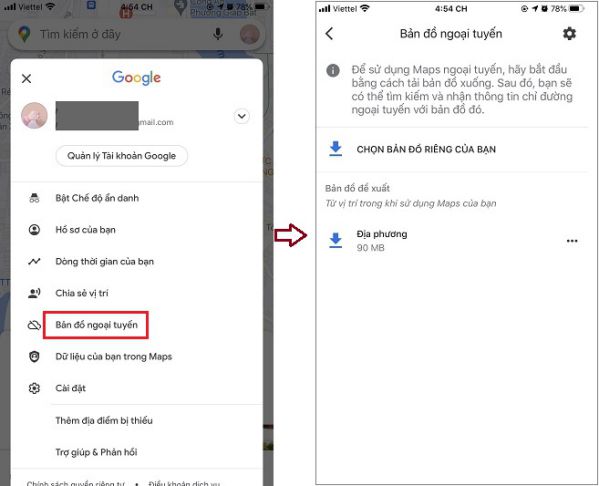
Nhằm mang đến những trải nghiệm tốt nhất dành cho người dùng khi sử dụng bản đồ Google Maps trong trường hợp đang tham gia giao thông hoặc không tiện sử dụng tay để gõ tìm kiếm địa điểm muốn đến, Google Maps đã phát triển tiện ích ra lệnh bằng giọng nói vô cùng tiện dụng:
Mở ứng dụng Google Maps trên smartphone của bạn > Nhấp vào biểu tượng microphone trên góc màn hình phía bên phải > Cho phép Google Maps truy cập micro của bạn > Bắt đầu tìm kiếm theo lệnh bằng giọng nói của bạn (VD: Tìm theo từ khóa “Trạm xăng”, “ATM Techcombank”, “Bến xe”; hoặc tìm kiếm theo địa chỉ cụ thể).
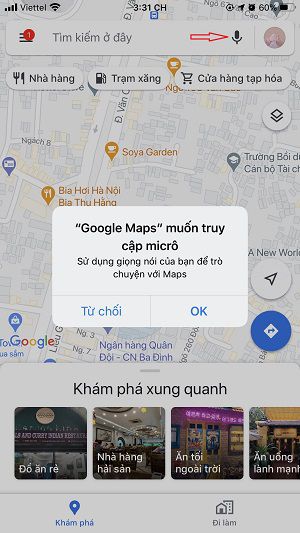
Tính năng rất hay tiếp theo bạn nên biết của Google Maps là gì? Đó chính là tính năng Dòng thời gian (Timeline) – hỗ trợ người dùng có thể xem lại các địa điểm mình đã ghé qua.
Về bản chất, mỗi khi người dùng tìm kiếm địa điểm hoặc di chuyển theo tuyến đường tra cứu trên Maps, Google sẽ biết tất cả những nơi bạn đi qua và tính năng Timeline sẽ giúp bạn xem lại những địa điểm đó. Để sử dụng tính năng này, bạn cần thực hiện các bước như sau:
Mở ứng dụng Google Maps > Đăng nhập tài khoản Google của bạn > Nhấn vào ảnh hồ sơ hoặc tên viết tắt của bạn trên app Google Maps > Chọn Dòng thời gian > Lựa chọn địa điểm bạn muốn xem lại trong danh sách những địa điểm đã ghé qua theo từng album: Thời gian (Theo ngày) | Địa điểm (Mua sắm, cửa hàng, ăn uống, tham quan,…) | Thành phố | Thế giới.
Xem thêm: Top 7 ứng dụng fake GPS tốt nhất trên Android hiện nay
Cách sử dụng Google Maps để tìm kiếm địa điểm các Trạm xăng, cây ATM, khách sạn, sân bay… ở gần khu vực của bạn một cách dễ dàng và chính xác, bạn làm theo các thao tác sau:
Mở ứng dụng Google Maps > Nhấn vào một danh mục đề xuất bên dưới thanh tìm kiếm (Trạm xăng, nhà hàng, khách sạn, quán cafe,…).
Bạn có thể trượt sang trái để lựa chọn hoặc nhấn vào biểu tượng Thêm (…) để xem tất cả các danh mục địa điểm đề xuất khác.
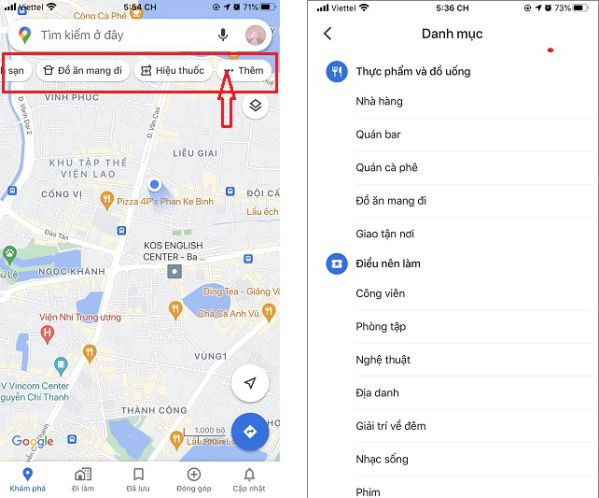
Khám phá các chức năng được yêu thích nhất của Google Maps là gì, nhất định không thể bỏ qua tính năng tìm kiếm các nhà hàng cung cấp dịch vụ mang hàng đi hoặc giao hàng tận nơi ở khu vực lân cận bạn.
Thao tác: Mở ứng dụng Google Maps > Chọn danh mục đề xuất “Đồ ăn mang đi” bên dưới thanh tìm kiếm > Các ghim nhỏ màu đỏ hoặc dấu chấm màu đỏ hiện lên trên bản đồ chính là kết quả tìm kiếm các nhà hàng có dịch vụ mua hàng mang đi hoặc giao hàng tận nơi > Nhấp vào từng chấm màu đỏ để xem các thông tin tổng quan về nhà hàng (Số điện thoại, website, giờ mở cửa, hình ảnh, đánh giá, thực đơn, đặt chỗ,…)
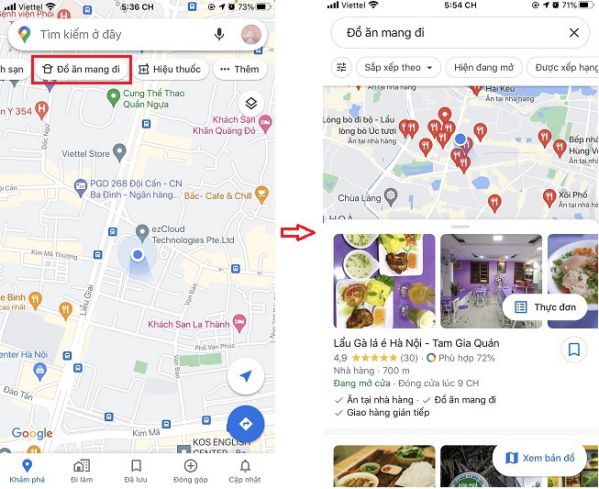
Bài viết này đã hướng dẫn các bạn cách sử dụng các tính năng có trên Google Maps. Áp dụng thành thạo những tính năng hữu ích này vào cuộc sống nhé.
Những tính năng trên Google Maps giúp bạn dễ dàng tìm kiếm địa điểm, xem thông tin chi tiết và lên lịch trình di chuyển một cách thuận tiện và hiệu quả.
Nguồn bài tham khảo: sapo.vn
Mọi người cùng tìm kiếm: cách xem google map, mở google maps, cách xem bản đồ, tìm đường đi giữa 2 địa điểm, cách sử dụng google map, hướng dẫn sử dụng google map, cách dùng google map, các ký hiệu trên google map, bản đồ google, google map là gì, cách xem nhà mình trên google maps, sử dụng google map, cách thu nhỏ bản đồ google map, các biểu tượng trên google map, cách sử dụng google maps, cách xem bản đồ google maps, hướng dẫn xem google map
Các gói dịch vụ Cloud VPS của KDATA mang đến cho bạn nhiều lựa chọn về hiệu suất cũng như khả năng lưu trữ, mọi nhu cầu về doanh nghiệp đều được đáp ứng. KDATA đảm bảo khả năng uptime lên đến 99,99%, toàn quyền quản trị và free backup hằng ngày. Tham khảo ngay các gói dịch vụ Cloud VPS:
👉 Liên hệ ngay KDATA hỗ trợ tận tình, support tối đa, giúp bạn trải nghiệm dịch vụ giá hời chất lượng tốt nhất
Tips: Tham gia Channel Telegram KDATA để không bỏ sót khuyến mãi hot nào