
Khi máy tính của bạn xuất hiện thông báo "No Battery Is Detected" thì bạn có thể hiểu đó chính là lỗi Laptop không phát hiện được pin hoặc các lỗi về hệ thống khác. Nhưng bạn đừng quá lo lắng, chúng tôi sẽ hướng dẫn cho các bạn cách khắc phục lỗi này trong vòng 1 nốt nhạc.
Khởi động lại laptop
Bất cứ khi nào bạn gặp sự cố hệ thống như "No battery is detected", việc khởi động lại thiết bị của bạn có thể hữu ích. Do đó, hãy thử khởi động lại PC và kiểm tra xem sự cố có tiếp diễn không.
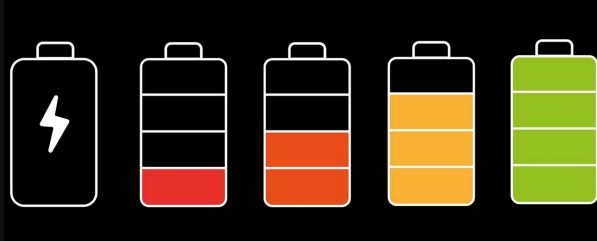
Làm mát cho phòng đặt PC
Nếu thiết bị của bạn tiếp xúc với ánh nắng mặt trời hoặc bất kỳ hình thức nhiệt nào, thì pin có thể bị quá nóng. Trong những trường hợp như vậy, pin của bạn có thể không được phát hiện.
Vì vậy, để khắc phục tình trạng PC quá nóng, bạn có thể muốn cho thiết bị của mình một khoảng trống để làm mát.
Làm sạch ngăn chứa pin
Pin có thể không được phát hiện chỉ vì có bụi bẩn trong ngăn chứa pin. Vì vậy, hãy thử làm sạch ngăn chứa pin và sau đó kiểm tra xem điều này có giải quyết được sự cố hay không.
Tháo lắp lại pin
Bạn có thể gặp phải lỗi "No battery is detected" ngay lập tức sau khi vô tình làm rơi thiết bị của mình. Trong trường hợp này, bạn có thể giải quyết vấn đề bằng cách chỉ cần tháo lắp lại pin.
Nếu bạn nghi ngờ rằng pin bị hỏng, thì bạn có thể xác nhận điều này bằng cách kiểm tra trạng thái của nó. Ngoài ra, biết điều này sẽ giúp bạn hiểu liệu cần áp dụng các bản sửa lỗi khắc phục sự cố hay cần thay một viên pin mới.
Vì vậy, hãy xem cách bạn có thể kiểm tra trạng thái pin thông qua Device Manager:
- Nhấn Win + R để mở hộp thoại lệnh Run.
- Nhập devmgmt.msc và sau đó nhấn Enter để mở Device Manager.
- Nhấp đúp vào tùy chọn Batteries để mở rộng nó.
- Nhấp chuột phải lần lượt vào từng Battery adapter và chọn Properties từ các tùy chọn menu
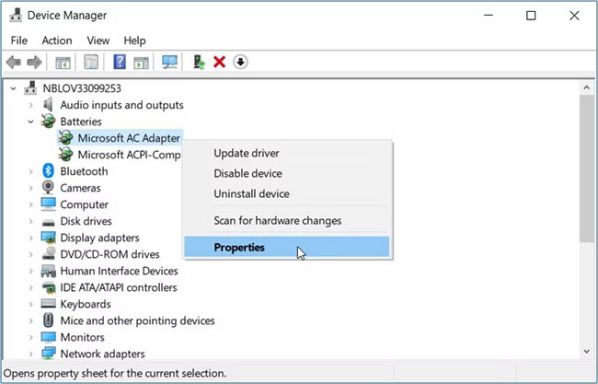
- Trong cửa sổ tiếp theo, hãy xem thông tin trong hộp Device status.
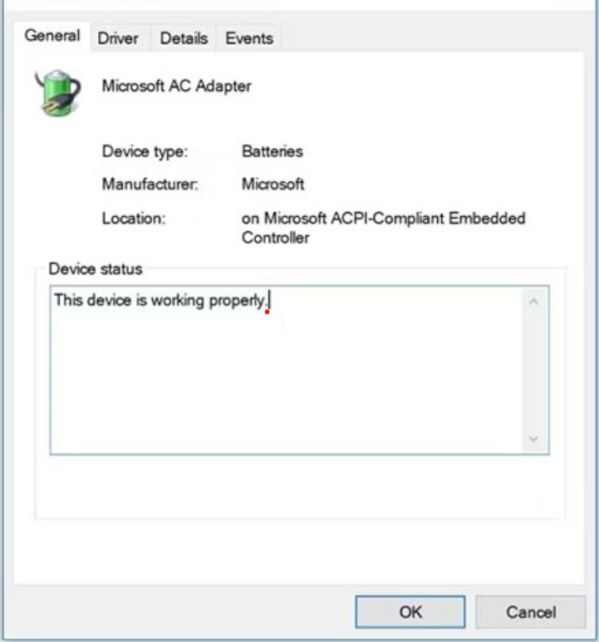
Nếu Device status có nội dung “The device is working properly” thì pin không có vấn đề. Trong trường hợp này, bạn có thể khắc phục lỗi "No battery detected" bằng cách áp dụng các giải pháp khác trong bài viết này.
Nếu trạng thái ghi “The device has a problem” thì pin đã bị lỗi.
Bây giờ, có hai cách để giải quyết vấn đề này. Trước tiên, hãy thử sửa chữa driver pin bằng phương pháp tiếp theo. Nếu điều đó không hữu ích, thì bạn nên cân nhắc việc mua một viên pin mới.
Sự cố “No battery is detected” rất có thể do driver pin bị hỏng. Trong những trường hợp như vậy, bạn có thể giải quyết vấn đề này bằng cách khởi động lại hoặc cài đặt lại driver pin.
Trước tiên, hãy xem cách bạn có thể khởi động lại driver pin:
- Nhấn Win + X và chọn Device Manager từ các tùy chọn.
- Nhấp đúp vào tùy chọn Batteries để mở rộng nó.
- Nhấp chuột phải lần lượt vào từng Battery adapter và chọn Disable device.
- Cuối cùng, nhấp chuột phải lần lượt vào từng Battery adapter một lần nữa và chọn Enable device.
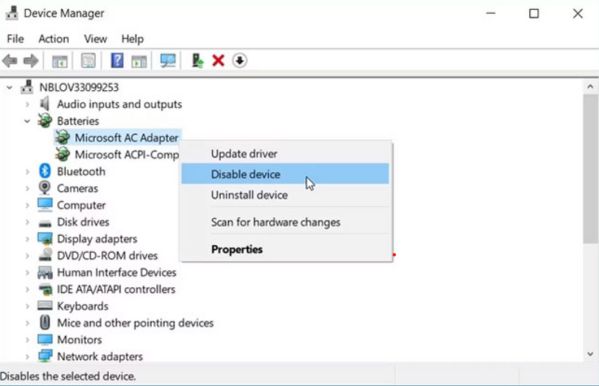
Khởi động lại PC và kiểm tra xem điều này có giải quyết được sự cố của bạn hay không.
Nếu sự cố vẫn tiếp diễn, hãy thử cài đặt lại driver pin thông qua các bước sau:
- Mở Device Manager bằng cách áp dụng các phương pháp trước đó.
- Nhấp chuột phải vào từng Battery adapter và chọn Uninstall device.
Nhấp vào tab Scan for hardware changes. Chờ cho quá trình hoàn tất, sau đó khởi động lại thiết bị.
Khi khởi động lại đơn giản không giải quyết được sự cố này, bạn có thể cân nhắc thực hiện việc xả pin. Trong quá trình này, thiết bị của bạn sẽ reset và loại bỏ lỗi. Vì vậy, điều này có thể giải quyết cùng lúc sự cố “No Battery Is Detected” và các sự cố hệ thống khác.
Hãy xem cách bạn có thể thực hiện xả pin trên thiết bị của mình:
- Rút tất cả các thiết bị bên ngoại vi khỏi PC.
- Tháo pin và sau đó nhấn nút nguồn trong khoảng 10-15 giây.
- Sau đó, lắp pin và khởi động lại thiết bị.
- Cuối cùng, kết nối bộ sạc và sau đó kiểm tra xem thiết bị của bạn có thể phát hiện ra pin hay không.
Bạn có thể giải quyết các sự cố PC Windows khác nhau bằng cách sử dụng những công cụ khắc phục sự cố có liên quan. Trong trường hợp này, trình khắc phục sự cố Hardware and Devices và Power có thể giúp giải quyết lỗi “No battery is detected”.
Hãy bắt đầu với Hardware and Devices troubleshooter:
- Điều hướng đến menu Start > PC settings > Update & Security và chọn Troubleshoot ở ngăn bên trái.
- Cuộn xuống ngăn bên phải và chọn Hardware and Devices troubleshooter.
- Cuối cùng, nhấn nút Run the troubleshooter.
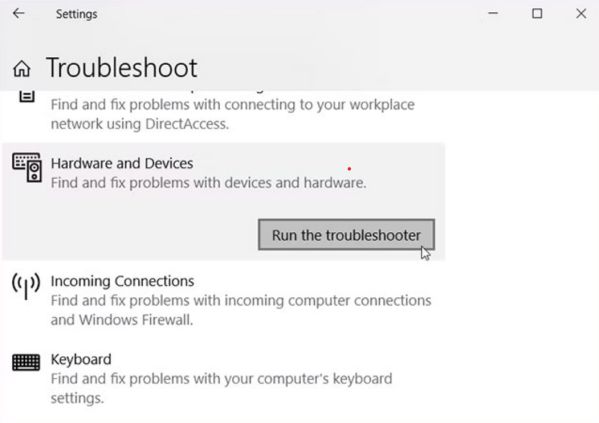
- Tiếp theo, cuộn xuống và tìm tùy chọn Power. Từ đó, nhấp vào trình khắc phục sự cố này, rồi nhấn nút Run the troubleshooter.
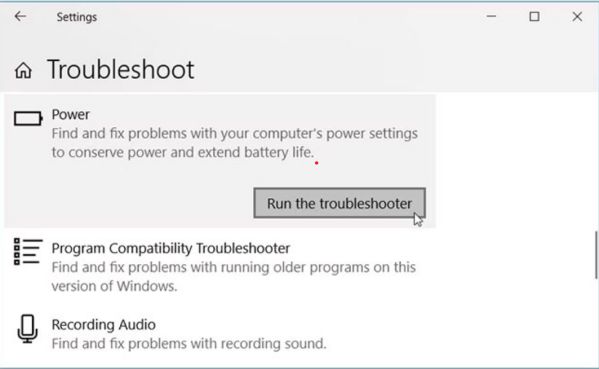
Ngoài ra, bạn có thể chạy Power troubleshooter qua Control Panel thông qua các bước sau:
- Gõ Control Panel vào thanh tìm kiếm của menu Start và chọn Best match.
- Nhấp vào menu drop-down View by và chọn Large icons.
- Cuộn xuống, bấm vào tùy chọn Troubleshooting, sau đó nhấn vào System and Security.
- Nhấp vào tùy chọn Power.
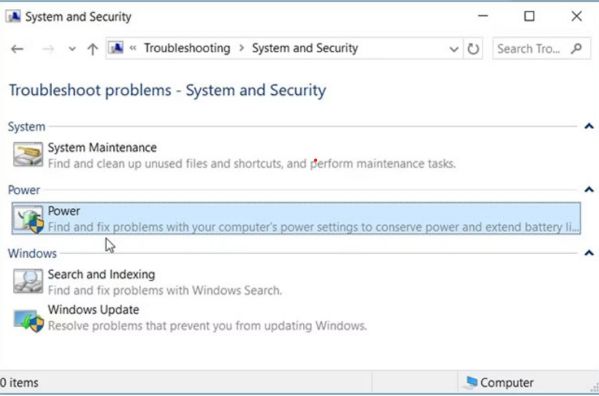
- Trong cửa sổ pop-up, nhấp vào Next và sau đó làm theo hướng dẫn trên màn hình để hoàn tất quá trình.
Lỗi "No battery is detected" đôi khi có thể do sự cố trên bo mạch chủ của PC. Trong những trường hợp như vậy, cập nhật BIOS của PC có thể giúp giải quyết vấn đề này. Tuy nhiên, hãy đảm bảo rằng cả pin và bộ sạc đều được cắm trong quá trình này.
Việc cập nhật BIOS là khác nhau tùy vào từng thiết bị. Tham khảo bài viết: Hướng dẫn nâng cấp BIOS, cách update BIOS để biết thêm chi tiết.
Nếu pin không có dấu hiệu hư hỏng vật lý thì bất kỳ giải pháp nào mà bài viết đã đề cập đều hữu ích. Tuy nhiên, nếu bạn vẫn không thể giải quyết được sự cố, có lẽ thiết bị Windows của bạn cần được cập nhật.
Thông thường, Windows sẽ tự động tải xuống các bản cập nhật cho bạn. Tuy nhiên, điều này phụ thuộc vào cách bạn đã cấu hình cài đặt hệ thống của mình.
Pin là một trong những thành phần quan trọng nhất của PC. Trong trường hợp nó bị trục trặc, thì việc sử dụng thiết bị của bạn ở những khu vực không có điện sẽ trở thành một thách thức.
Bạn có thể thường gặp sự cố "No battery is detected". Nếu bạn đang sử dụng thiết bị Lenovo, thông báo lỗi có thể là "Lenovo battery not detected" hoặc "battery not detected Lenovo".
Kết: Vậy là sự cố "No battery is detected" đã được giải quyết một cách nhanh gọn, sẽ không còn thông báo kia xuất hiện trên PC nữa nên bạn hãy yên tâm nhé.
Mọi người cùng tìm kiếm: no battery is detected, no battery present là gì, no battery present, no battery is detected là gì, lỗi no battery present, lỗi no battery is detected, no battery detected, no battery present windows 10, no battery
Các gói dịch vụ Cloud VPS của KDATA mang đến cho bạn nhiều lựa chọn về hiệu suất cũng như khả năng lưu trữ, mọi nhu cầu về doanh nghiệp đều được đáp ứng. KDATA đảm bảo khả năng uptime lên đến 99,99%, toàn quyền quản trị và free backup hằng ngày. Tham khảo ngay các gói dịch vụ Cloud VPS:
👉 Liên hệ ngay KDATA hỗ trợ tận tình, support tối đa, giúp bạn trải nghiệm dịch vụ giá hời chất lượng tốt nhất
Tips: Tham gia Channel Telegram KDATA để không bỏ sót khuyến mãi hot nào