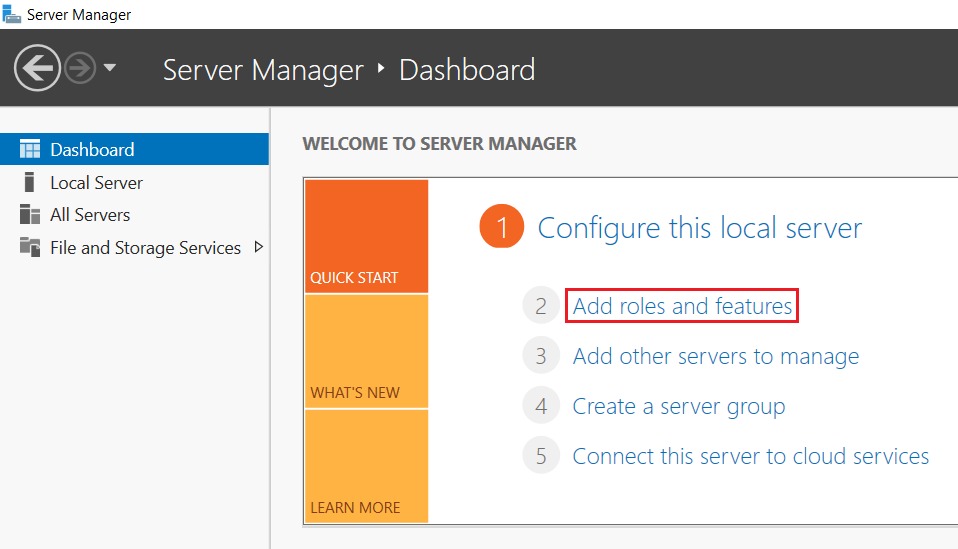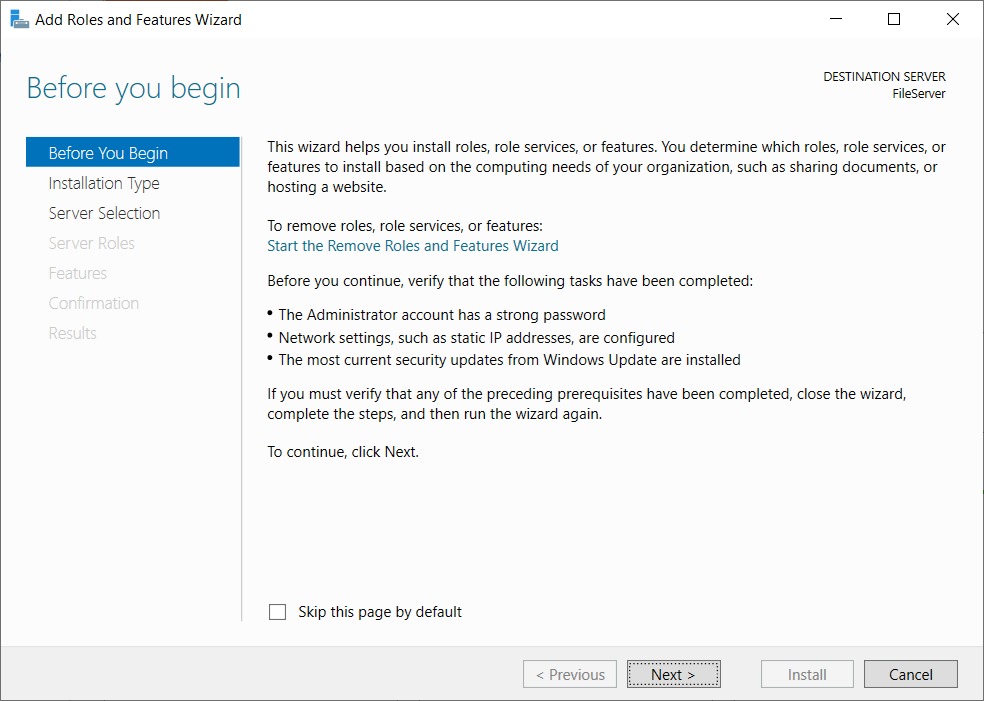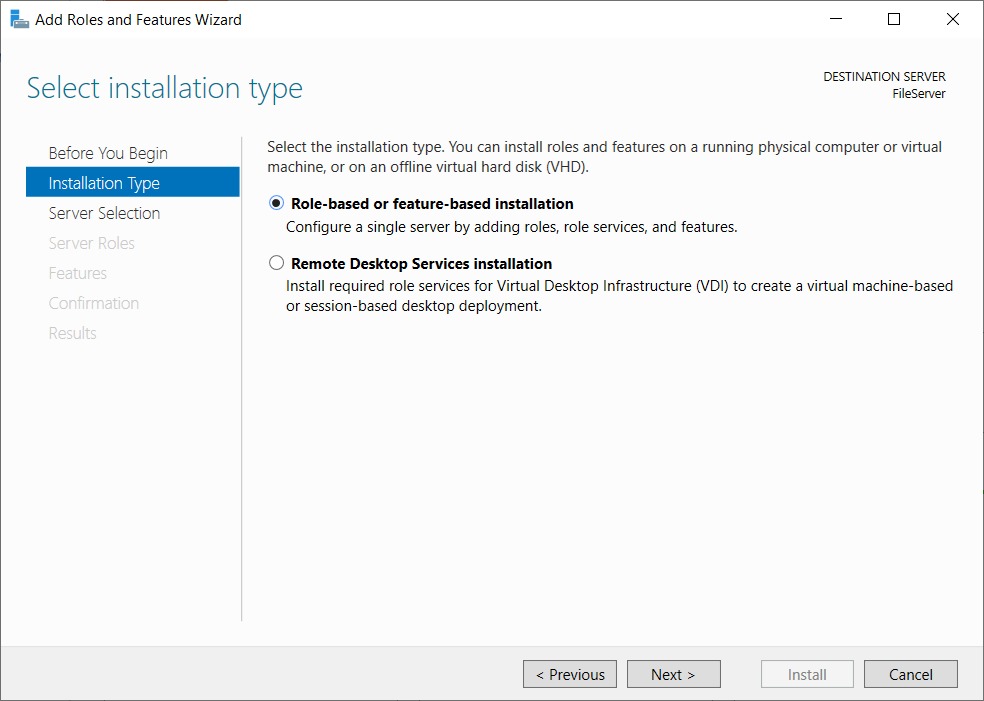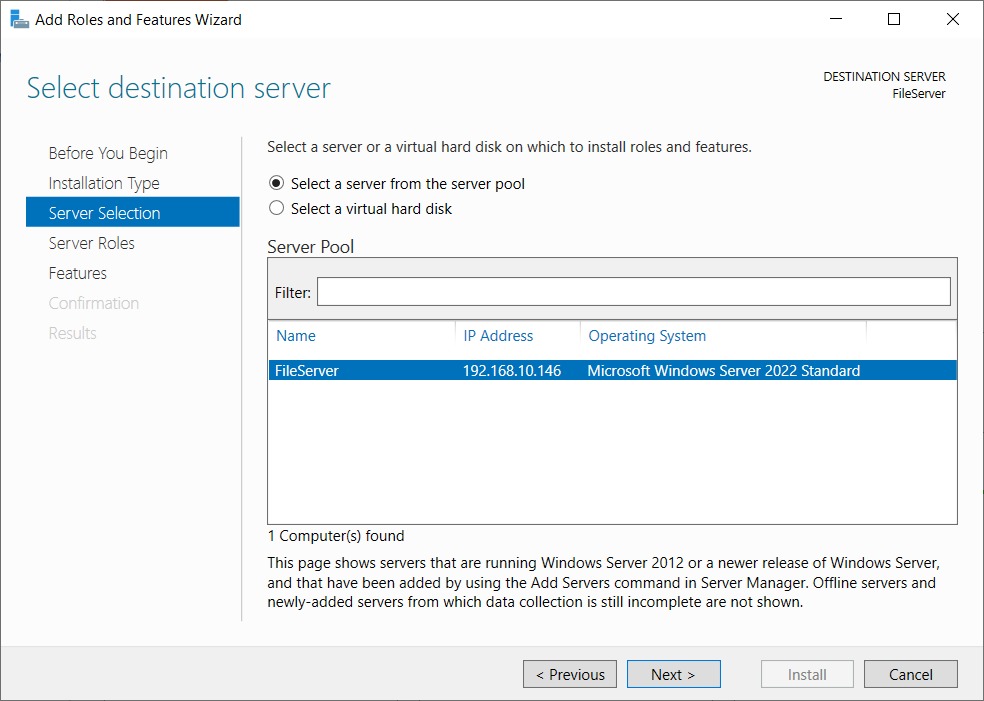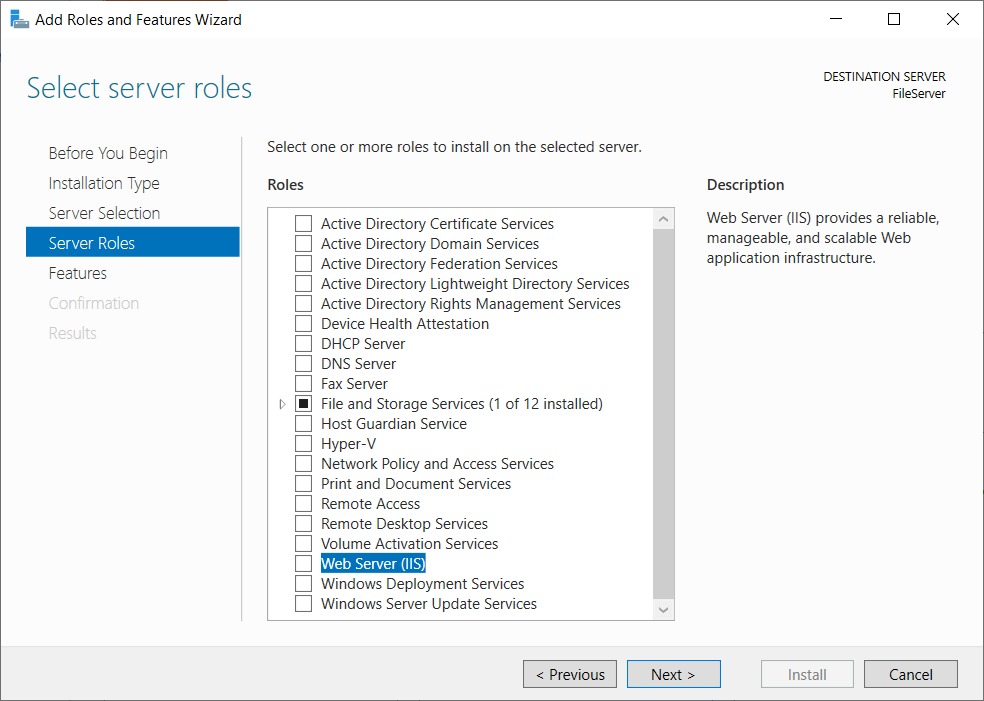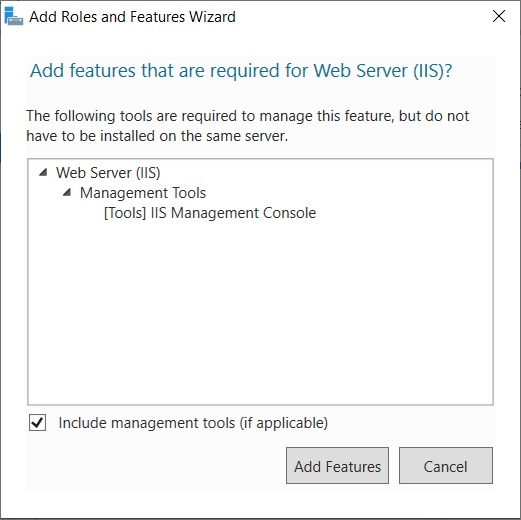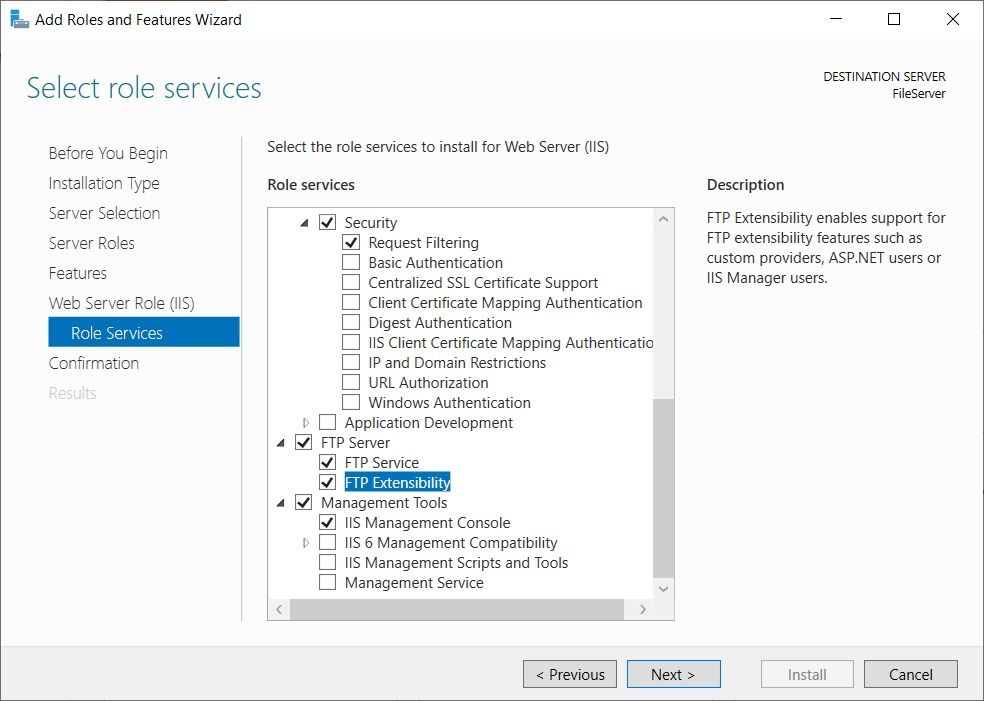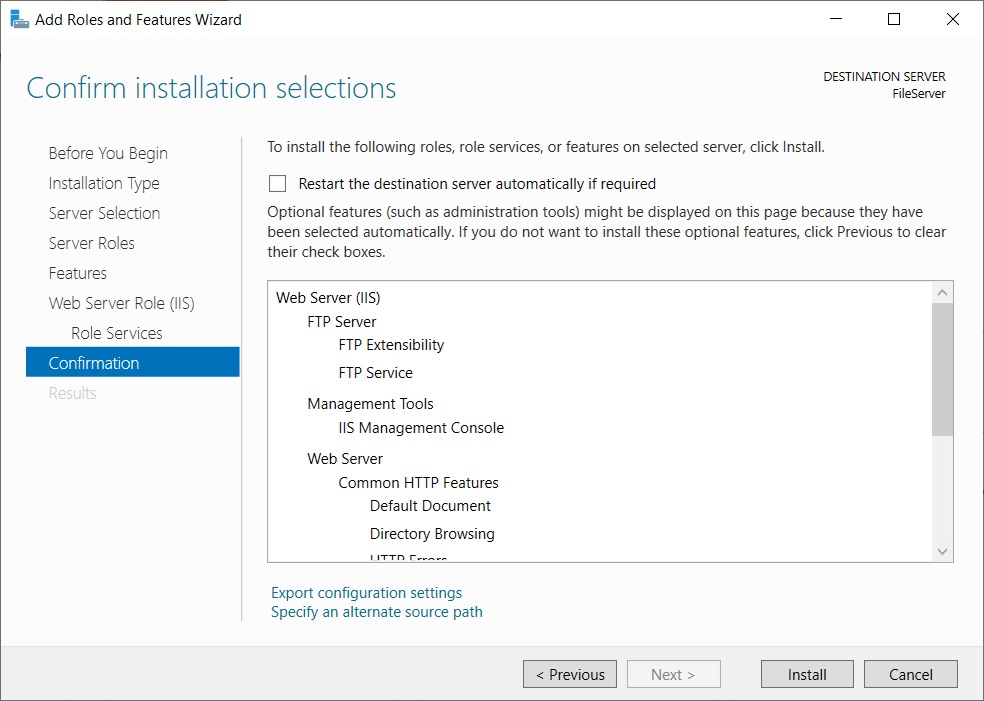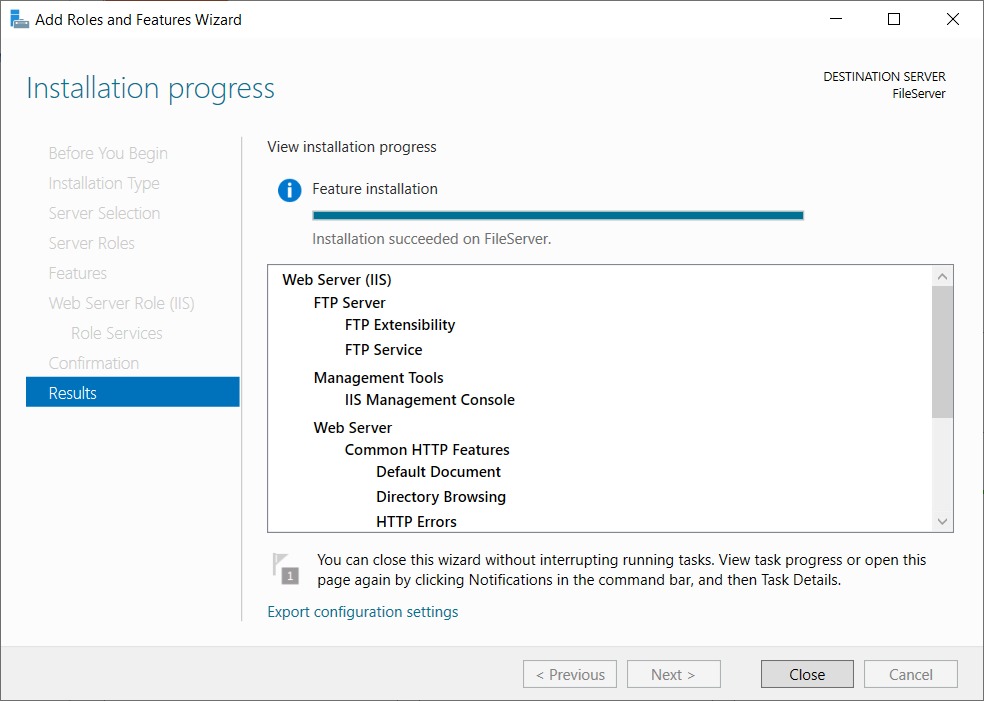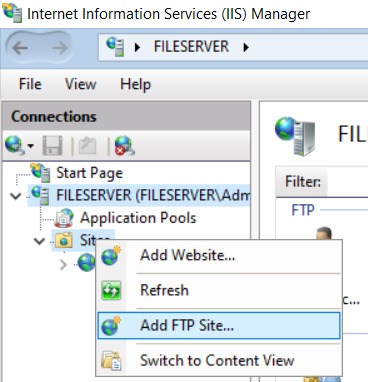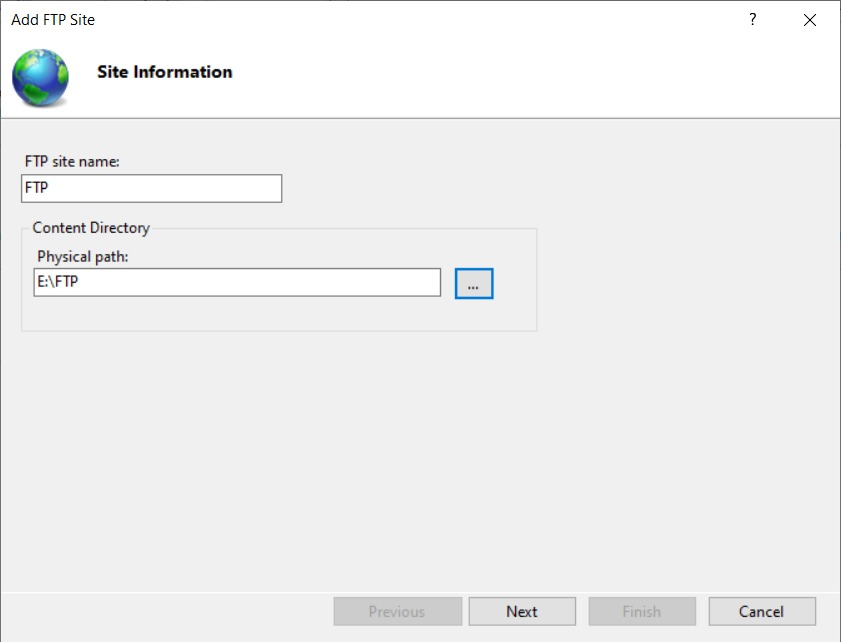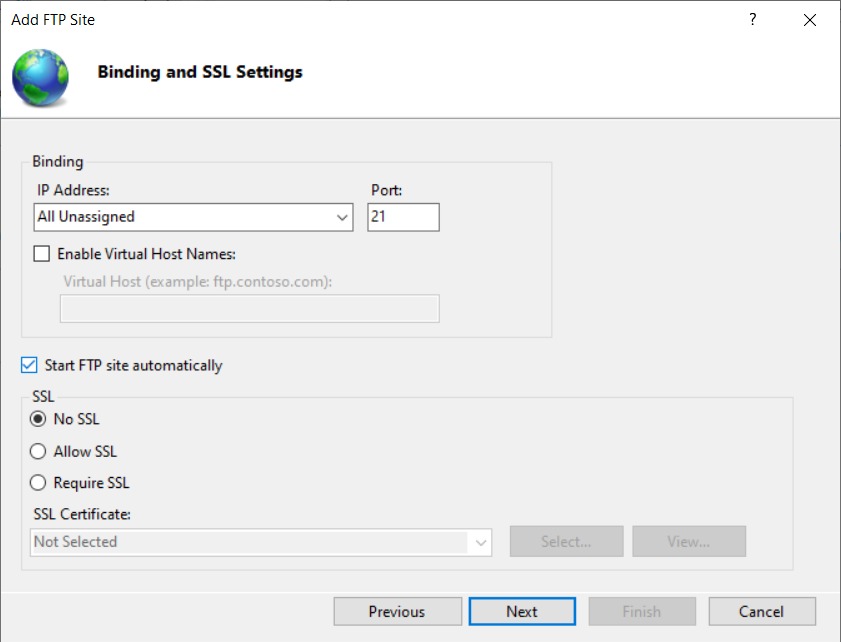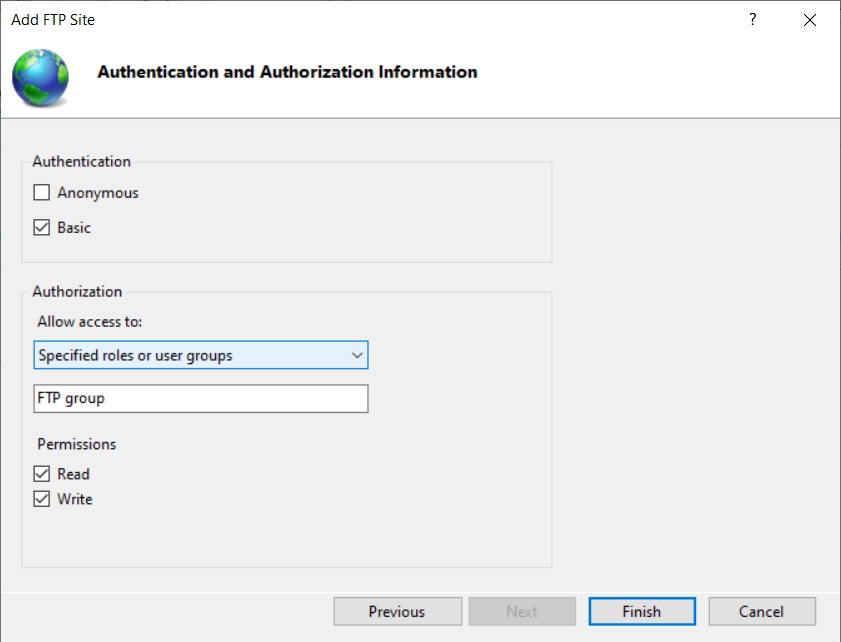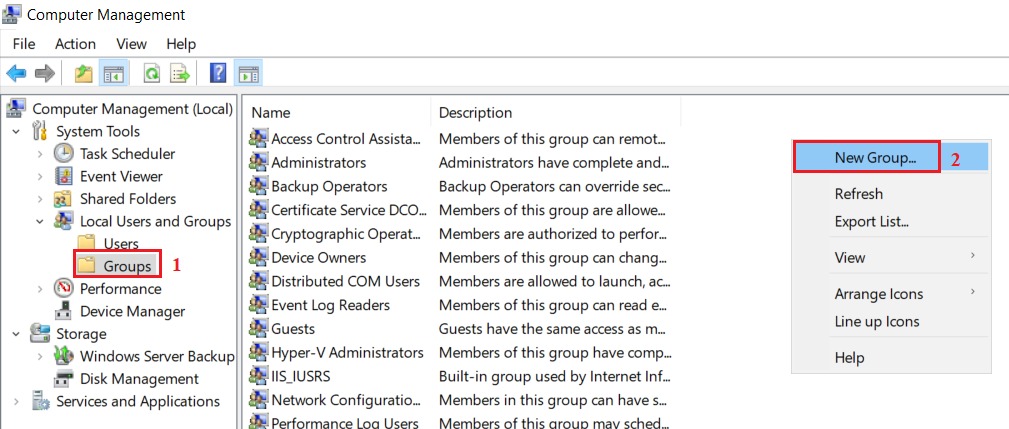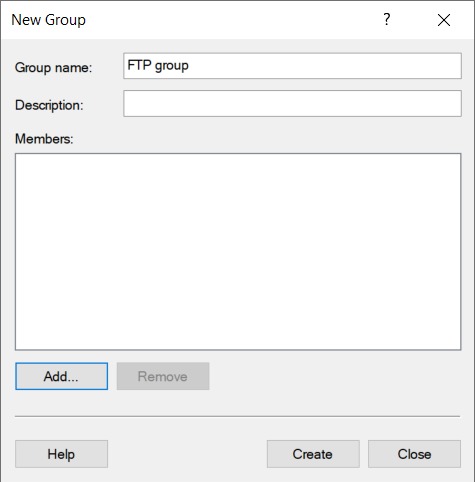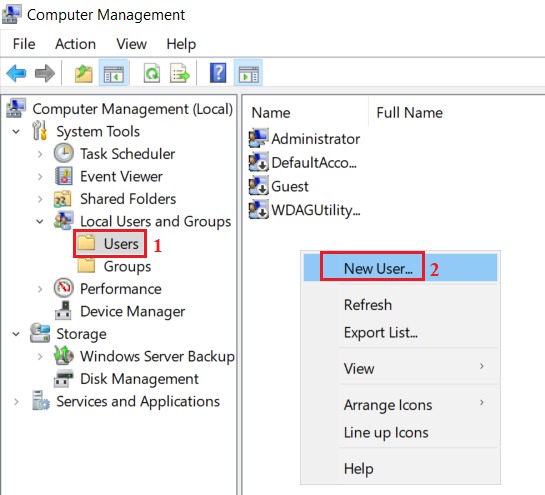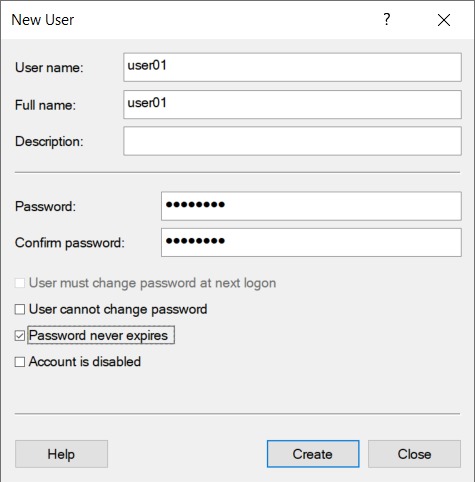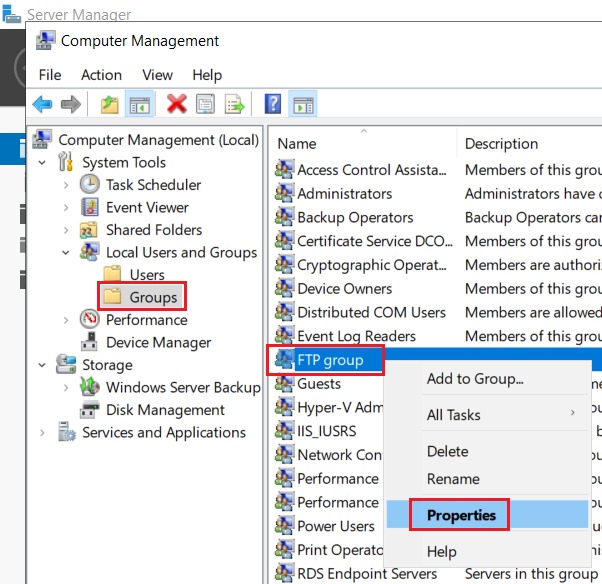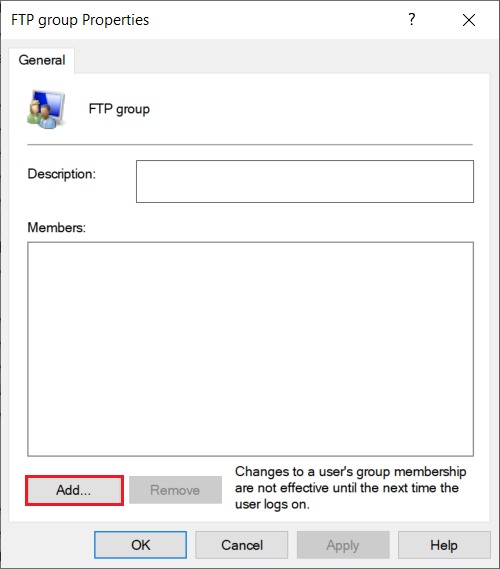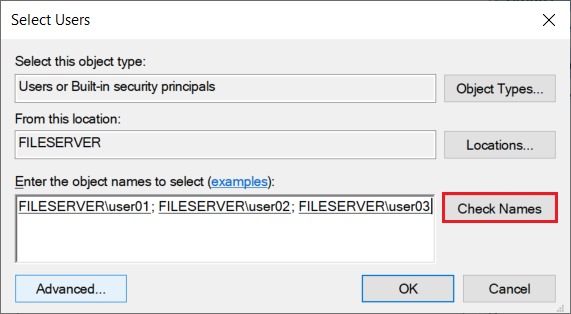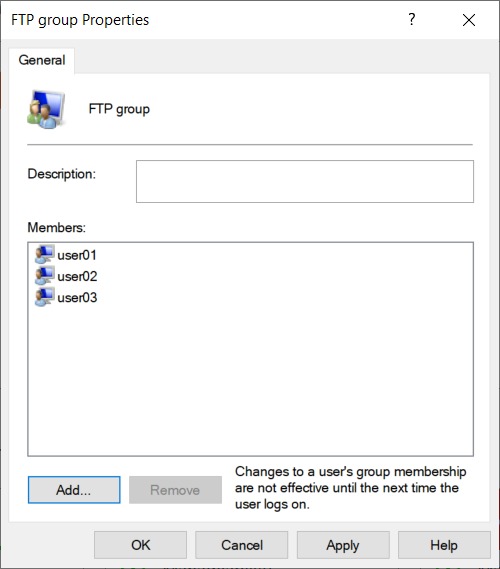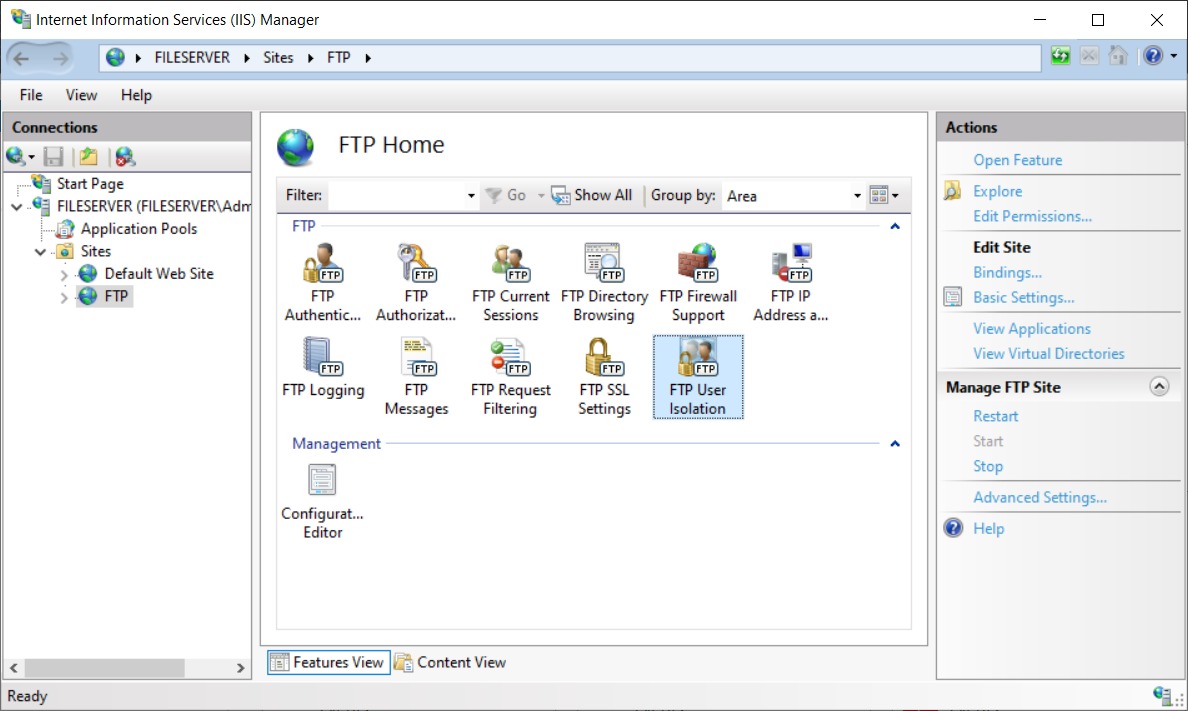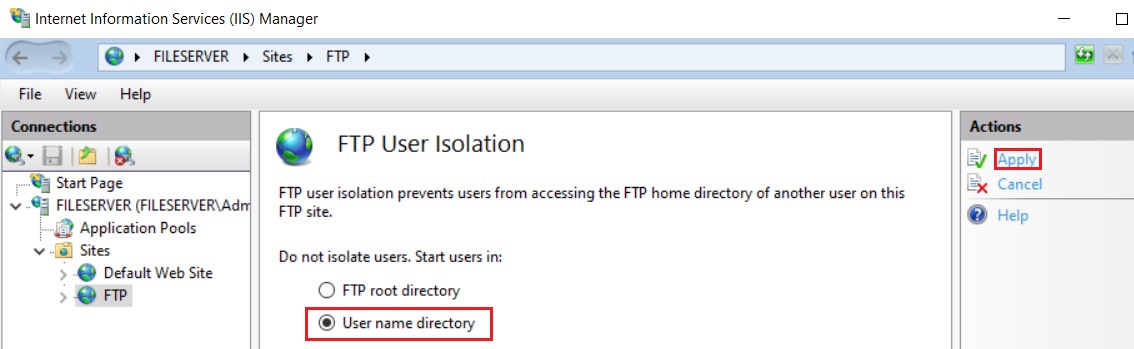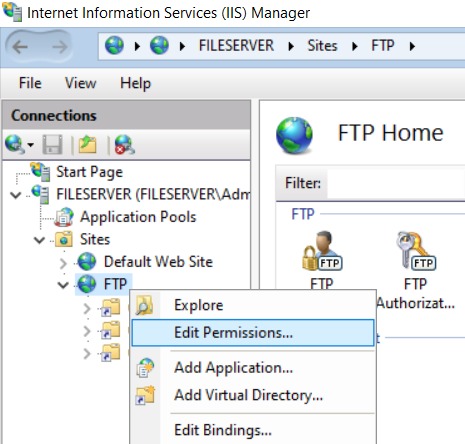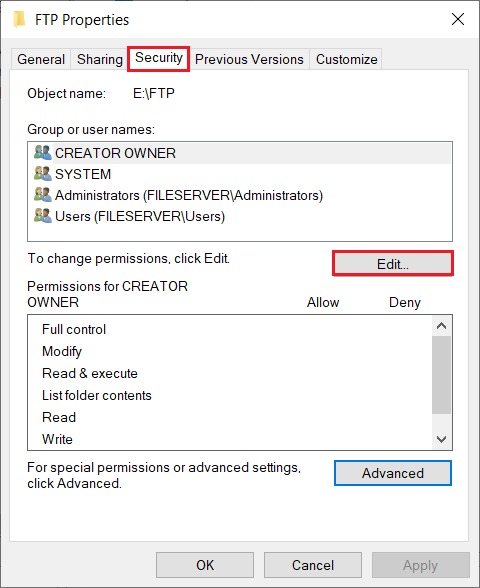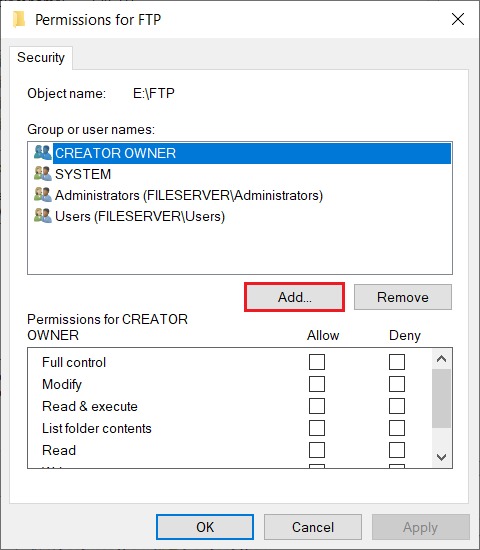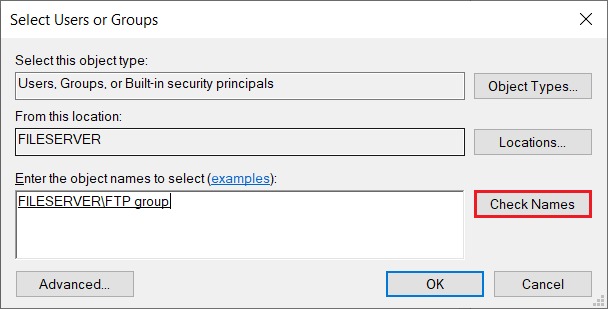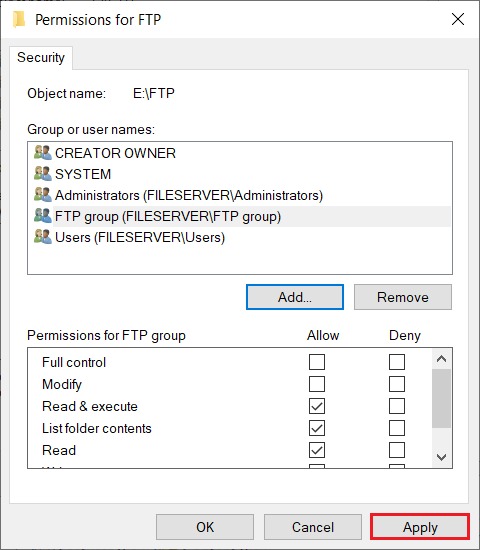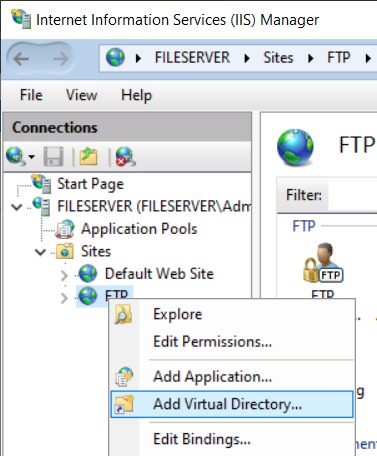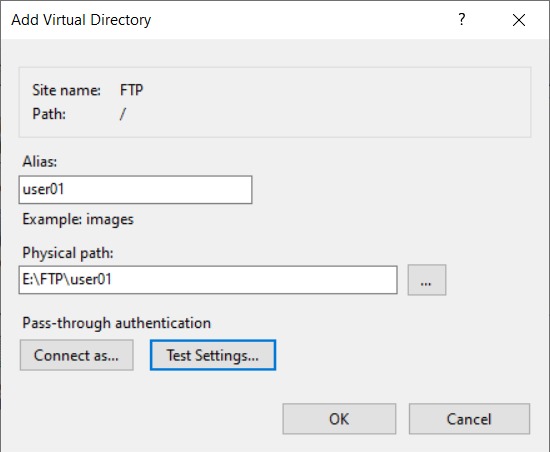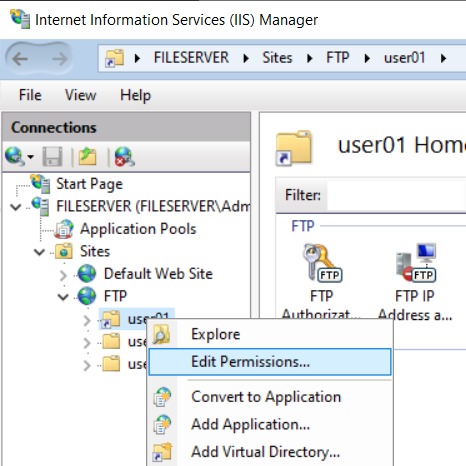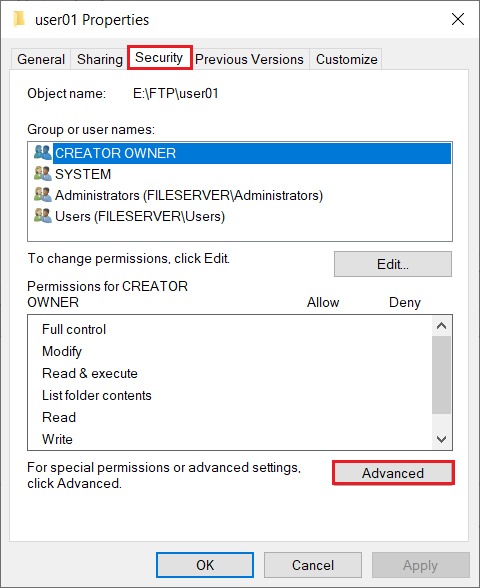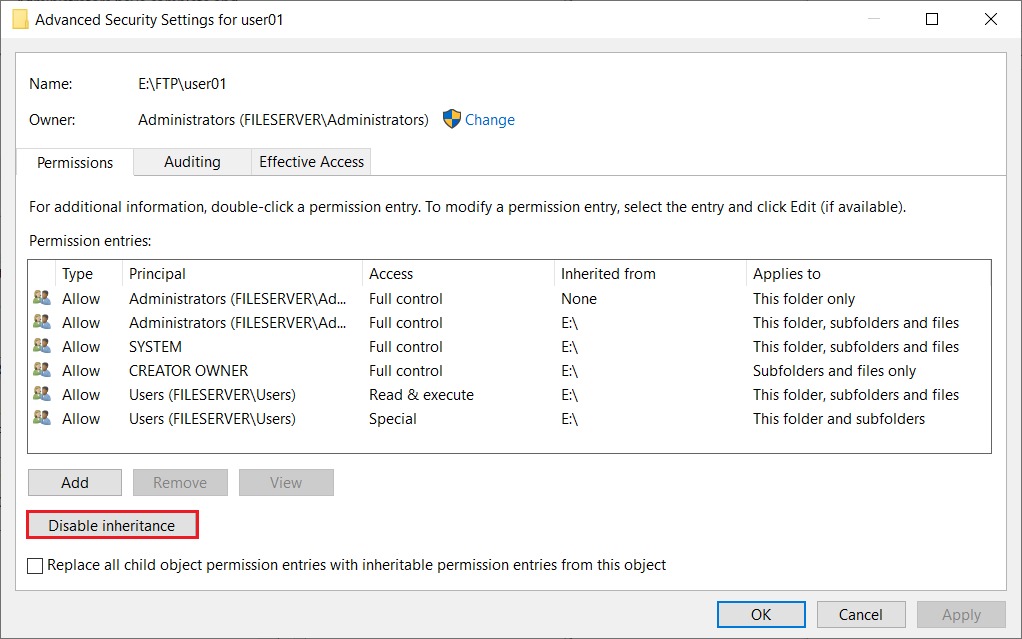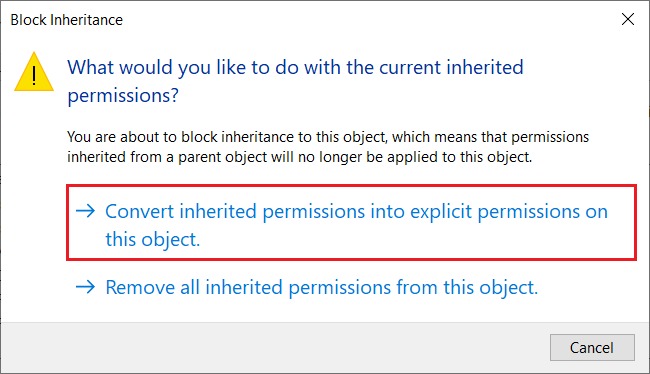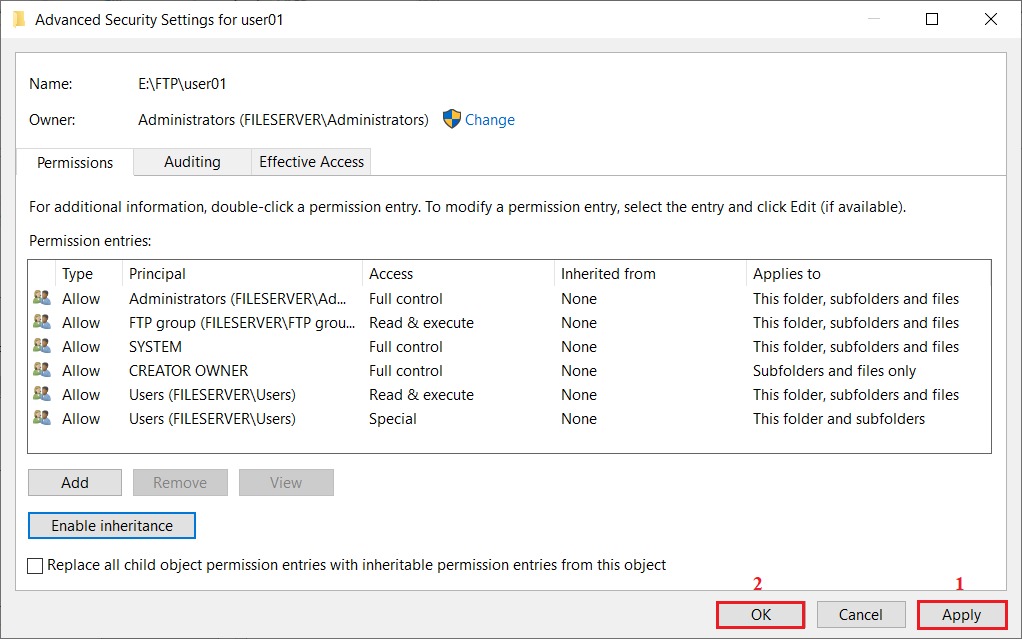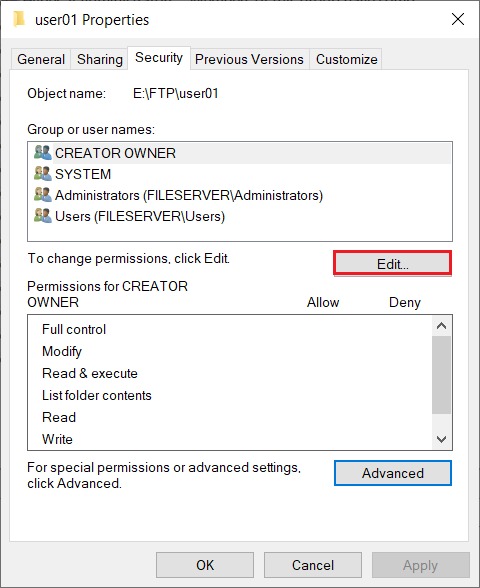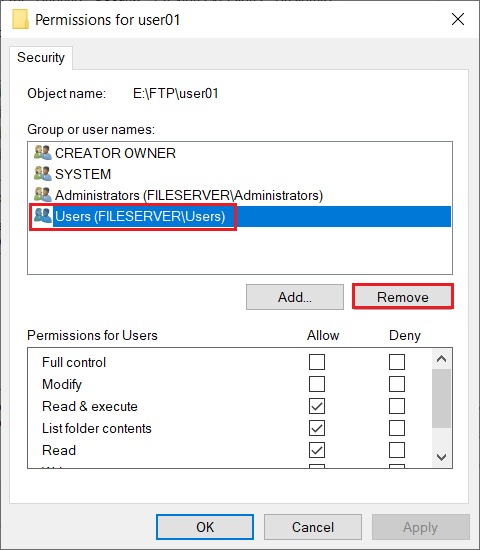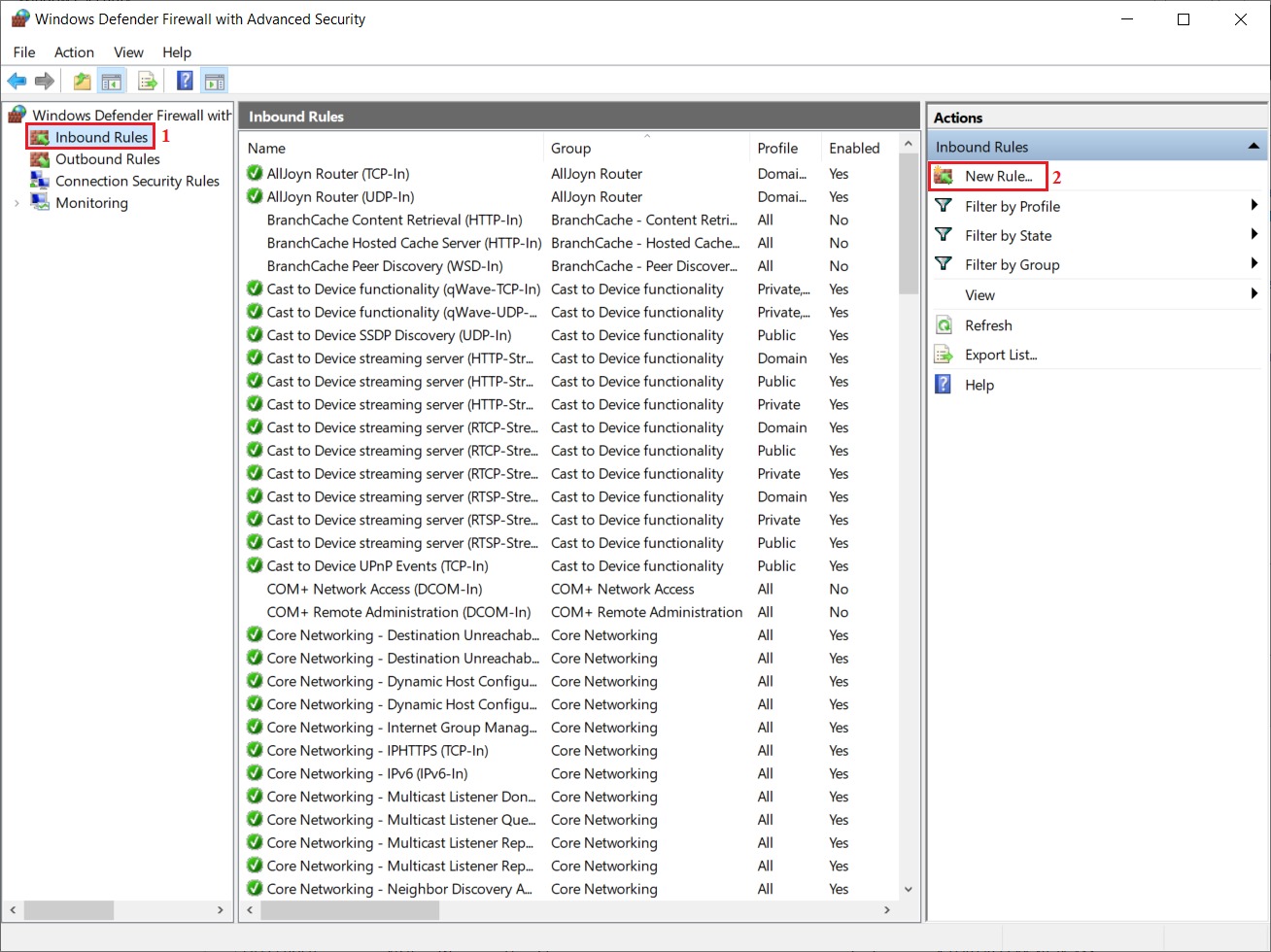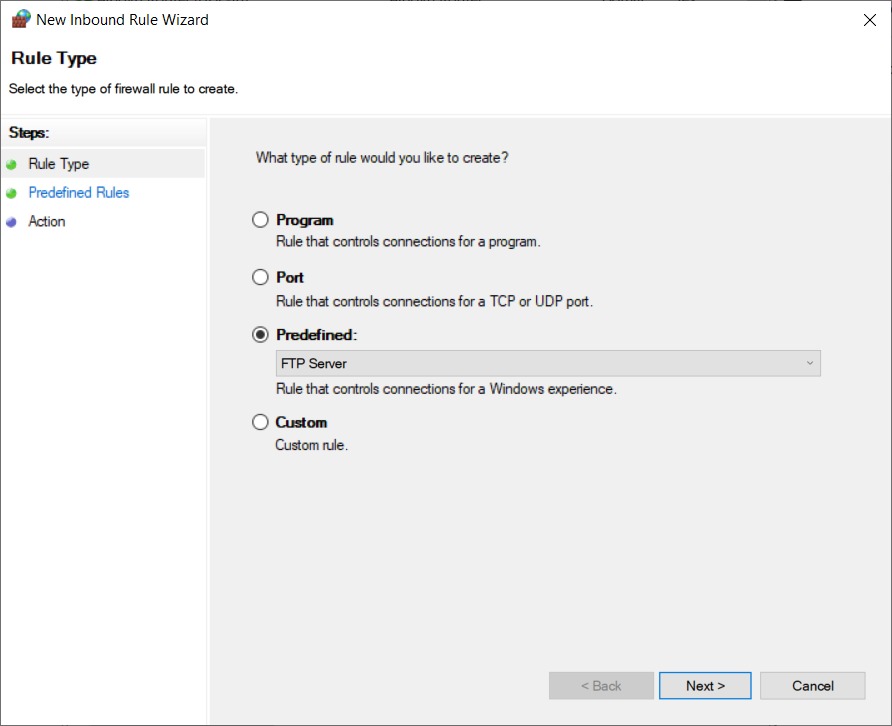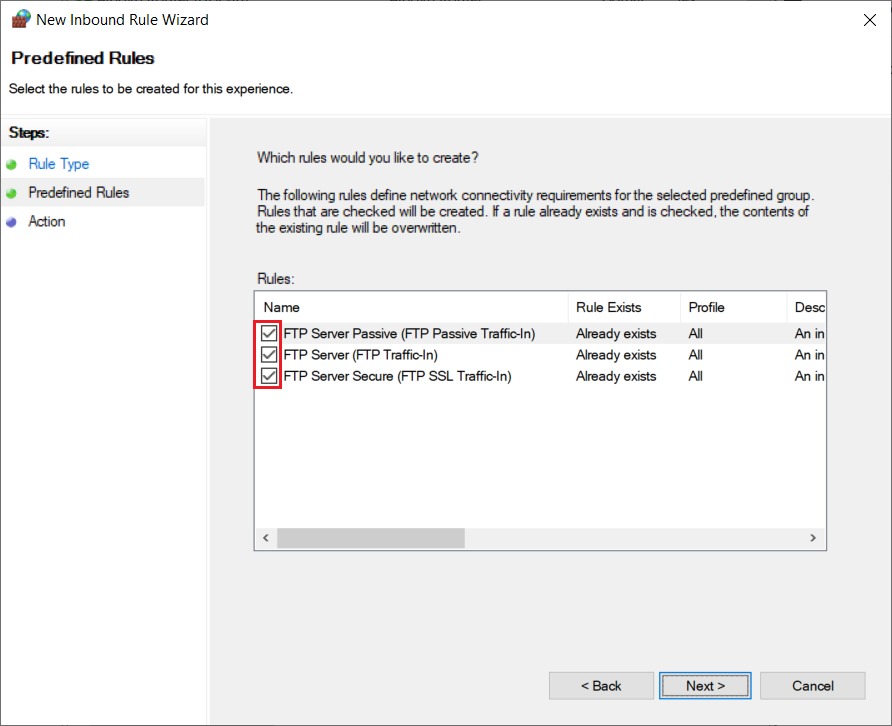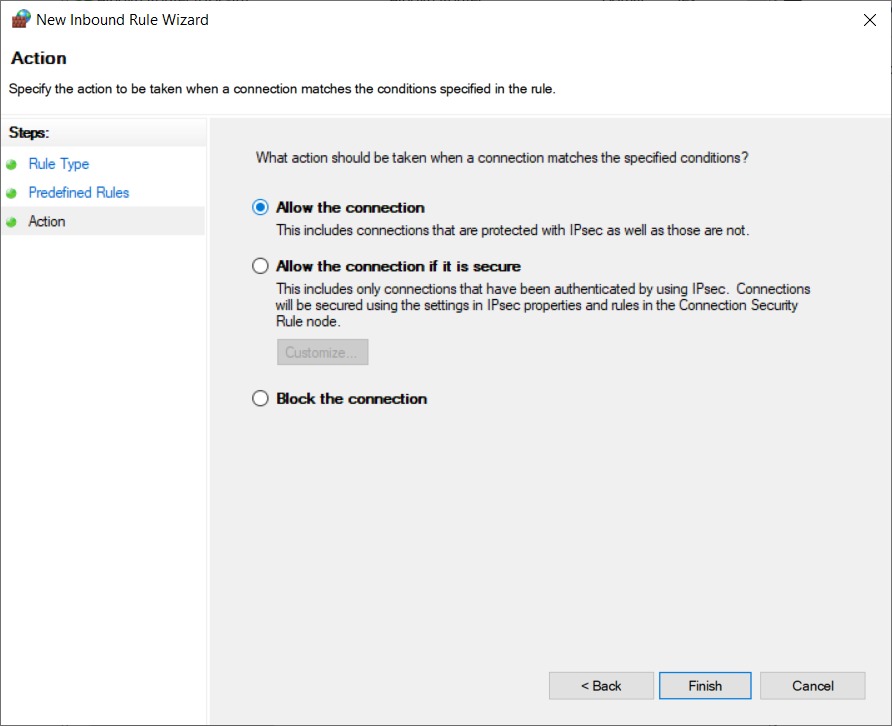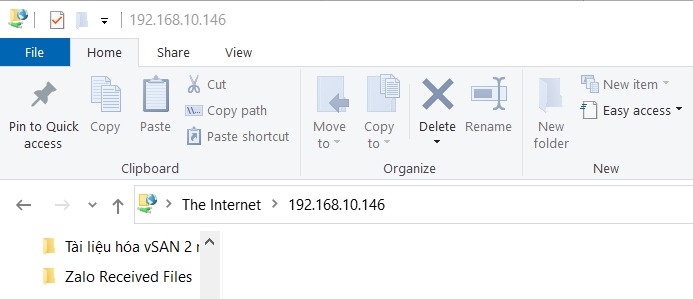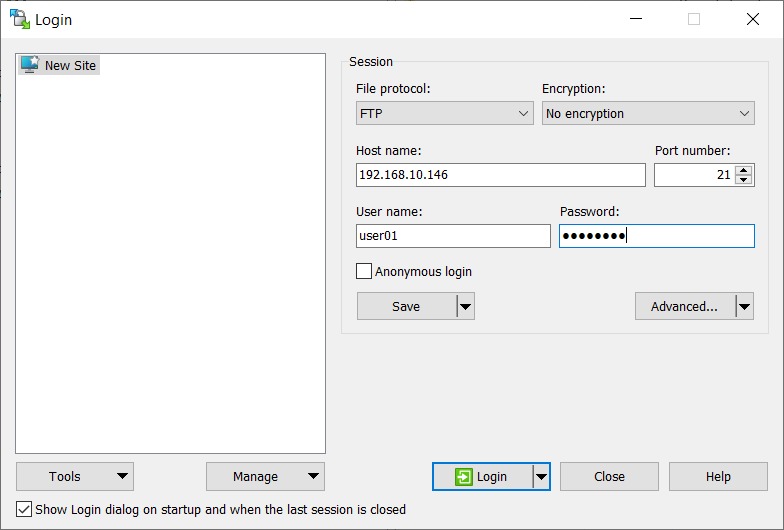Hiện nay, nhiều bạn vẫn còn lúng túng khi nhắc đến thuật ngữ FTP và cách triển khai trên hệ điều hành máy chủ. Trong bài viết này, chúng tôi sẽ hướng dẫn cụ thể cách cài đặt và cấu hình FTP Windows Server - một trong những dịch vụ phổ biến hỗ trợ chia sẻ và quản lý dữ liệu từ xa một cách dễ dàng và hiệu quả.
Tổng quan về máy chủ FTP
FTP (File Transfer Protocol) là giao thức truyền tệp cho phép người dùng gửi hoặc nhận tệp giữa máy tính cá nhân và máy chủ thông qua mạng nội bộ hoặc Internet. Máy chủ FTP thường được sử dụng để:
- Chia sẻ dữ liệu giữa các người dùng trên mạng nội bộ.
- Tạo điểm truy cập dữ liệu từ xa cho các quản trị viên hệ thống.
- Hỗ trợ lưu trữ, đồng bộ hóa và sao lưu tập tin.
Các bước cài đặt FTP Server trên Windows Server
1. Cài đặt vai trò FTP Server
- Truy cập Server Manager, chọn Add roles and features.
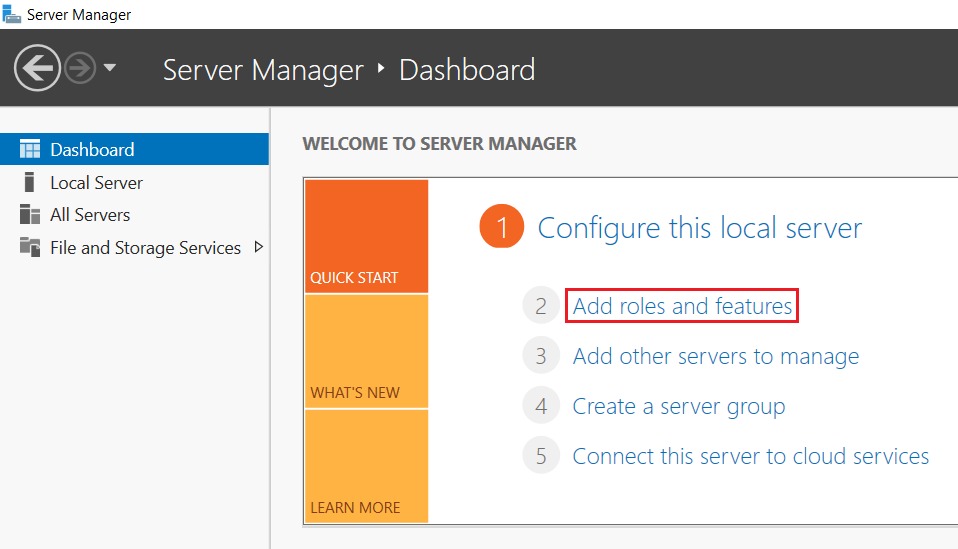
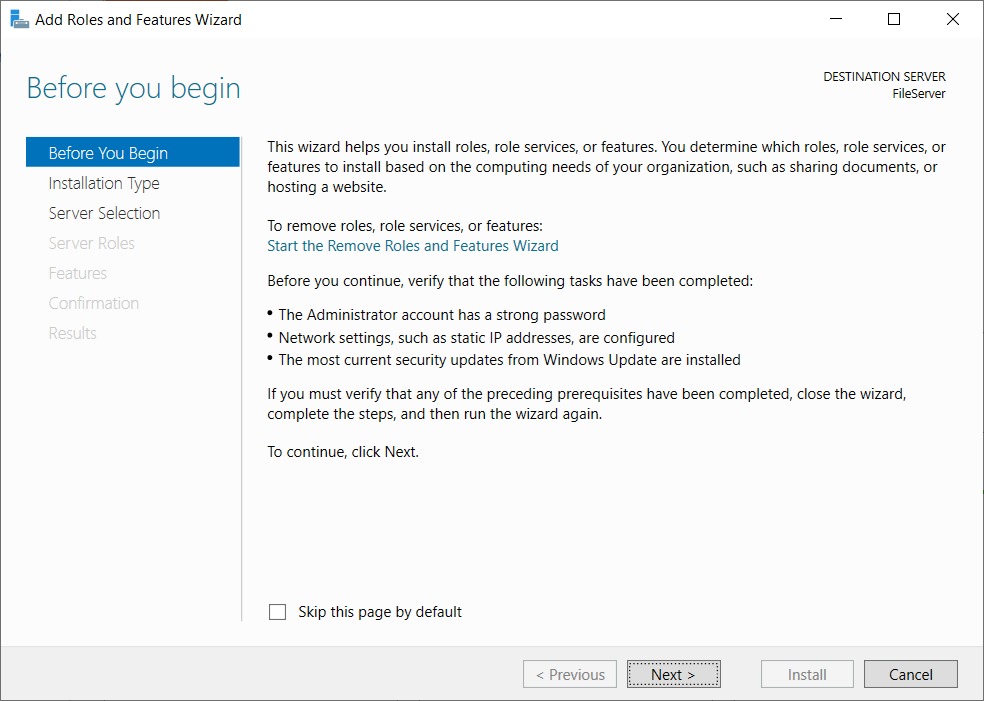
- Chọn kiểu cài đặt: Role-based or feature-based installation.
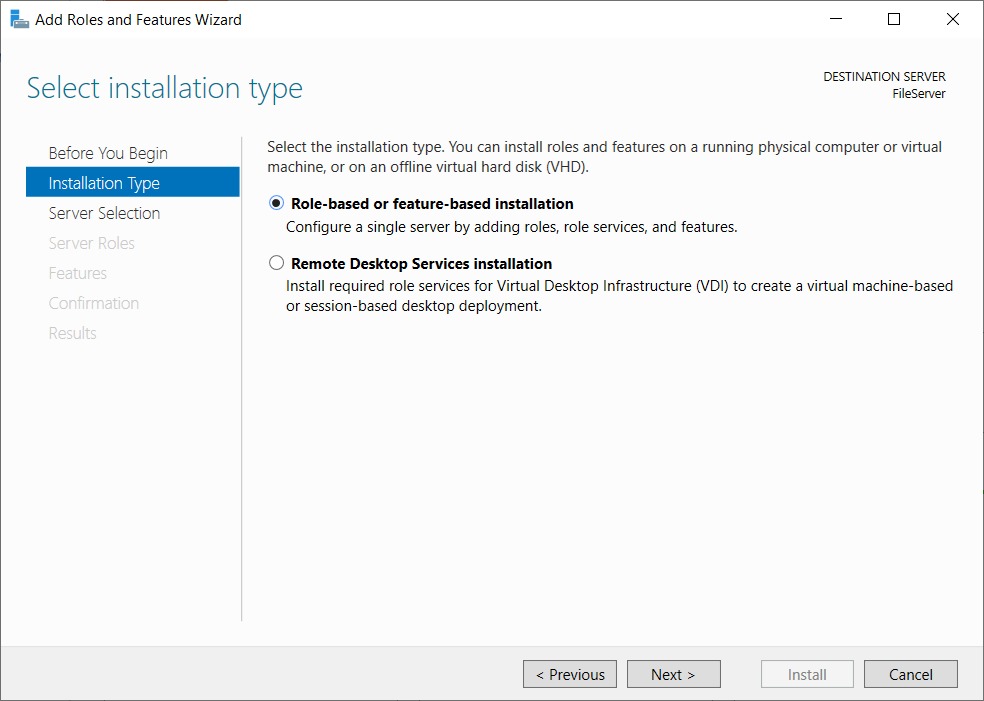
- Lựa chọn máy chủ mà bạn muốn cài FTP.
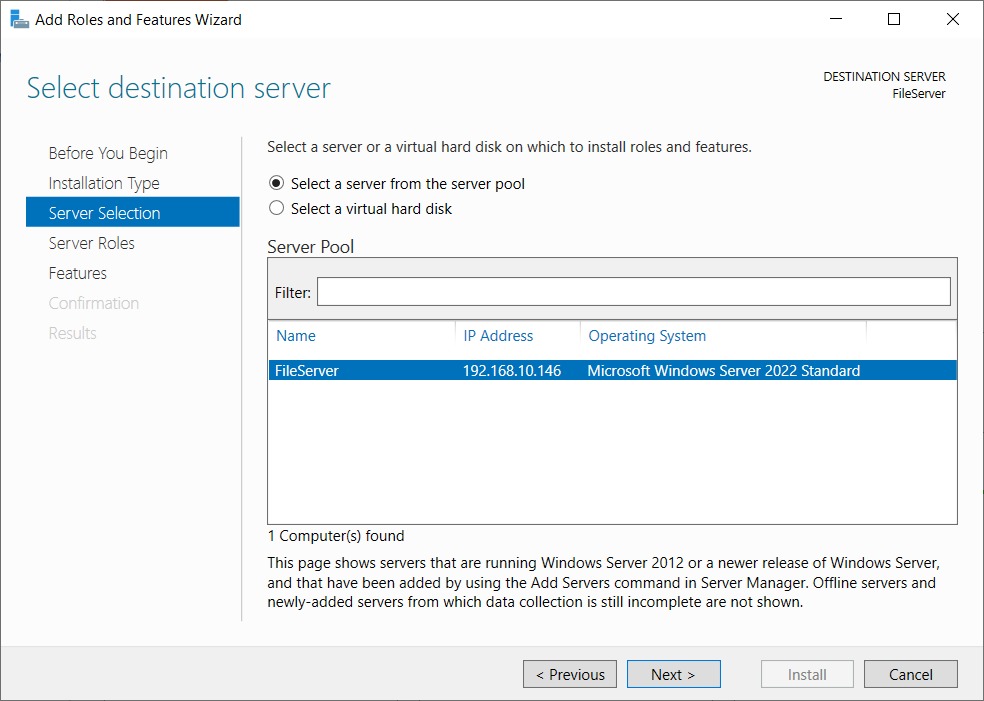
- Đánh dấu chọn Web Server (IIS) và nhấn Add Features, sau đó chọn Next.
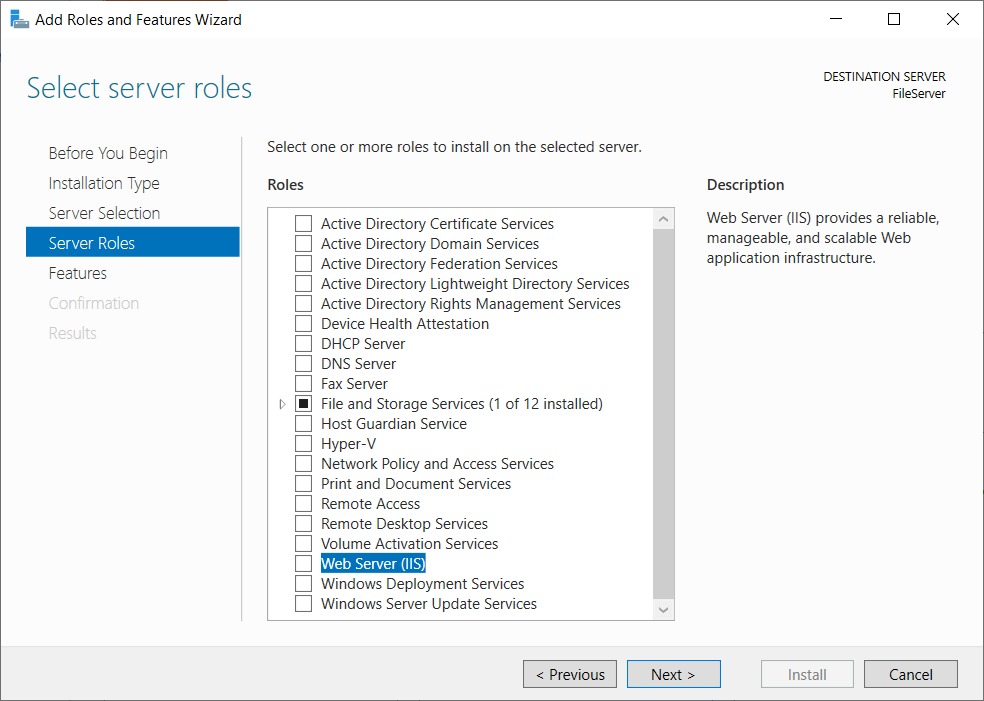
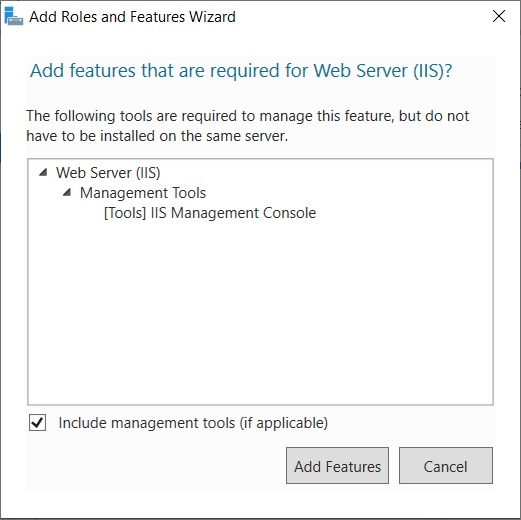
- Tại bước Role Services, đánh dấu FTP Server rồi nhấn Next và Install.
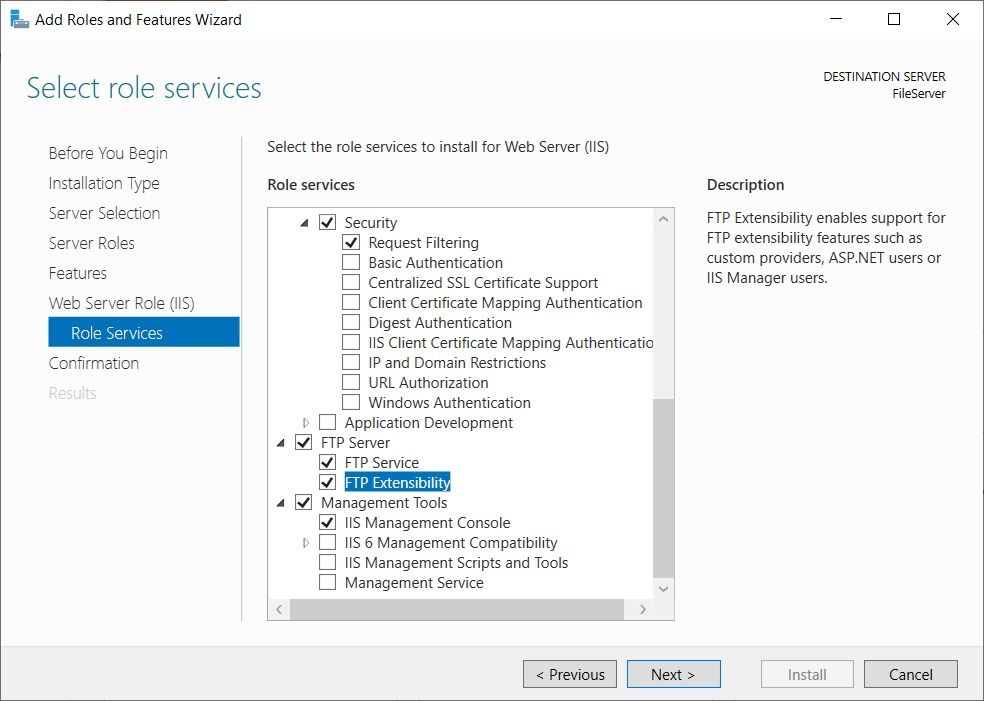
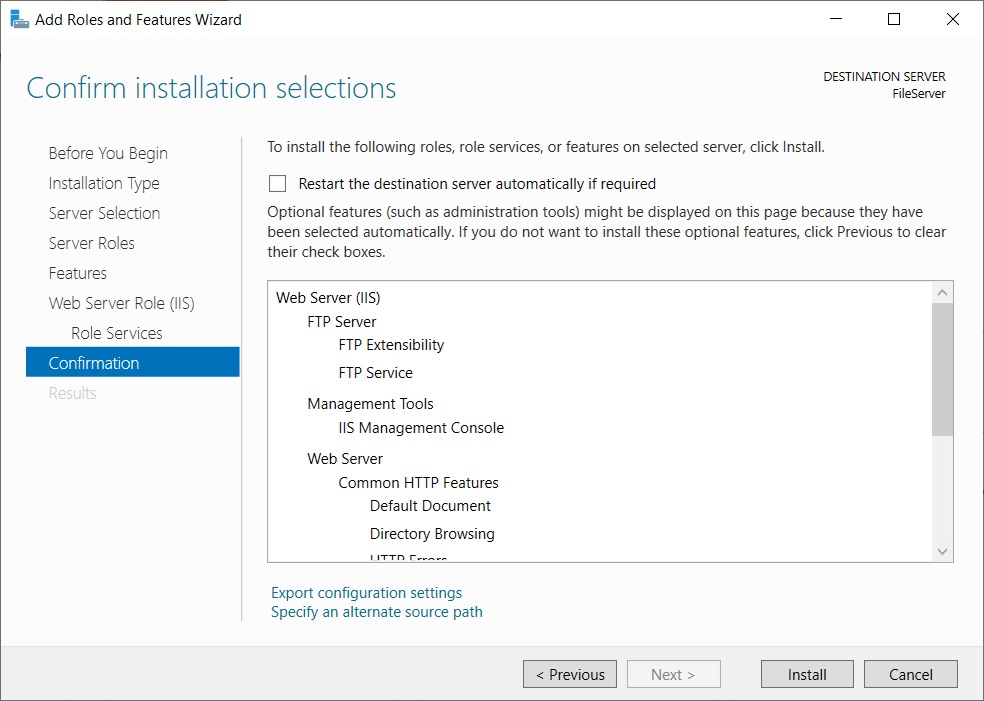
- Khi quá trình cài đặt hoàn tất, nhấn Close để kết thúc.
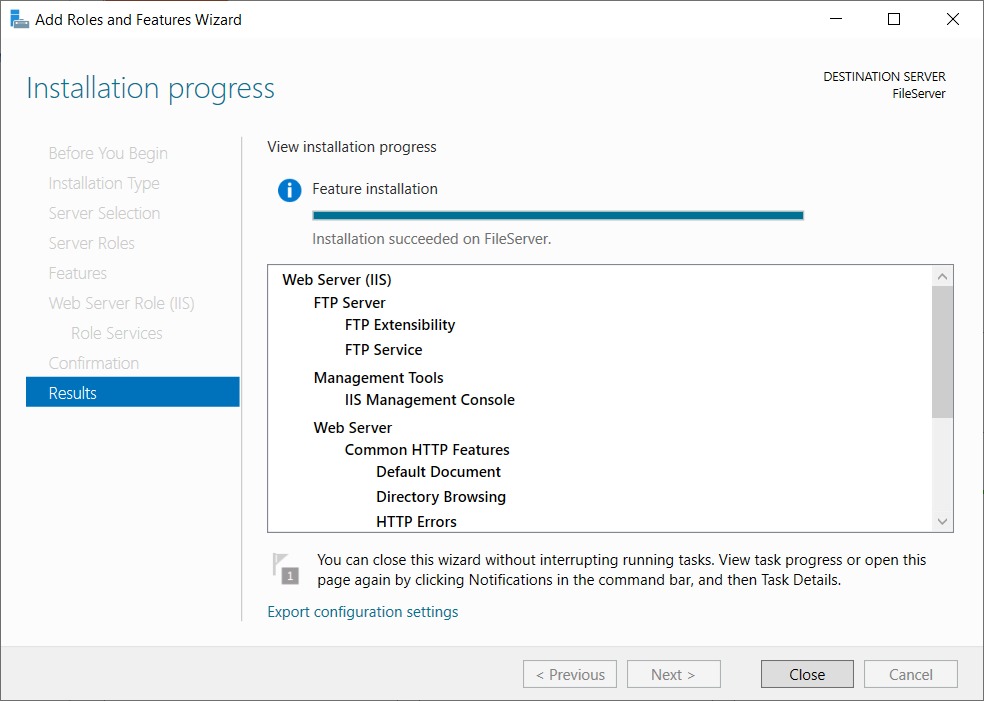
2. Tạo FTP Site mới
- Mở Internet Information Services (IIS) Manager.
- Click chuột phải vào mục Sites > chọn Add FTP Site.
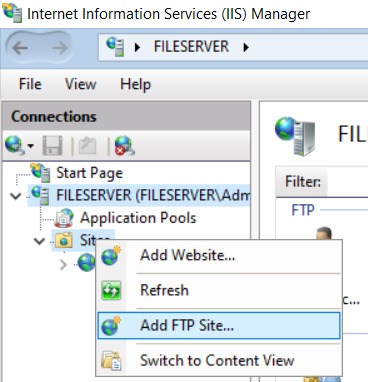
- Nhập tên cho FTP site và chỉ định thư mục dùng làm nơi lưu trữ tệp tin.
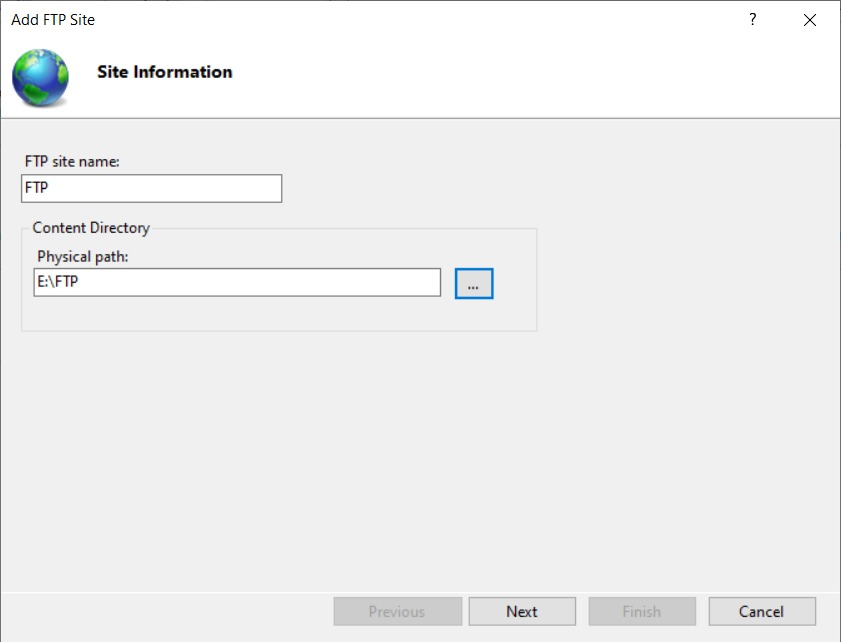
- Thiết lập domain (nếu có) bằng cách chọn Enable Virtual Host Names.
- Chọn chế độ bảo mật: nếu không dùng chứng chỉ SSL thì chọn No SSL.
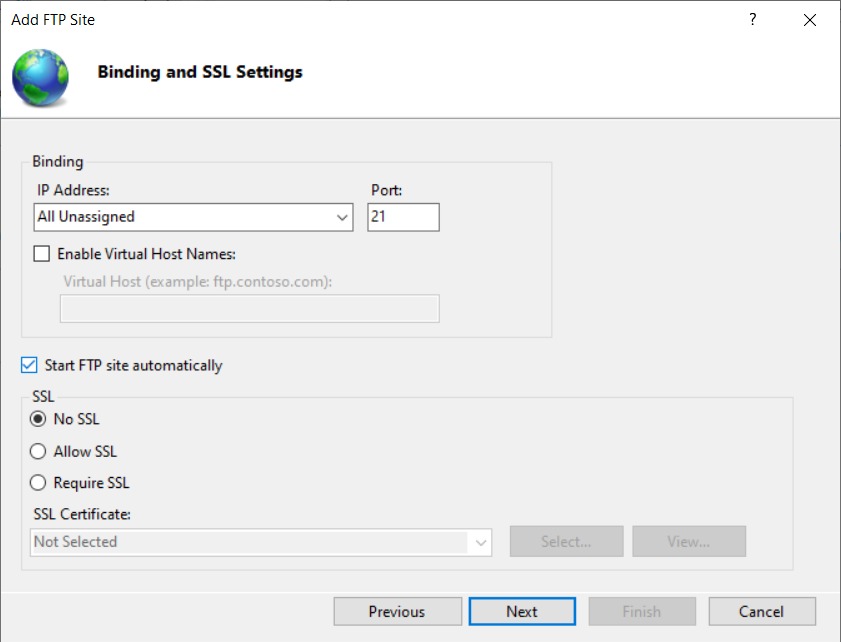
- Trong phần xác thực, chọn Specified roles or user groups, nhập tên nhóm người dùng và cấp quyền Read + Write nếu muốn cho phép toàn quyền truy cập.
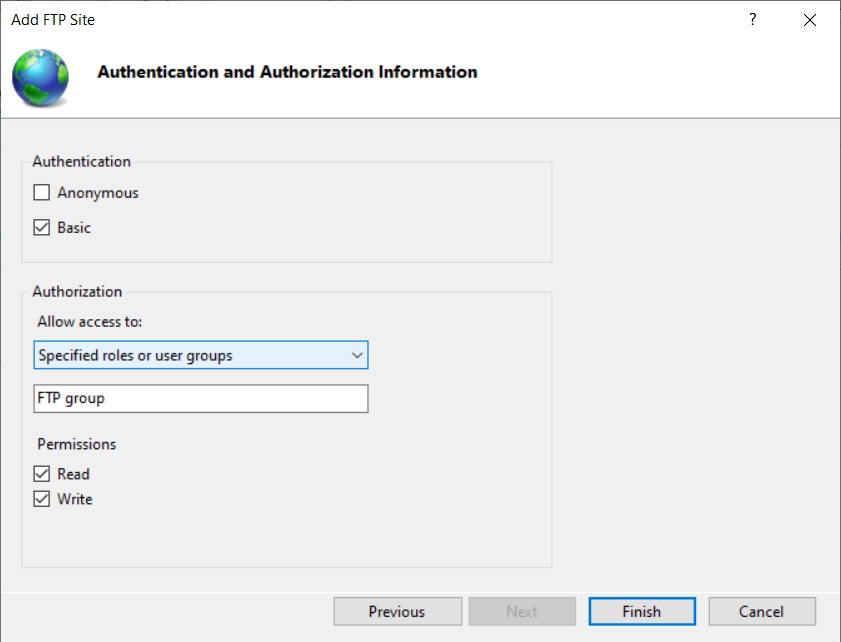
- Nhấn Finish để hoàn tất việc tạo site.
3. Tạo nhóm và người dùng được phép truy cập
- Mở Computer Management > chọn Local Users and Groups > chọn Groups.
- Chuột phải > New Group, nhập tên nhóm (ví dụ: FTP group), nhấn Create > Close.
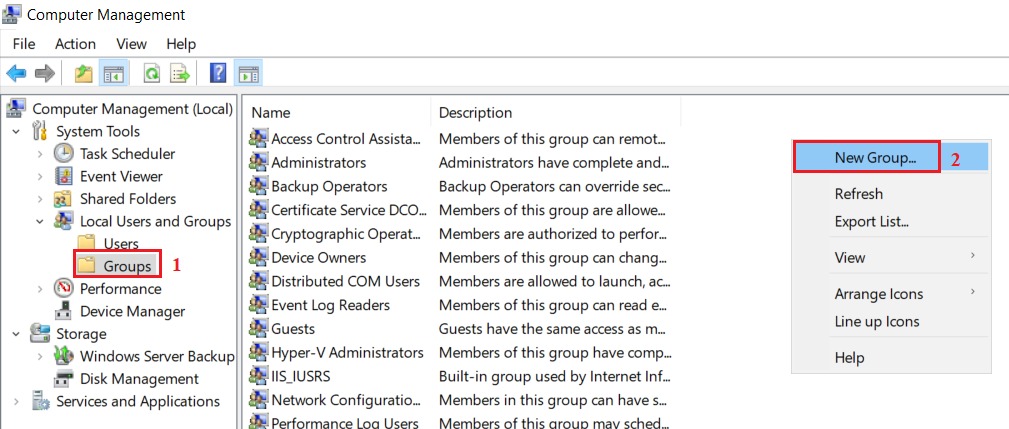
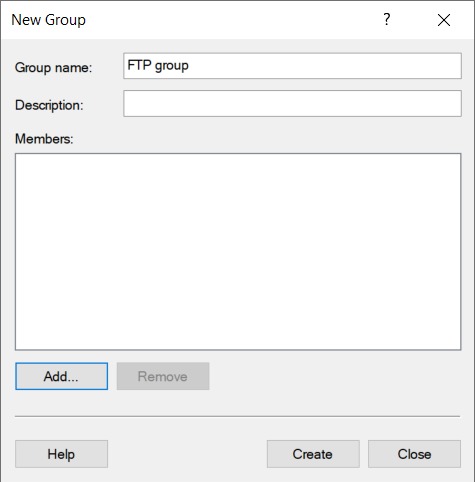
- Chuyển sang mục Users > chuột phải > New User, nhập thông tin người dùng, tạo mật khẩu > nhấn Create > Close.
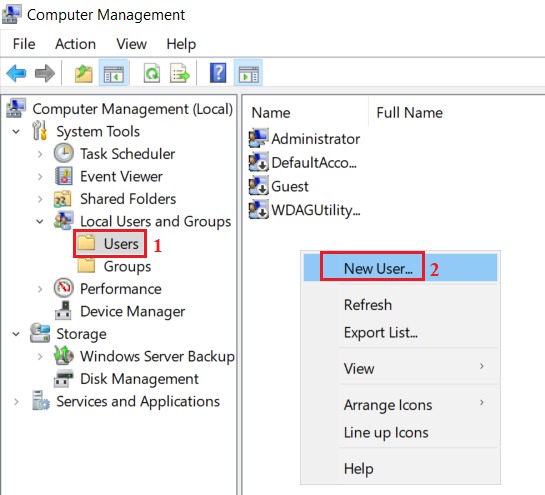
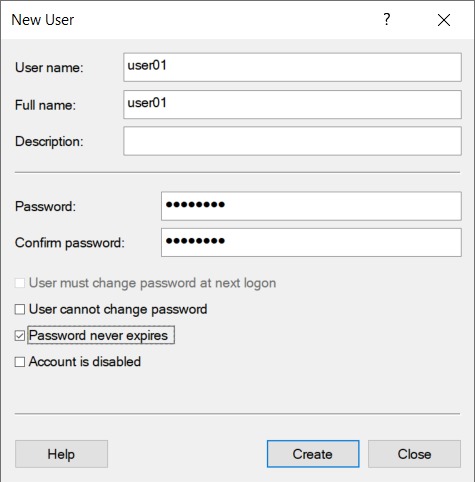
- Thêm người dùng vào nhóm: click phải vào nhóm vừa tạo > Properties > Add…, nhập tên user > Check Names > OK.
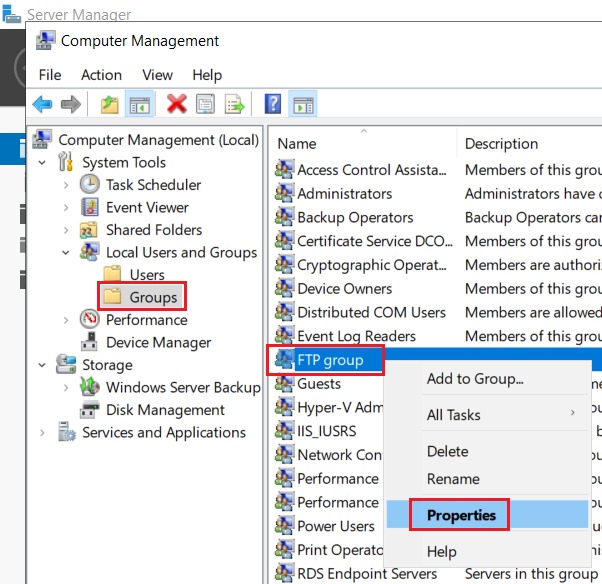
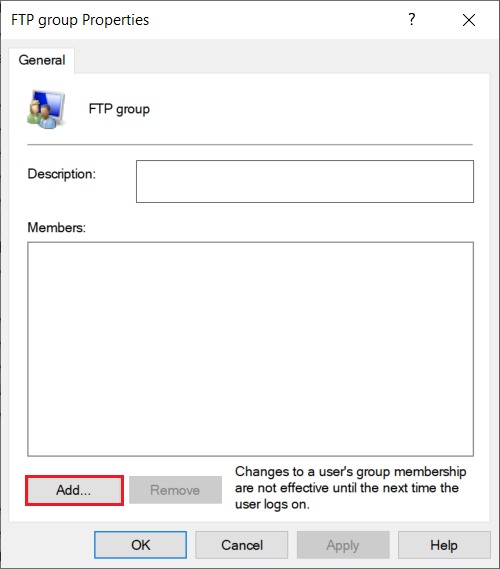
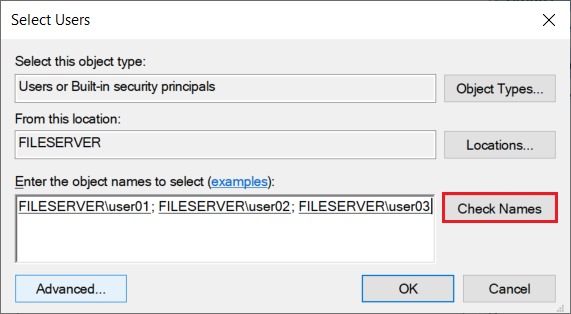
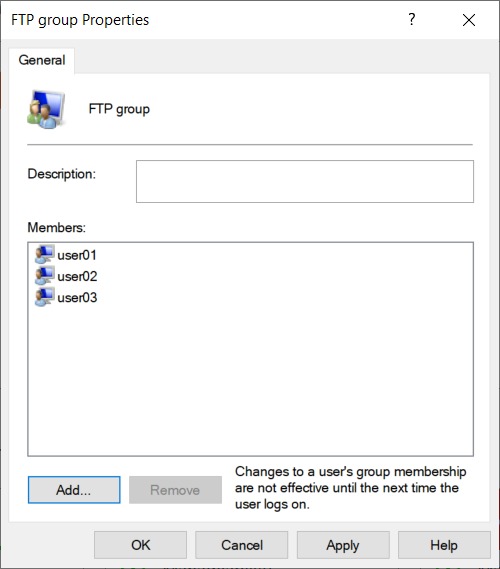
Lưu ý: Trường hợp doanh nghiệp có Active Directory (AD), FTP server cần tham gia vào AD để sử dụng user và group từ hệ thống AD.
4. Thiết lập Isolation cho người dùng
Để mỗi user chỉ truy cập được vào thư mục riêng:
- Trong IIS, chọn FTP site > FTP User Isolation > chọn User name directory > Apply.
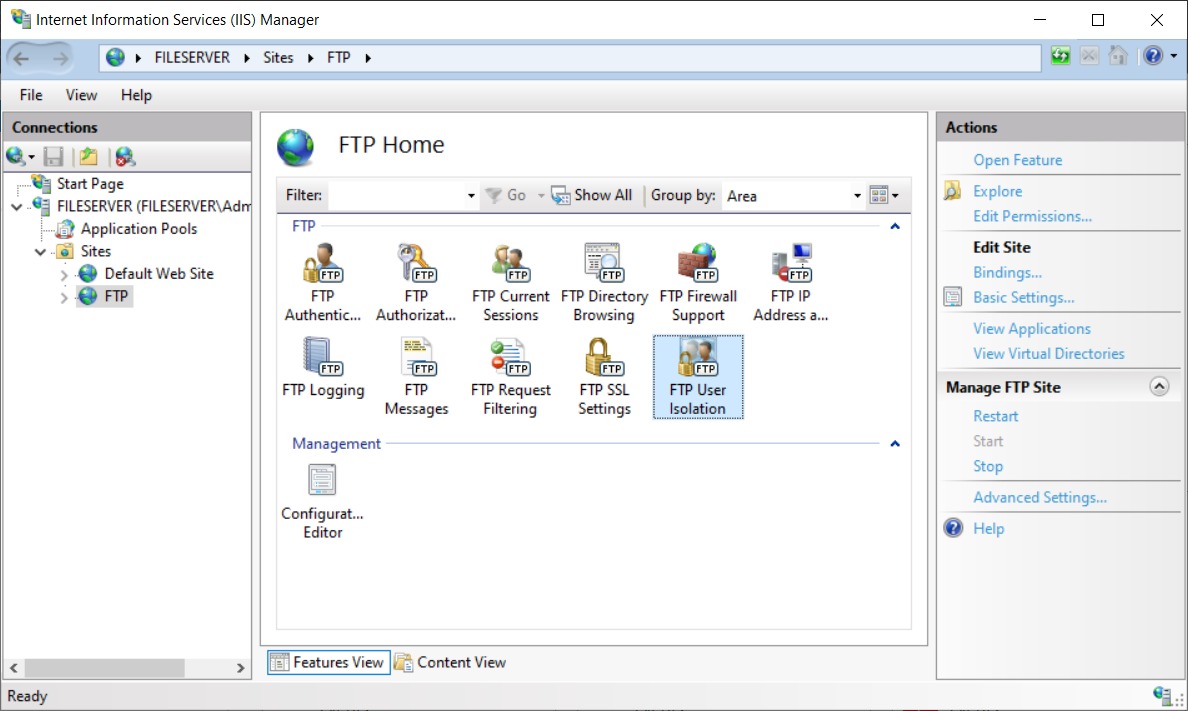
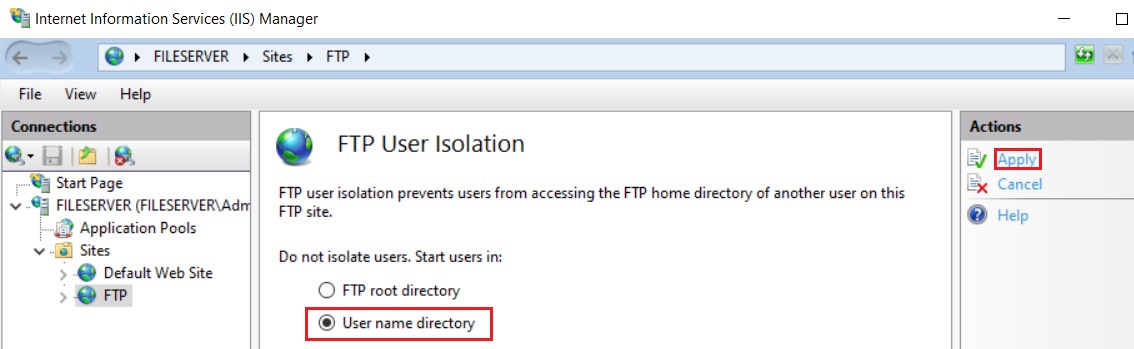
- Cấp quyền cho nhóm dùng chung bằng cách vào Edit Permission của thư mục chính.
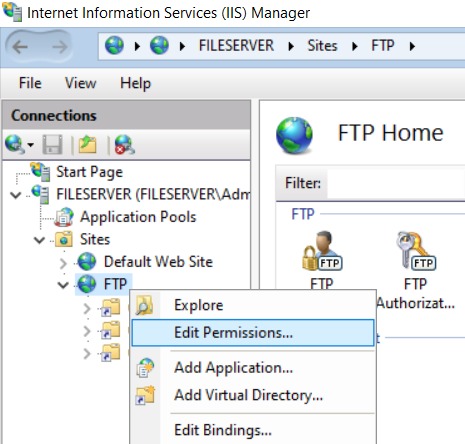
- Tại tab Security, chọn Edit > Add, nhập tên nhóm (ví dụ: FTP group) > Check Names > OK > Apply > OK.
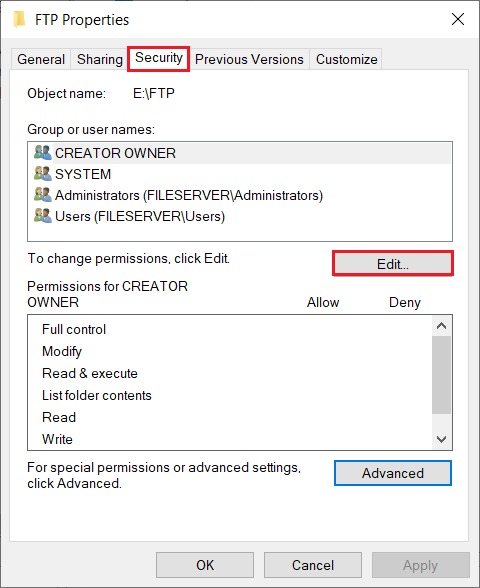
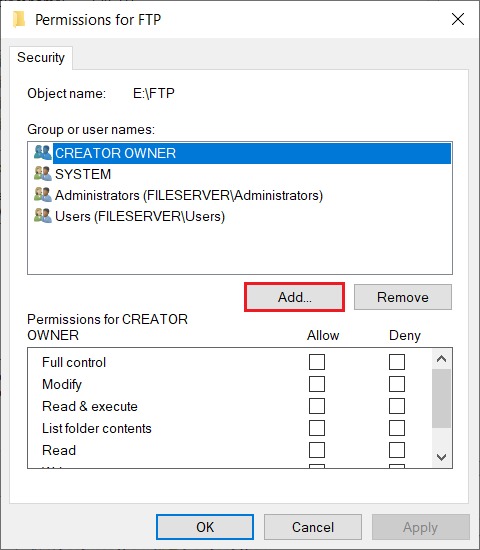
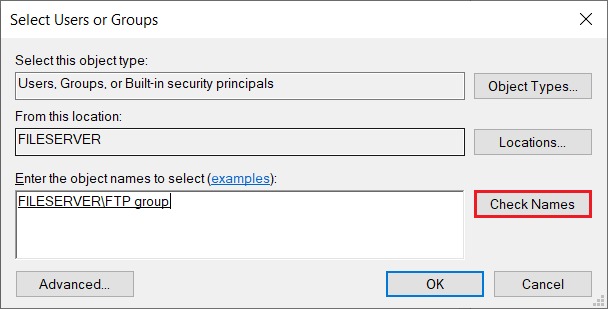
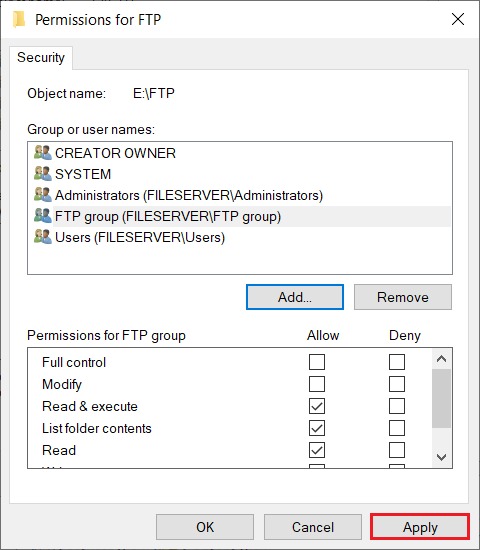
5. Tạo thư mục riêng cho từng User
- Nhấp phải vào FTP site > Add Virtual Directory.
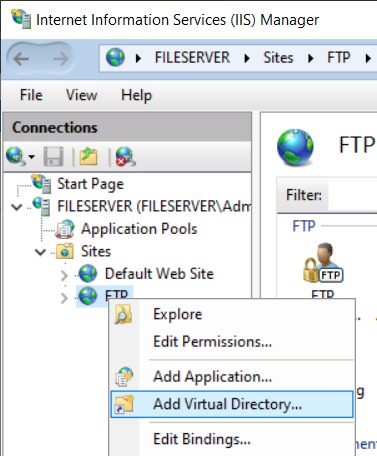
- Đặt tên (Alias) trùng với tên user, trỏ đến thư mục con tương ứng của user.
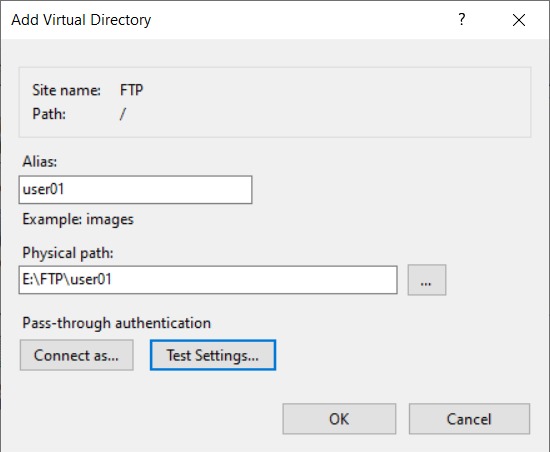
- Chuột phải vào thư mục user > chọn Edit Permissions.
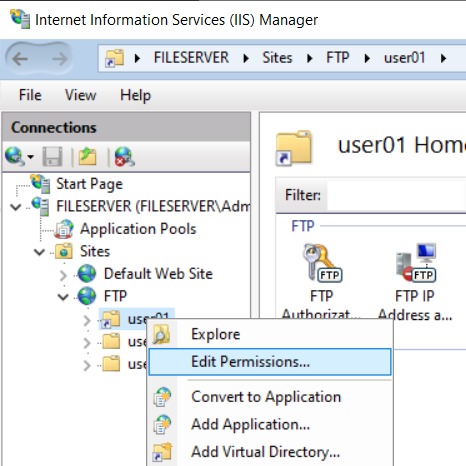
- Vào tab Security > chọn Advanced > Disable Inheritance > Apply > OK.
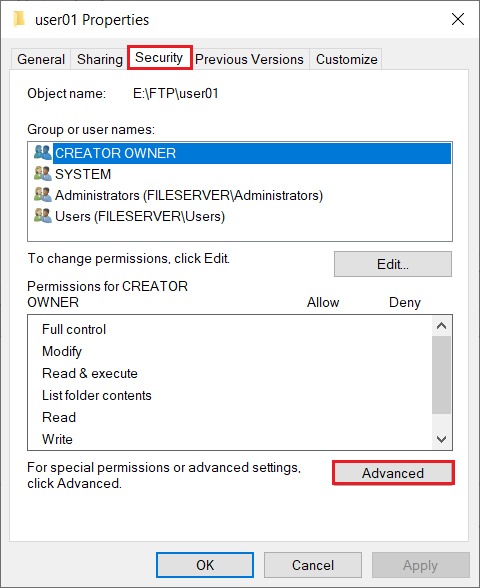
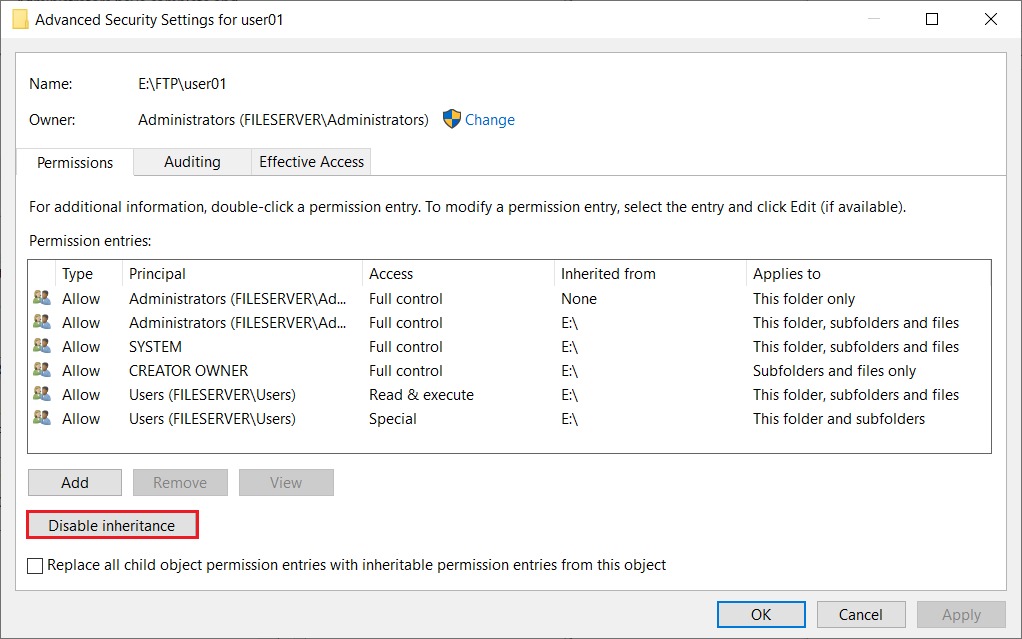
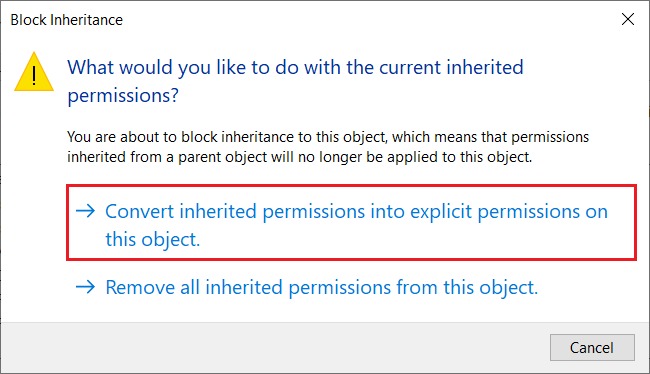
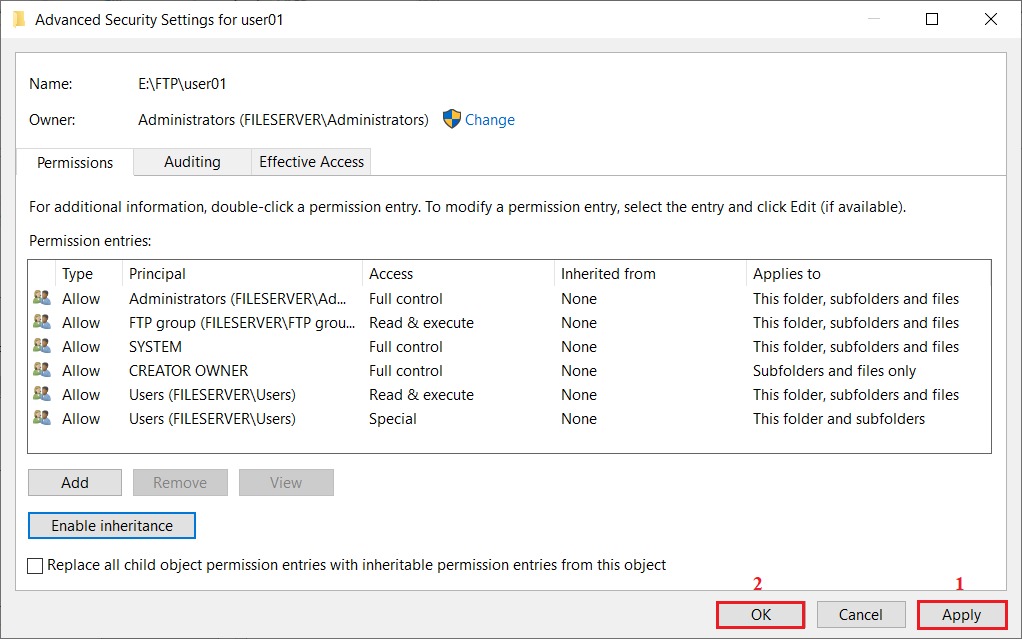
- Quay lại tab Security > chọn Edit, xóa các user không liên quan, thêm user tương ứng với quyền phù hợp (đọc/ghi).
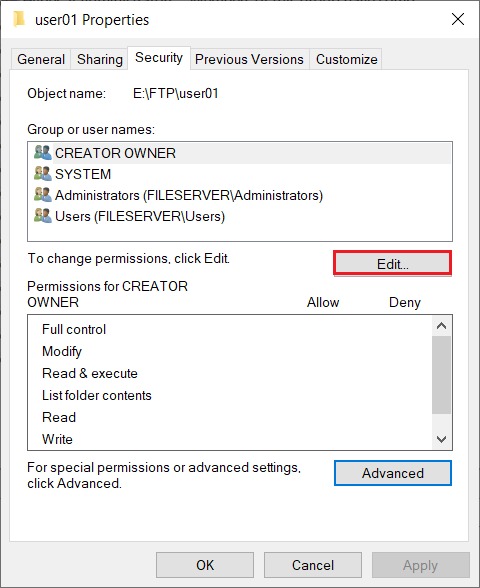
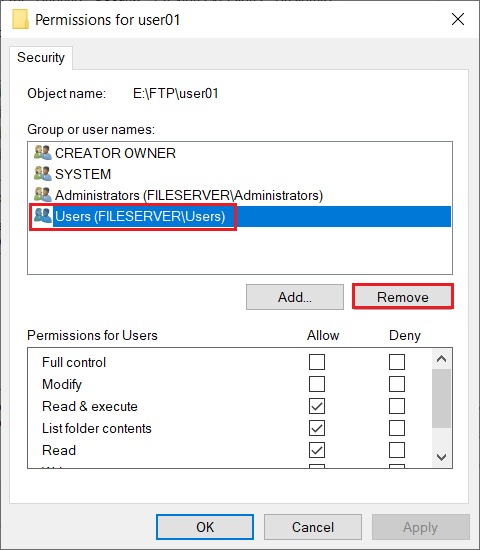
Lặp lại bước này để thiết lập cho từng người dùng khác nếu cần.
6. Mở cổng FTP trên Windows Firewall
- Mở Windows Firewall with Advanced Security.
- Vào mục Inbound Rules > chọn New Rule.
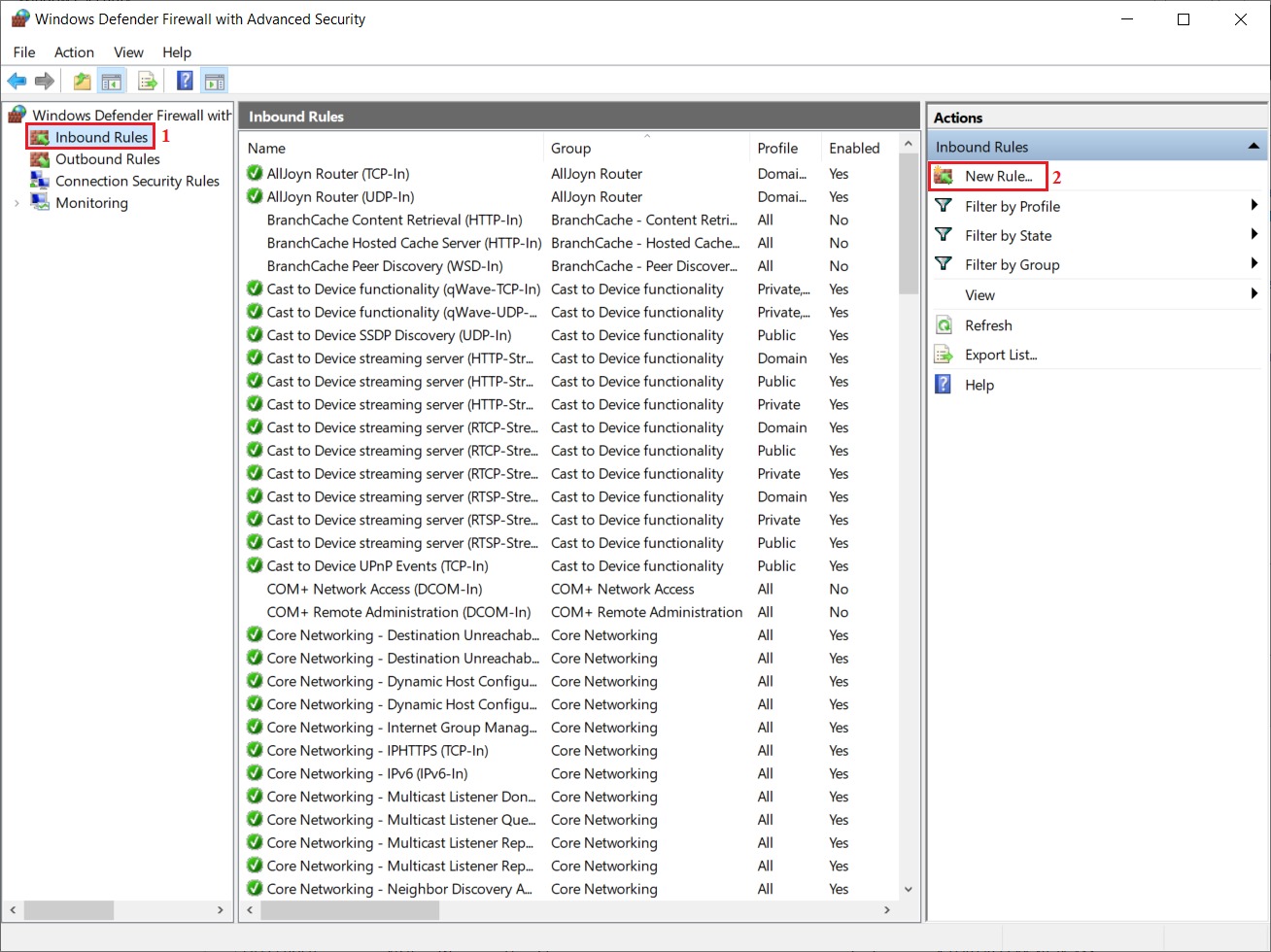
- Chọn Predefined > chọn FTP Server > nhấn Next.
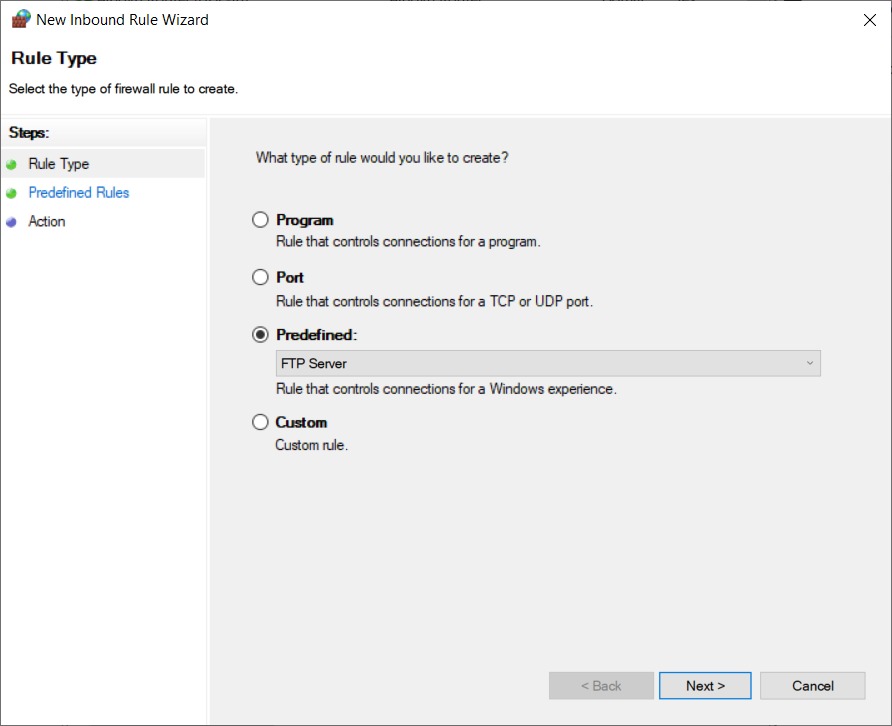
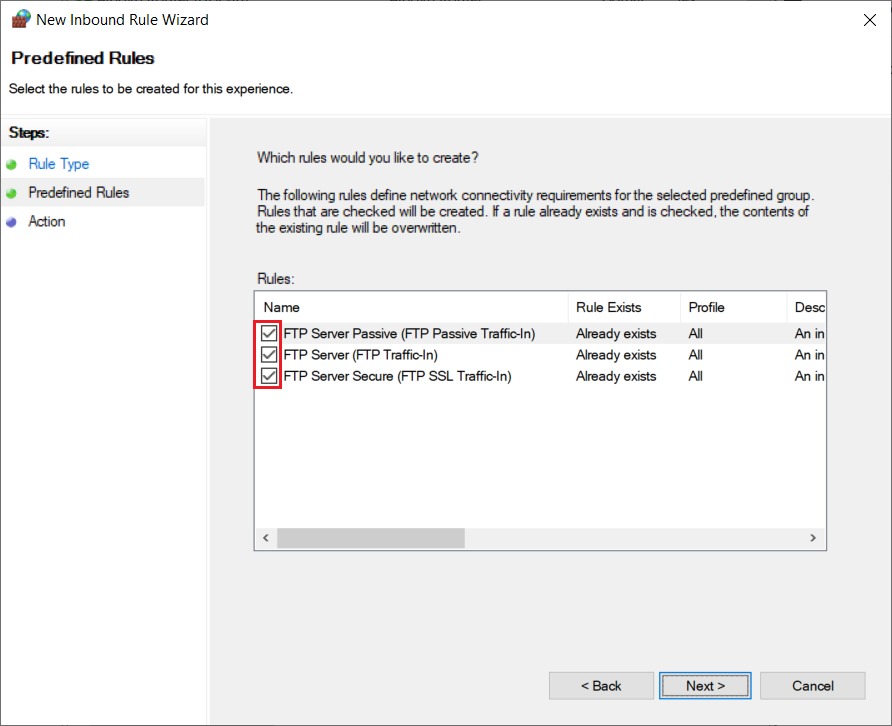
- Chọn Allow the connection > Finish.
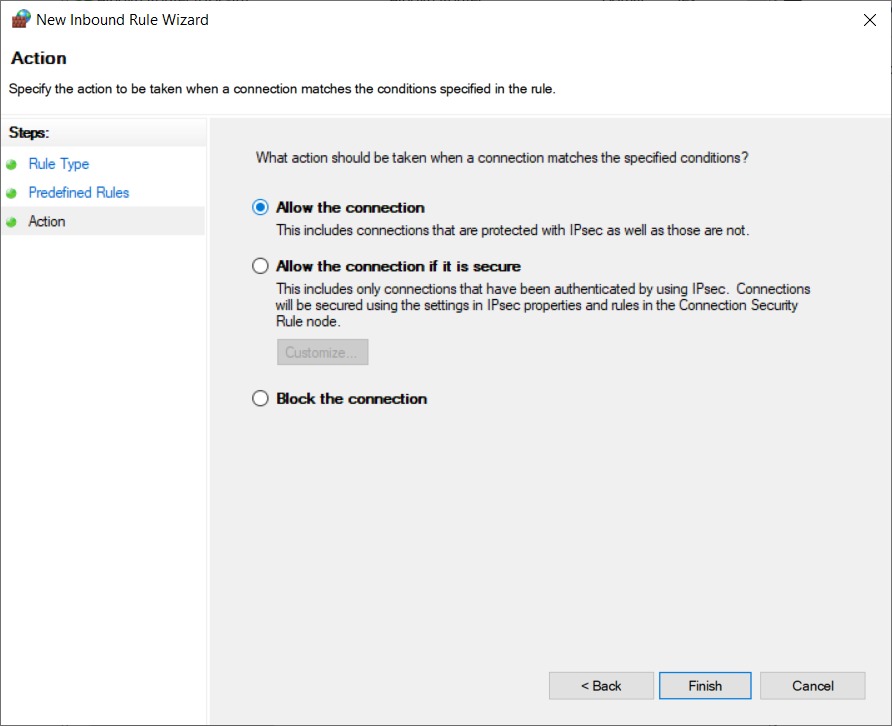
7. Kết nối với FTP Server
Bạn có thể sử dụng các công cụ như:
- Windows Explorer: gõ
ftp://<địa chỉ IP của server> trên thanh địa chỉ.
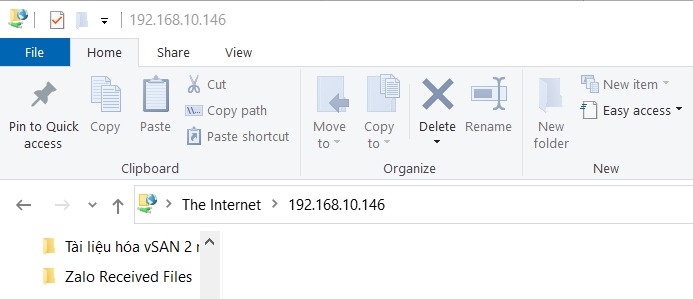
- WinSCP hoặc FileZilla để truy cập giao diện FTP thân thiện hơn.
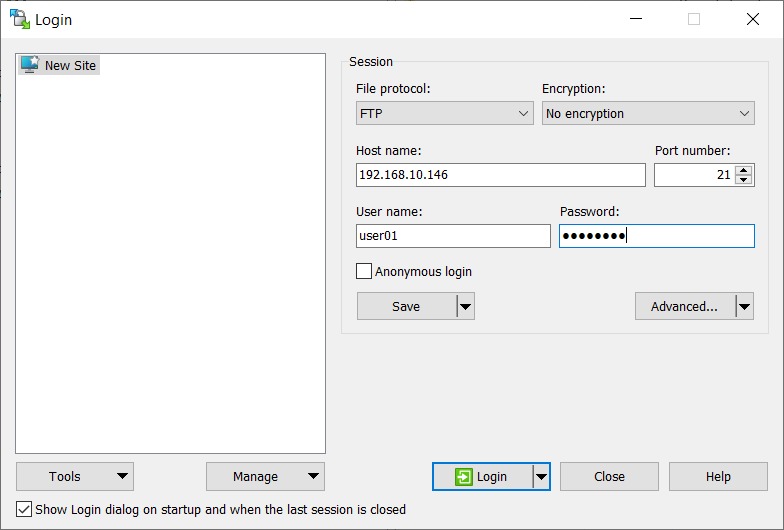
Khi người dùng đăng nhập, họ sẽ chỉ được truy cập vào thư mục cá nhân đã được chỉ định. Việc phân quyền chính xác sẽ ngăn chặn truy cập trái phép đến thư mục của người dùng khác.
Kết luận
Trên đây là toàn bộ quy trình hướng dẫn cài đặt và cấu hình FTP Windows Server một cách chi tiết và dễ hiểu. Việc triển khai đúng sẽ giúp đảm bảo tính bảo mật, phân quyền rõ ràng và thuận tiện trong việc chia sẻ dữ liệu trong nội bộ hoặc từ xa. Nếu bạn đang tìm cách xây dựng một hệ thống chia sẻ dữ liệu chuyên nghiệp thì FTP là lựa chọn không thể bỏ qua.