
Nếu bạn đang tìm kiếm một hệ thống lưu trữ đối tượng mạnh mẽ, dễ cài đặt và tương thích với giao diện Amazon S3, thì MinIO Windows chính là một lựa chọn đáng cân nhắc. MinIO hoạt động như một máy chủ lưu trữ file đơn giản nhưng hiệu năng cao, cho phép bạn dễ dàng upload, download hoặc chia sẻ file thông qua API mà không cần phải thiết lập phức tạp như các dịch vụ cloud khác.
MinIO là một hệ thống lưu trữ đối tượng mã nguồn mở, được thiết kế đặc biệt để xử lý dữ liệu phi cấu trúc như hình ảnh, video, backup, hoặc các file lớn. Giao diện của MinIO tương thích hoàn toàn với chuẩn S3 của Amazon Web Services, nghĩa là bạn có thể sử dụng các thư viện hoặc công cụ đã hỗ trợ S3 để làm việc với MinIO mà không cần thay đổi nhiều trong mã nguồn.
Về cơ bản, MinIO hoạt động tương tự như các dịch vụ lưu trữ đám mây như Google Drive, Dropbox hay Mediafire, nhưng bạn có toàn quyền kiểm soát và lưu trữ dữ liệu của mình cục bộ hoặc trên hạ tầng riêng.
Truy cập trang chủ chính thức của MinIO tại:
https://min.io/download#/windows
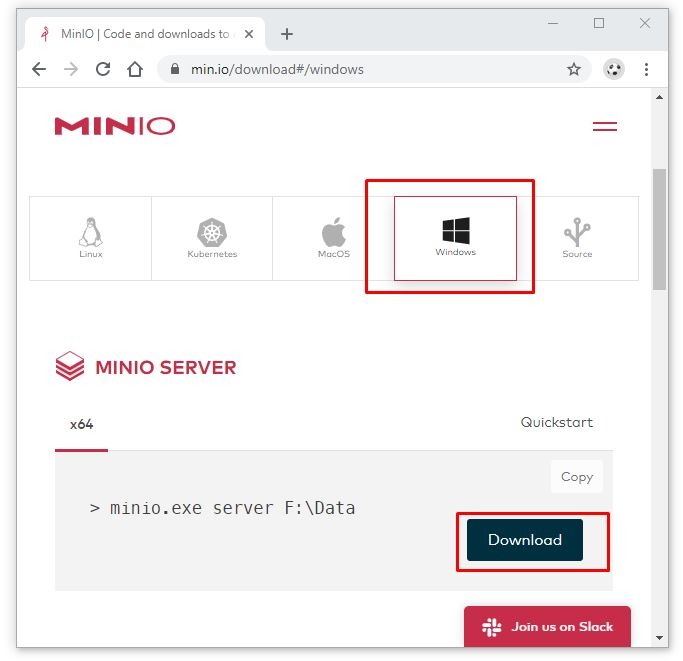
Chọn phiên bản dành cho Windows và tải về file thực thi minio.exe.
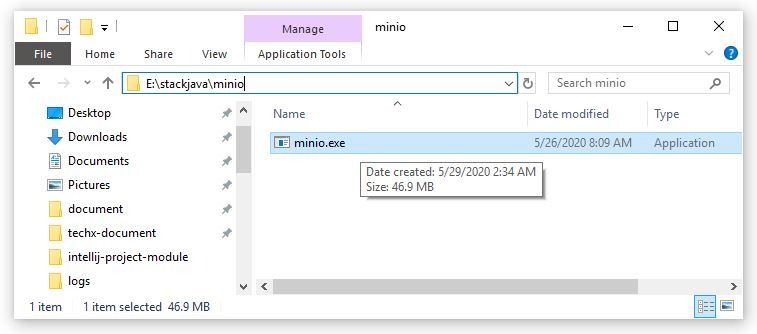
Di chuyển đến thư mục chứa file minio.exe vừa tải về.
Bạn có thể nhấn Shift + chuột phải vào thư mục đó và chọn “Open Command Window Here” hoặc sử dụng PowerShell.
MinIO sử dụng hai biến môi trường để xác thực người dùng:
MINIO_ACCESS_KEY: tên đăng nhậpMINIO_SECRET_KEY: mật khẩuTrong cửa sổ dòng lệnh, nhập lệnh sau để thiết lập:
set MINIO_ACCESS_KEY=minio_access_key
set MINIO_SECRET_KEY=minio_secret_key
Bạn có thể tùy ý thay thế giá trị theo thông tin đăng nhập mong muốn.
Chạy lệnh sau để bắt đầu server MinIO, nhớ thay thế đường dẫn và cổng theo ý muốn:
minio server E:\duongdan\toi\thu_muc_du_lieu --address localhost:9000
Ví dụ cụ thể:
minio server E:\stackjava\minio\data --address localhost:9000
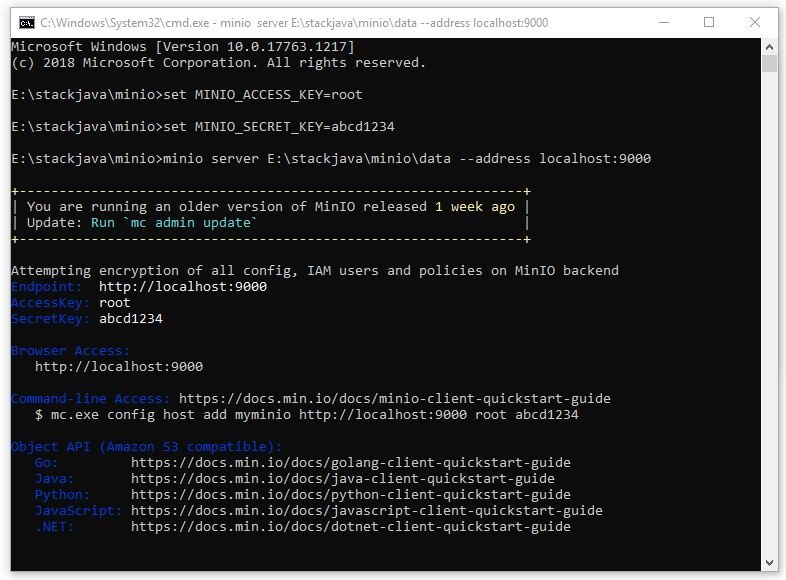
Mở trình duyệt và truy cập:http://localhost:9000
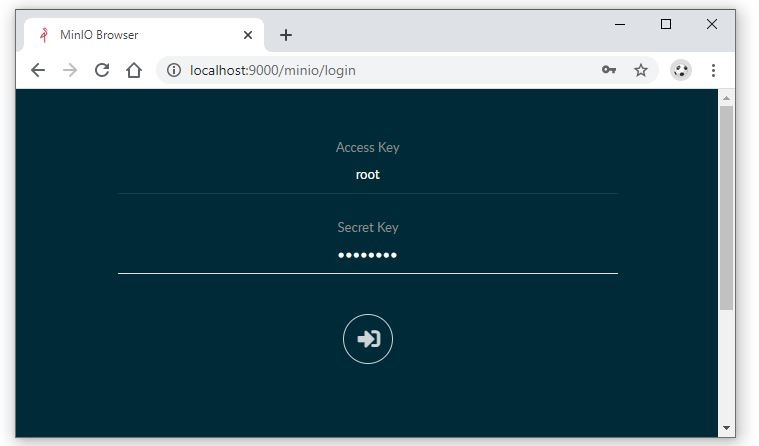
Nhập Access Key và Secret Key đã cấu hình ở bước trước để đăng nhập vào hệ thống.
Sau khi đăng nhập, bạn có thể tạo một bucket (tương đương thư mục chứa dữ liệu) bằng vài cú click đơn giản.
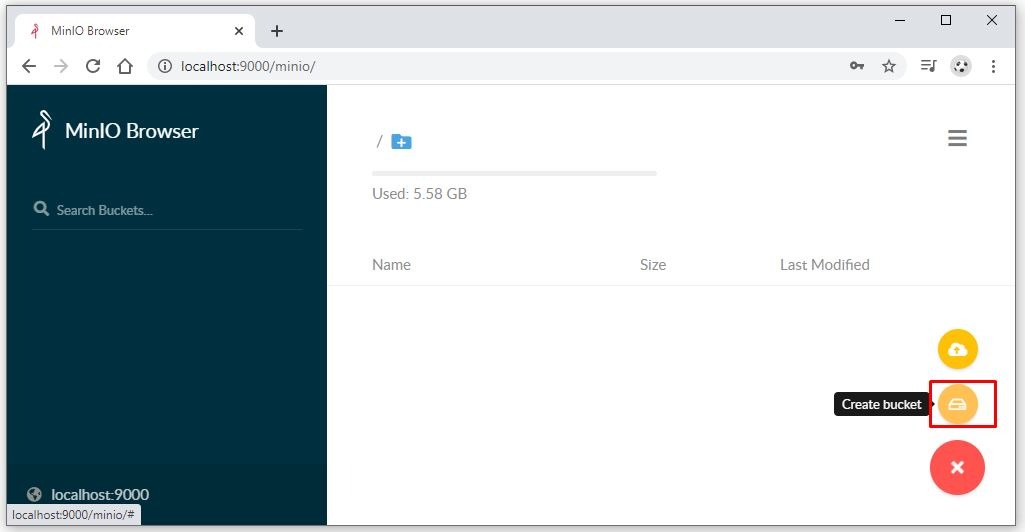
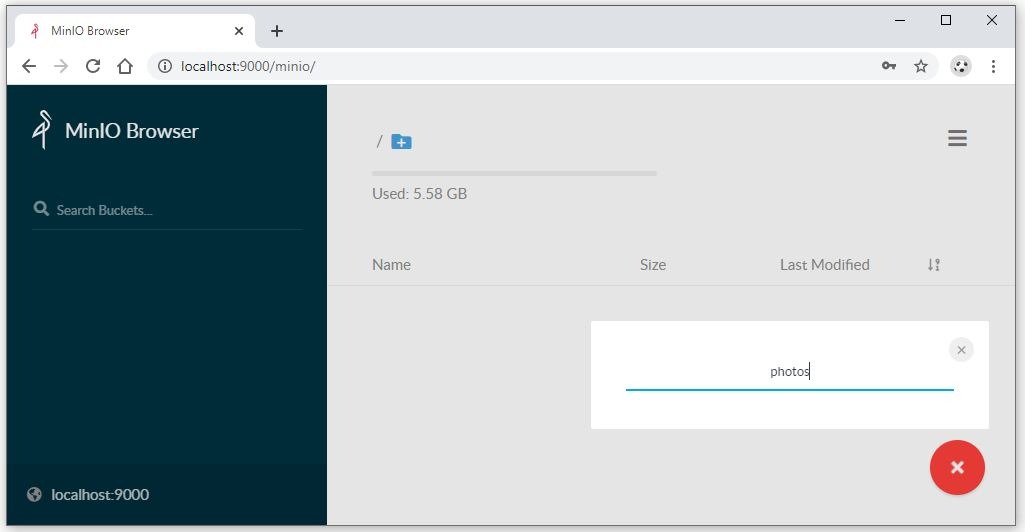
Ví dụ, tạo một bucket tên photos, rồi tiến hành upload file bất kỳ như hình ảnh, tài liệu hoặc video.
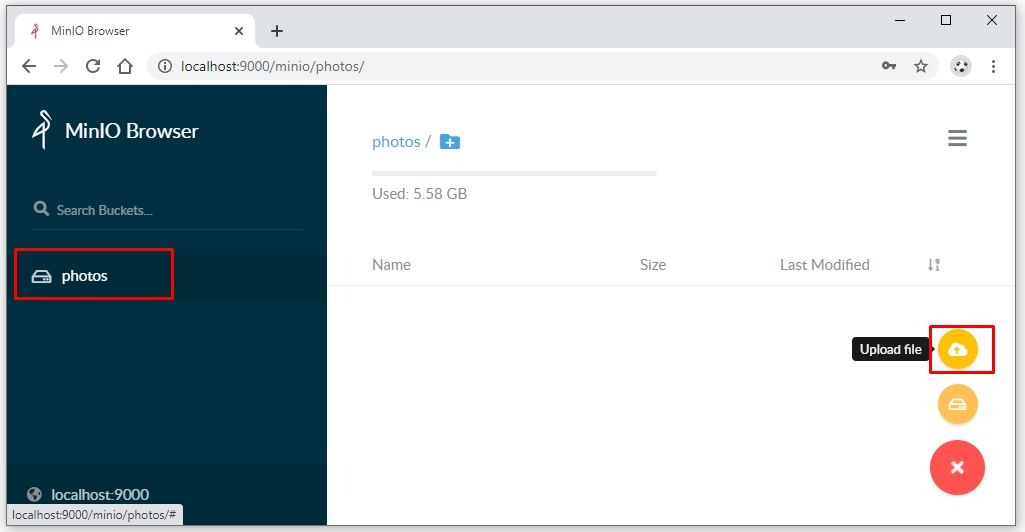
MinIO sẽ lưu trữ các file trong thư mục mà bạn đã chỉ định trước đó. Kiểm tra lại tại đường dẫn (ví dụ E:\stackjava\minio\data) và bạn sẽ thấy file vừa upload được lưu trữ thành công.
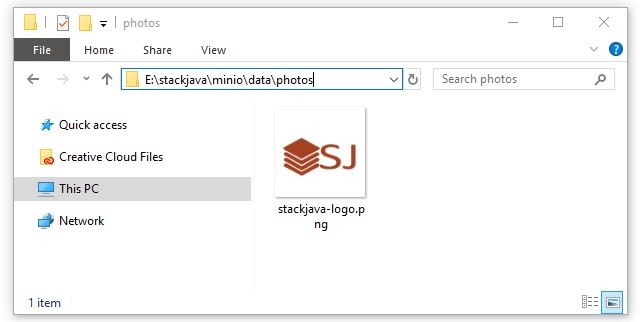
MinIO Windows là giải pháp hoàn hảo cho những ai đang tìm kiếm một công cụ lưu trữ đối tượng đáng tin cậy ngay trên hệ điều hành Windows. Không chỉ dễ cài đặt và cấu hình, MinIO còn hỗ trợ API giống hệt Amazon S3, giúp bạn dễ dàng tích hợp với các hệ thống hiện có hoặc phát triển ứng dụng mới mà không tốn quá nhiều công sức. Hãy bắt đầu khám phá sức mạnh lưu trữ mà MinIO Windows mang lại ngay hôm nay!
Tips: Tham gia Channel Telegram KDATA để không bỏ sót khuyến mãi hot nào