
Cấu hình SSH Tunnel là một cách hiệu quả để bảo mật kết nối mạng của bạn khi truyền dữ liệu qua internet. Dưới đây là hướng dẫn chi tiết từng bước cấu hình SSH Tunnel trên cả Windows và macOS, giúp bạn tối ưu hóa trải nghiệm làm việc an toàn và bảo mật.
Để cấu hình SSH Tunnel trên Windows, bạn cần sử dụng phần mềm PuTTY, một công cụ phổ biến hỗ trợ giao thức SSH:
1. Cài đặt PuTTY: Tải và cài đặt PuTTY từ trang chủ chính thức.
2. Khởi chạy PuTTY: Mở ứng dụng PuTTY.
3. Nhập thông tin máy chủ và cổng: Điền địa chỉ máy chủ (host) và cổng SSH Tunnel mà bạn muốn kết nối.
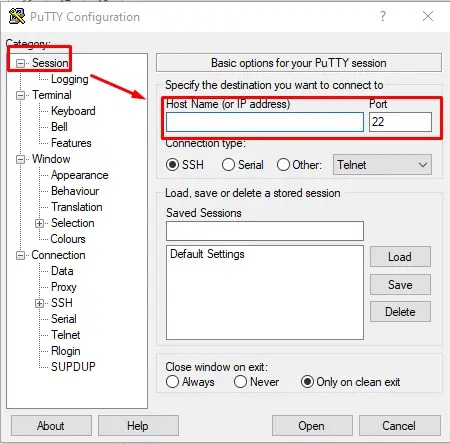
4. Cấu hình cổng cục bộ: Trên giao diện PuTTY, tìm đến phần “Tunnels” dưới mục “Connection”. Nhập một cổng cục bộ mà bạn sẽ sử dụng để kết nối, ví dụ như 8080 (cần đảm bảo cổng này không bị chiếm dụng). Chọn “Dynamic” và nhấn “Add” để thêm cấu hình.
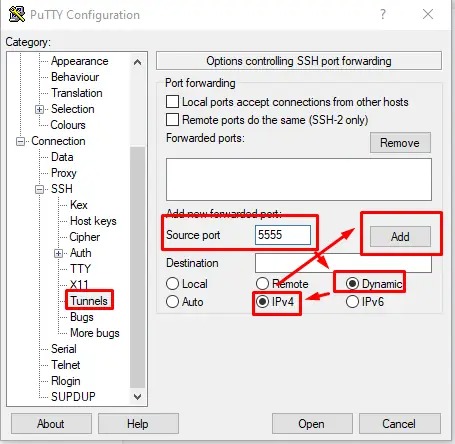
5. Lưu cấu hình: Quay lại tab “Sessions” và lưu cấu hình này để bạn không phải nhập lại mỗi lần mở PuTTY.
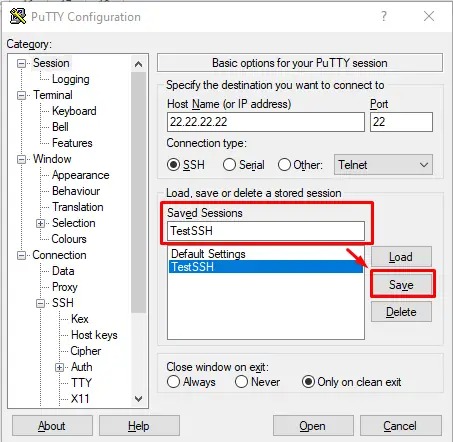
6. Kết nối SSH: Nhấp vào “Open”, một cửa sổ terminal sẽ xuất hiện. Nhập tên đăng nhập và mật khẩu cho tài khoản SSH của bạn để hoàn thành kết nối.
7. Cấu hình trong Undetectable: Sau khi kết nối thành công, mở chương trình Undetectable, chọn hồ sơ bạn muốn và đi đến tab “Proxy”. Ở đây, bạn sẽ chọn loại proxy là “Socks5”, nhập địa chỉ IP là 127.0.0.1, và cổng chính là cổng mà bạn đã chọn ở bước trước.
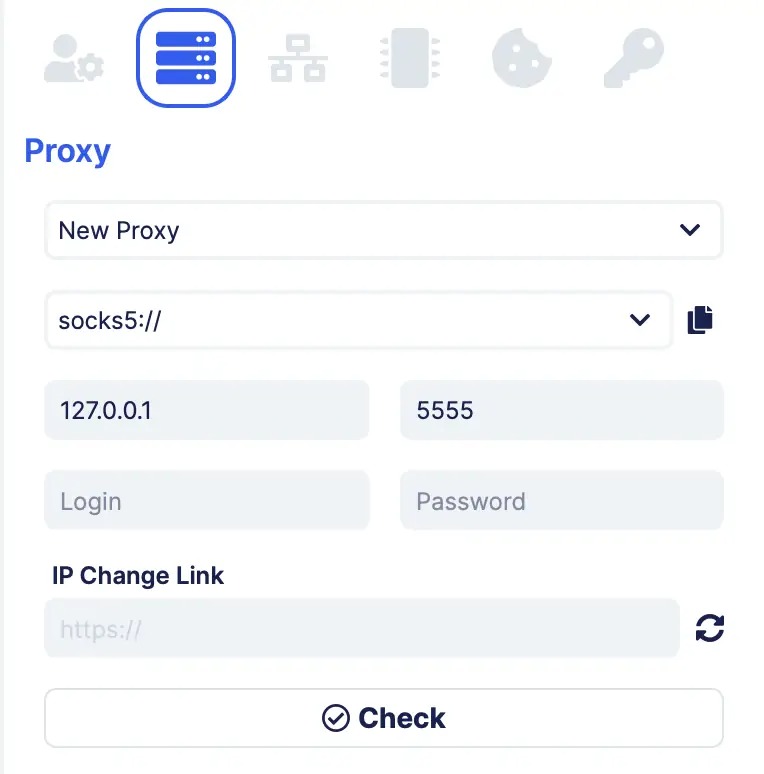
8. Kiểm tra kết nối: Nhấn “Check” để xác nhận rằng proxy hoạt động bình thường. Bạn có thể mở nhiều phiên PuTTY cùng lúc bằng cách sử dụng các cổng khác nhau để cấu hình nhiều SSH Tunnel cho các hồ sơ khác nhau.
Đối với macOS, việc cấu hình SSH Tunnel được thực hiện qua Terminal:
1. Mở Terminal: Truy cập vào Terminal từ Launchpad hoặc bằng cách tìm kiếm trên Spotlight.
2. Nhập lệnh SSH: Sử dụng lệnh sau để kết nối SSH:
ssh username@server_ip -D local_port
3. Trong đó:
4. Nhập mật khẩu: Sau khi nhập lệnh, bạn sẽ được yêu cầu nhập mật khẩu cho tài khoản SSH của mình để hoàn tất kết nối.


5. Cấu hình proxy trong chương trình: Mở chương trình mà bạn muốn sử dụng với SSH Tunnel. Chọn Socks5 làm loại proxy, nhập 127.0.0.1 làm địa chỉ IP cục bộ và điền cổng mà bạn đã chọn trong bước cấu hình SSH.
6. Kiểm tra kết nối: Sau khi hoàn thành các bước trên, kiểm tra xem kết nối proxy có hoạt động đúng không bằng cách thực hiện kiểm tra proxy trong chương trình.
Cấu hình SSH Tunnel trên Windows và macOS đều giúp bạn tạo lớp bảo mật mạnh mẽ cho kết nối internet của mình.
Việc thiết lập có thể khác nhau đôi chút tùy vào hệ điều hành, nhưng với các bước trên, bạn sẽ dễ dàng thiết lập thành công SSH Tunnel để đảm bảo an toàn cho dữ liệu và bảo mật hoạt động trực tuyến của mình.
Các gói dịch vụ Cloud VPS của KDATA mang đến cho bạn nhiều lựa chọn về hiệu suất cũng như khả năng lưu trữ, mọi nhu cầu về doanh nghiệp đều được đáp ứng. KDATA đảm bảo khả năng uptime lên đến 99,99%, toàn quyền quản trị và free backup hằng ngày. Tham khảo ngay các gói dịch vụ Cloud VPS:
👉 Liên hệ ngay KDATA hỗ trợ tận tình, support tối đa, giúp bạn trải nghiệm dịch vụ giá hời chất lượng tốt nhất
Tips: Tham gia Channel Telegram KDATA để không bỏ sót khuyến mãi hot nào