
Bằng cách này, người dùng có thể tiếp cận miễn phí các nguồn tài nguyên đám mây như bộ lưu trữ, bộ nhớ, GPU, CPU và TPU.
Google đã phát triển một công cụ mã hóa Python trên nền tảng này để đáp ứng nhu cầu đa dạng của cộng đồng lập trình viên máy học, nhà khoa học dữ liệu, nhà phân tích dữ liệu, nhà nghiên cứu trí tuệ nhân tạo và người học Python.
Một điểm đặc biệt là Colab cung cấp một sổ ghi chú code toàn diện, cho phép trình bày các dự án khoa học dữ liệu hoặc máy học một cách chi tiết cho người giám sát hoặc nhà tài trợ.
Sổ ghi chú Colab không chỉ hỗ trợ mã thực thi và mã Python trực tiếp, mà còn cho phép chèn HTML, LaTeX, văn bản định dạng, hình ảnh, biểu đồ, bảng, và nhiều định dạng khác, tạo ra một trải nghiệm linh hoạt và đa dạng trong việc trình bày công việc lập trình và nghiên cứu.
Có một số khác biệt quan trọng giữa Google Colab và Jupyter Notebook:
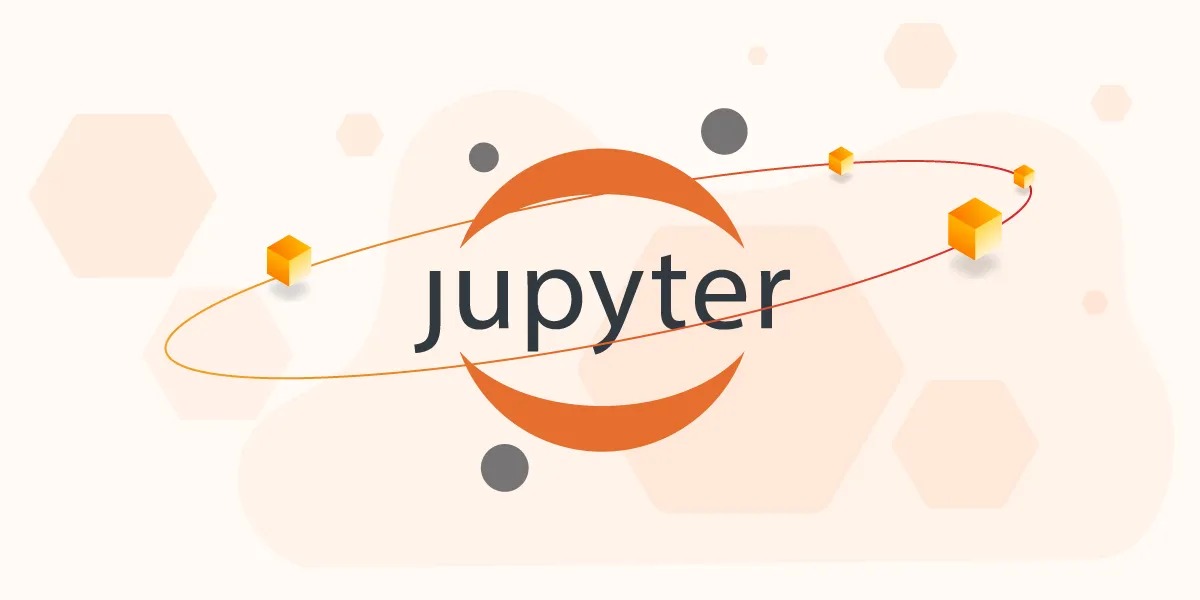
Jupyter Notebook có những điểm khác với Google Colab
| Tính năng Code Doc | Google Colab | Jupyter Notebook |
| Truy cập và xem nhanh file code | Có | Không |
| Chia sẻ file code | Có | Không |
| Thư viện được cài đặt sẵn | Có | Không |
| Lưu trữ cloud | Có | Không |
| Đồng bộ hóa file | Có | Không |
Trong việc sử dụng Jupyter Notebook, mọi dữ liệu được lưu trữ trên máy tính cá nhân, mang lại ưu điểm về quyền riêng tư cho người dùng. Tuy nhiên, nếu bạn mong muốn truy cập dữ liệu từ bất kỳ thiết bị nào có đăng nhập Google, thì Google Colab là sự lựa chọn xuất sắc.
Điều này bởi vì toàn bộ Colab Notebook của bạn sẽ được an toàn lưu trữ trong tài khoản Google Drive, tương tự như các file Google Docs và Google Sheets, giúp bạn tiện lợi khi muốn truy cập từ bất kỳ đâu và bất kỳ khi nào.
Google Colab đi kèm với sẵn các thư viện dữ liệu phổ biến như Numpy, Matplotlib, và Pandas, đồng thời hỗ trợ cài đặt nhanh chóng các thư viện machine learning như Keras, Tensorflow, và PyTorch. Điều này giúp người dùng tiết kiệm thời gian và công sức khi bắt đầu các dự án khoa học dữ liệu và machine learning trực tuyến.
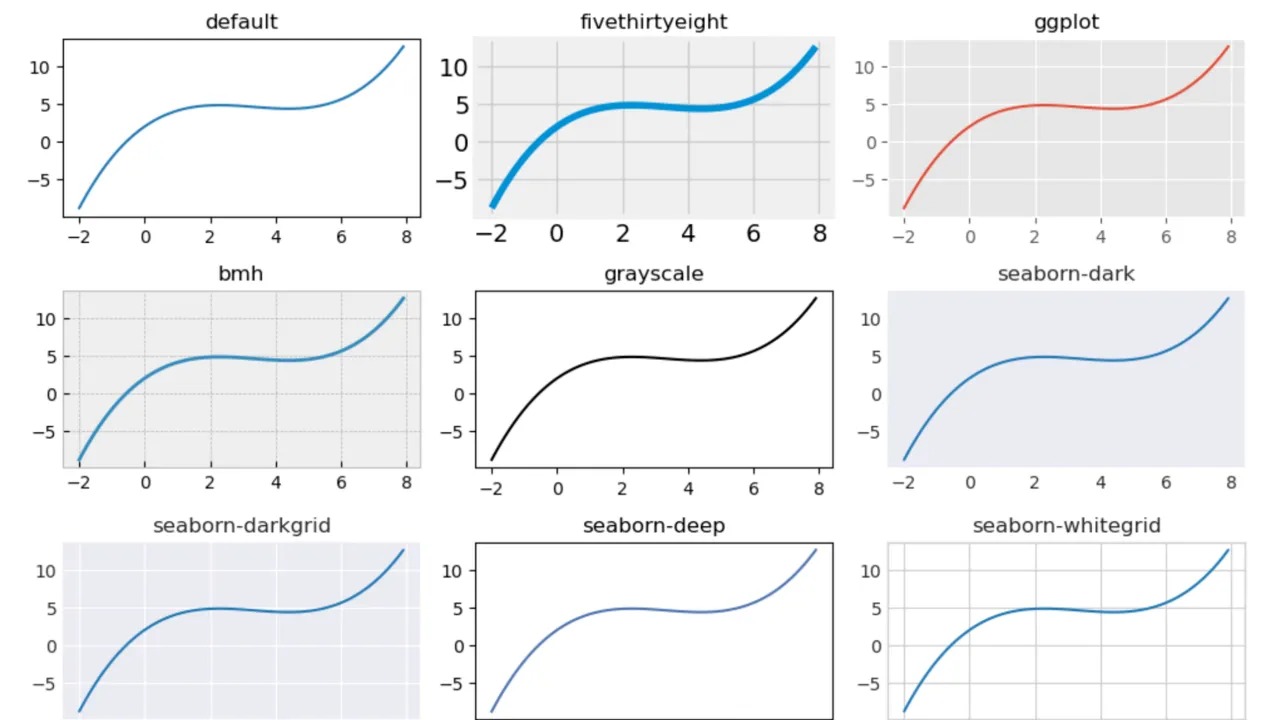
Thư viện dữ liệu Matplotlib
Trên Google Colab, bạn có khả năng hợp tác với nhiều nhà phát triển khác nhau trực tiếp trên cùng một Colab Notebook. Điều này cho phép bạn chia sẻ và cùng làm việc trên dự án, dễ dàng theo dõi và đóng góp vào công việc đã hoàn thành của mỗi người, tạo ra một quá trình hợp tác mượt mà và linh hoạt.
Google Colab đóng vai trò là phiên bản chuyên sâu của Jupyter Notebook, hoạt động trên nền tảng đám mây và cung cấp tài nguyên điện toán một cách hoàn toàn miễn phí. Để hình dung mối quan hệ giữa Ipython, Jupyter Notebook, và Google Colab, bạn có thể tìm hiểu thông qua hình ảnh minh họa dưới đây.
Google Colab mang lại ưu điểm đặc biệt khi cho phép bạn sử dụng miễn phí GPU và TPU của họ cho các dự án machine learning cá nhân. Điều này không chỉ tiết kiệm chi phí mà còn tạo ra sự khác biệt đáng kể trong hiệu suất và tốc độ của các dự án của bạn.
Bước đầu tiên, bạn bấm vào tùy chọn "New" để tạo một thư mục mới trên Google Drive và gán cho thư mục đó một tên.
Nhấp chuột phải và chọn "More", sau đó chọn "Colaboratory" để tạo một Colab Notebook mới. Nếu bạn muốn, bạn cũng có thể nhấn vào tên file để đổi tên cho Notebook. Sau khi tạo xong, mở file mới tạo và bạn sẽ thấy giao diện như hình minh họa dưới đây.
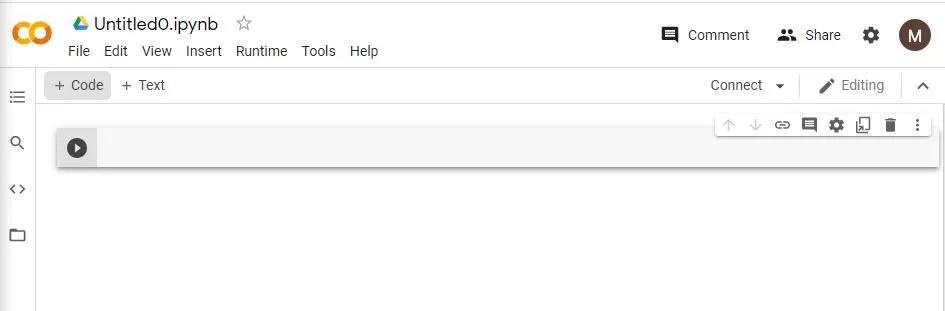
Tạo Colab Notebook mới
Theo mặc định, Google Colab sử dụng phần cứng là CPU, tuy nhiên, bạn cũng có thể lựa chọn sử dụng GPU cho dự án của mình.
Để cài đặt GPU, bạn có thể thực hiện theo 2 phương thức:
Để đảm bảo kết nối được thiết lập thành công, khi Notebook chạy, bạn sẽ thấy giao diện chuyển sang màu xanh lá cây và hiển thị thông báo "Connected" ở góc trên bên phải.
Trong phần "Runtime," bạn có thể chọn từ nhiều tùy chọn thời gian chạy khác nhau hoặc đơn giản có thể nhấn tổ hợp phím Shift + Enter để thực thi mã.
Nhân bản kho lưu trữ Git bằng lệnh sau:
!git clone [git clone url]
Lệnh thư mục !ls:
!ls
Để liệt kê thư mục (folders), nội dung (content), hoặc ổ đĩa (drive), bạn có thể sử dụng lệnh dưới đây. Để thay đổi thư mục hiện tại, hãy sử dụng đoạn mã sau đây:
import sys
sys.path.append(‘[Folder name]’)
Để tải xuống từ internet, bạn có thể sử dụng lệnh dưới đây:
!wget [url] -p drive/[Folder Name]
Nếu bạn cần cài đặt thêm các thư viện Python mới, bạn có thể sử dụng cú pháp sau:
Cài đặt từ PyPI:
!pip install [tên thư viện]
Hoặc cài đặt từ hệ thống gói (apt):
!apt-get install [tên thư viện]
Để tải lên một tệp từ máy tính local, bạn có thể sử dụng cú pháp dưới đây:
from google.colab import files
uploaded = files.upload()
Sau đó, để kiểm tra và hiển thị thông tin về các tệp đã tải lên, bạn có thể sử dụng đoạn mã sau:
for file in uploaded.keys():
print('Uploaded file "{name}" with length {length} bytes'.format(name=file, length=len(uploaded[file])))
Để liên kết Google Drive với Google Colab, bạn có thể sử dụng các lệnh dưới đây:
!apt-get install -y -qq software-properties-common python-software-properties module-init-tools
!add-apt-repository -y ppa:alessandro-strada/ppa 2>&1 > /dev/null
!apt-get update -qq 2>&1 > /dev/null
!apt-get -y install -qq google-drive-ocamlfuse fuse
from google.colab import auth
auth.authenticate_user()
from oauth2client.client import GoogleCredentials
creds = GoogleCredentials.get_application_default()
import getpass
!google-drive-ocamlfuse -headless -id={creds.client_id} -secret={creds.client_secret} < /dev/null 2>&1 | grep URL
vcode = getpass.getpass()
!echo {vcode} | google-drive-ocamlfuse -headless -id={creds.client_id} -secret={creds.client_secret}
Sau khi nhập mã xác thực từ liên kết, bạn có thể tạo một thư mục kết nối đến Google Drive như sau:
!mkdir -p drive
!google-drive-ocamlfuse drive
Bây giờ, ổ đĩa của bạn đã được kết nối. Bạn có thể sử dụng các file và thư mục trong ổ đĩa của mình bằng cách sử dụng đường dẫn sau:
!ls /content/drive/[folder name]
Bạn chạy lệnh bên dưới để check thông số CPU và RAM:
!cat /proc/cpuinfo
!cat /proc/meminfo
Dùng lệnh sau để check thông số kỹ thuật của GPU:
from tensorflow.python.client import device_lib
device_lib.list_local_devices()
Mọi Colab Notebook sẽ tự động lưu vào Google Drive sau một khoảng thời gian nhất định. Để làm cho quy trình lưu trữ trở nên rõ ràng hơn, bạn cũng có thể lưu các Notebook dưới dạng các tệp tin *.py và *.ipynb để dễ quản lý và chia sẻ.
Một trong những điểm đặc biệt của Google Colab là khả năng chia sẻ dự án một cách thuận lợi. Để chia sẻ Colab Notebook với người khác, bạn chỉ cần nhấn vào tùy chọn "Share" ở góc trên bên phải.
Một cửa sổ chia sẻ sẽ xuất hiện, cho phép bạn tạo liên kết chia sẻ hoặc mời người khác tham gia dự án bằng địa chỉ email. Điều này giúp việc hợp tác và chia sẻ thông tin trở nên dễ dàng và hiệu quả.
Tóm lại, Google Colab không chỉ đơn giản là một công cụ lập trình trực tuyến mà còn là một nền tảng đáng giá cho các dự án máy học và khoa học dữ liệu. Với khả năng sử dụng tài nguyên đám mây miễn phí, tích hợp dễ dàng với Google Drive, và khả năng chia sẻ linh hoạt, Colab đem lại sự tiện lợi và hiệu suất cho cộng đồng lập trình viên và nhà nghiên cứu.
Mọi người cùng tìm kiếm: gg colab, google colab, colab, colab google, colab là gì, google collab, google colab là gì, hướng dẫn sử dụng google colab, cách sử dụng google colab, cách dùng google colab, cách sử dụng gg colab, google colab vps
Các gói dịch vụ Cloud VPS của KDATA mang đến cho bạn nhiều lựa chọn về hiệu suất cũng như khả năng lưu trữ, mọi nhu cầu về doanh nghiệp đều được đáp ứng. KDATA đảm bảo khả năng uptime lên đến 99,99%, toàn quyền quản trị và free backup hằng ngày. Tham khảo ngay các gói dịch vụ Cloud VPS:
👉 Liên hệ ngay KDATA hỗ trợ tận tình, support tối đa, giúp bạn trải nghiệm dịch vụ giá hời chất lượng tốt nhất
Tips: Tham gia Channel Telegram KDATA để không bỏ sót khuyến mãi hot nào