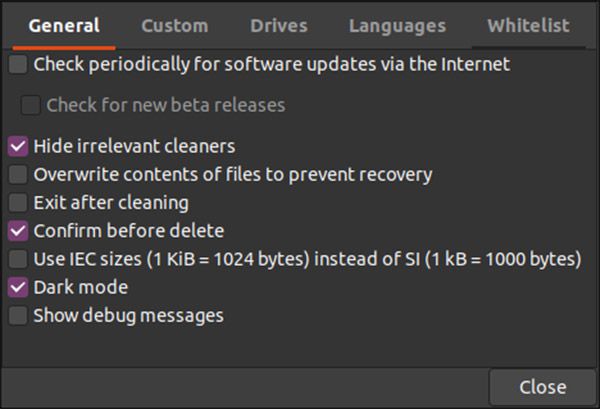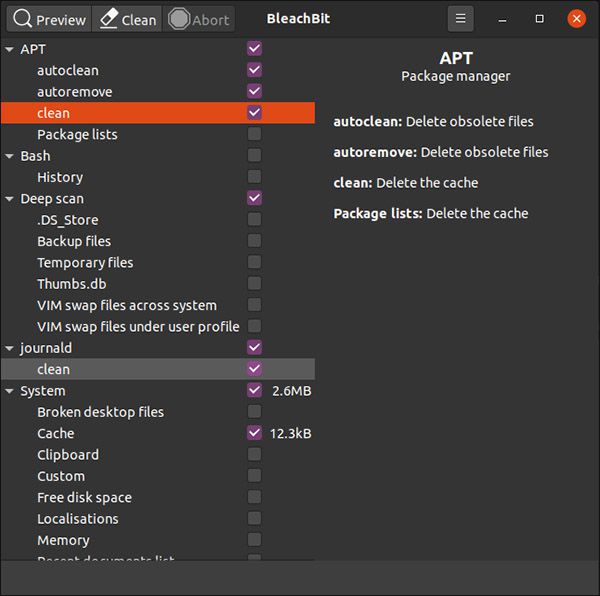Muốn tìm hiểu cách sử dụng BleachBit để loại bỏ các file không cần thiết trên hệ điều hành Linux? Bài viết này KDATA sẽ hướng dẫn bạn từng bước chi tiết để tận dụng công cụ này và làm sạch hệ thống của bạn một cách hiệu quả, giúp giải phóng không gian lưu trữ và tăng hiệu suất làm việc.
Bleachbit là gì?
- BleachBit là một công cụ miễn phí mã nguồn mở được sử dụng để làm sạch và tối ưu hóa hệ thống máy tính. Nó hoạt động bằng cách xóa các tệp tin tạm thời, cache, lịch sử duyệt web và nhiều dữ liệu không cần thiết khác để giải phóng không gian lưu trữ và cải thiện hiệu suất của hệ thống. BleachBit hỗ trợ trên nhiều nền tảng hệ điều hành, bao gồm Linux và Windows, và được sử dụng rộng rãi cho việc quản lý hệ thống máy tính cá nhân và doanh nghiệp.
- Tuy nhiên, BleachBit có hạn chế là chỉ xóa được file an toàn vì nó biết file nằm ở đâu trên hệ thống. BleachBit sẽ tìm các thư mục chứa file cho bạn và sẽ hỏi bạn trước khi xóa chúng.
- Công cụ này sắp xếp các file theo loại vào từng nhóm, bạn có thể chọn hoặc bỏ chọn vào từng danh mục. Bạn sẽ thấy rất nhiều danh mục được chia theo các ứng dụng đã được cài đặt trong máy của bạn.
Hướng dẫn cách cài đặt và sử dụng BleachBit trên Linux
Để cài đặt BleachBit trên Ubuntu, dùng lệnh sau:
sudo apt-get install bleachbit
Để cài đặt BleachBit trên Manjaro, gõ:
sudo pacman -Syu bleachbit
Để cài đặt BleachBit trên Fedora, gõ lệnh sau:
sudo dnf install bleachbit
Click đúp vào file vừa rồi trong thư mục “Download”. Sau đó ấn “Install”.
Bắt đầu BleachBit
Nếu bạn sử dụng lệnh sudo để chạy BleachBit, nó có thể truy cập vào hệ thống tạm thời và nhật ký file, cũng như các file thuộc tài khoản gốc.
Nếu mở BleachBit không dùng lệnh sudo, nó chỉ mở những file của bạn và tài khoản bạn đã đăng nhập. BleachBit hiển thị nhiều danh mục file hơn khi đăng nhập bằng một tài khoản người dùng bình thường. Vì nó sẽ bao gồm những file riêng biệt của người từ những ứng dụng mà họ đã cài đặt, ví dụ như Firefox và Thunderbird.
Mở BleachBit bằng sudo, dùng lệnh sau:
sudo bleachbit
Nếu không dùng sudo, dùng lệnh sau để chạy BleachBit:
bleachbit
Cài đặt Preferences
Khi được mở lần đầu tiên, bạn sẽ thấy hộp thoại “Preferences” bật ra, ở đây công cụ này sẽ được cài đặt. Bạn có thể truy cập vào phần cài đặt này bất cứ lúc nào từ menu trên màn hình chính.
Bạn sẽ thấy những lựa chọn sau đây:
- General: Ở đây, người dùng có thể cài đặt BleachBit làm những hành động sau.
- Kiểm tra bản cập nhật (kể cả bản beta).
- Ẩn hoặc hiện danh sách tất cả các ứng dụng được hỗ trợ.
- Thoát sau khi xóa file.
- Yêu cầu xác nhận trước khi xóa file.
- Sử dụng ISO/IEC hoặc SI làm đơn vị cho kích thước file.
- Dùng Dark mode.
- Hiển thị thông tin trong suốt hành động.
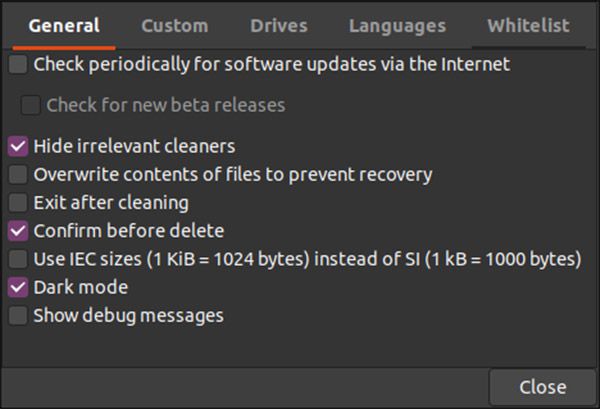
- Custom: Chọn nơi bạn có thể thêm file hoặc folder, mục nào có thể chọn được, mục nào được gộp vào hoặc loại ra khỏi hoạt động quét và xóa file. Bạn có thể thêm những thứ ngoài mặc định của BleachBit.
- Drives: BleachBit có thể ghi đè lên phần dung lượng trống và khiến dữ liệu ở đó không thể bị phát hiện ra. Đối với mỗi phân vùng trong hệ thống file, bạn phải tạo một thư mục có thể ghi và thêm đường dẫn của nó vào tab này. Nếu hệ thống file của bạn chỉ có một phân vùng duy nhất, các giá trị mặc định sẽ không gặp vấn đề gì.
- Languages: Tất cả các ngôn ngữ có sẵn trong hệ điều hành của bạn sẽ được liệt kê trong tab này, chọn một ngôn ngữ mà bạn muốn sử dụng.
- Whitelist: Trong tab này, bạn có thể chỉ định một nơi mà BleachBit sẽ không động đến.
Xem thêm: Hướng dẫn cách cài đặt và sử dụng VPS để treo game online
Sử dụng BleachBit như thế nào?
- Cửa sổ chính của BleachBit sẽ có hai phần: danh sách các danh mục file bên trái và các lựa chọn sẽ nằm bên phải. Bạn có tích hoặc bỏ tích mọi lựa chọn, hoặc bấm vào tên danh mục để chọn tất cả các nội dung trong đó.
- Nếu một hành động mất nhiều thời gian để hoàn thành hoặc có ảnh hưởng đến những mật khẩu đã lưu từ trước, bạn sẽ nhận được thông báo.
- Khi chọn một danh mục, BleachBit hiển thị phần mô tả lựa chọn ở phía bên phải. Bạn có thể cuộn xuống và chọn những file bạn muốn xóa.
- Công cụ này sẽ quét hệ thống file nhờ cấu hình bạn đã cài đặt. Sau đó, một báo cáo bao gồm số lượng file sẽ xóa và dung lượng ổ cứng sẽ còn còn bao nhiêu sẽ được gửi đến cho người dùng.
- Nếu đồng ý với thông tin và muốn tiếp tục quy trình, ấn “Clean”. Nếu trước đó bạn đã chọn “Confirm Before Delete”, BleachBit sẽ tiếp tục hỏi để xác nhận quy trình.
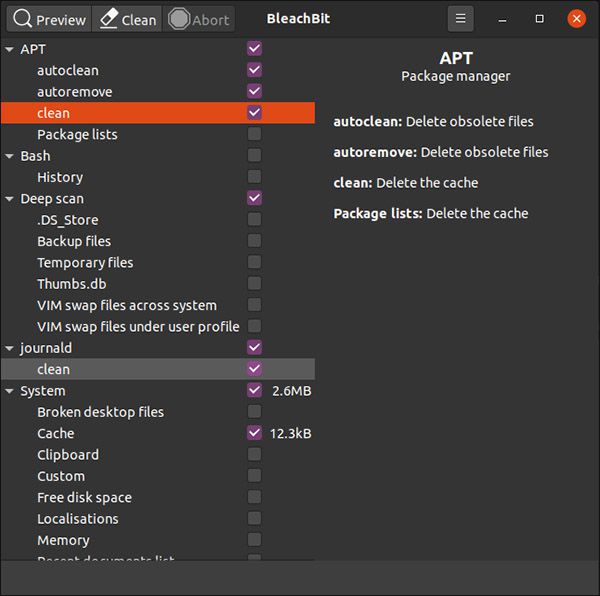
- Bấm “Delete” để xóa các file hoặc ấn “Cancel” để quay lại màn hình BleachBit chính.
Vậy là đã xong. Bạn đã biết cách dùng BleachBit để xóa các file không cần thiết trên Linux phải không nào? Chúc thành công!
Câu hỏi thường gặp
BleachBit là gì và làm thế nào để cài đặt trên Linux?
Là một công cụ được sử dụng để loại bỏ các file tạm thời và các dữ liệu không cần thiết khác trên hệ điều hành Linux.
Để cài đặt BleachBit trên Linux, bạn sử dụng trình quản lý gói của hệ điều hành. Ví dụ, trên Ubuntu, mở Terminal và chạy lệnh sudo apt install bleachbit.
Làm thế nào để sử dụng BleachBit để xóa các file không cần thiết?
Sau khi cài đặt, bạn mở BleachBit từ menu ứng dụng của mình. Tại đây, bạn chọn các loại dữ liệu mà bạn muốn xóa, chẳng hạn như cache, lịch sử duyệt web, file tạm thời.... Sau khi chọn các loại dữ liệu mà bạn muốn xóa, nhấn nút "Clean" để bắt đầu quá trình làm sạch.
Cần phải chú ý điều gì khi sử dụng BleachBit?
Trước khi xóa bất kỳ dữ liệu nào, hãy đảm bảo rằng bạn đã xem xét cẩn thận và chắc chắn rằng các file bạn muốn xóa thực sự không cần thiết. Một số file có thể là cần thiết cho hoạt động bình thường của hệ thống, và xóa chúng có thể gây ra vấn đề. Hãy cẩn thận khi chọn các tùy chọn xóa và kiểm tra lại trước khi nhấn nút "Clean".
Mọi người cùng tìm kiếm:
bleachbit, bleach bit, blechbit, beachbit
Các gói dịch vụ Cloud VPS của KDATA mang đến cho bạn nhiều lựa chọn về hiệu suất cũng như khả năng lưu trữ, mọi nhu cầu về doanh nghiệp đều được đáp ứng. KDATA đảm bảo khả năng uptime lên đến 99,99%, toàn quyền quản trị và free backup hằng ngày. Tham khảo ngay các gói dịch vụ Cloud VPS:
https://kdata.vn/cloud-vps
👉 Liên hệ ngay KDATA hỗ trợ tận tình, support tối đa, giúp bạn trải nghiệm dịch vụ giá hời chất lượng tốt nhất