
Trong thế giới game, việc tối ưu hóa hiệu suất GPU đóng vai trò quan trọng để mang lại trải nghiệm chơi game mượt mà và sống động nhất có thể. Một trong những cách hiệu quả để làm điều này là sử dụng các công cụ ép xung GPU, giúp tăng cường hiệu suất hoạt động của card đồ họa.
MSI Afterburner là một trong những ứng dụng ép xung GPU phổ biến nhất hiện có. Nó rất đáng tin cậy và cũng hoạt động với các card đồ họa không phải của MSI.

Đó là một phần mềm miễn phí với một loạt các tính năng (chủ yếu là ép xung GPU) và cấu hình quạt tùy chỉnh để cân bằng hoàn hảo giữa hiệu suất và khả năng làm mát.
Bạn cũng sẽ nhận được các báo cáo thời gian thực về điện áp, mức sử dụng GPU, nhiệt độ và tốc độ xung nhịp, cả trên màn hình của bạn và có sẵn thông qua màn hình phần cứng tích hợp.
MSI Afterburner cũng có công cụ ép xung tự động, OC Scanner, cố gắng tự động tìm các cài đặt ép xung ổn định cao nhất cho GPU của bạn.
Tính năng chính:
- Tương thích với hầu hết các GPU hiện có
- Bạn có thể điều chỉnh tốc độ quạt và điện áp GPU
- Báo cáo nhiệt độ và hiệu suất thời gian thực
- OC Scanner có thể giúp ép xung GPU dễ dàng hơn
RivaTuner là một ứng dụng ép xung GPU phổ biến khác. Bạn có thể sử dụng RivaTuner để điều chỉnh và quản lý RAM, tốc độ quạt và hiệu suất của hệ thống, ngoài ra còn để ép xung hầu hết các GPU NVIDIA và một số card đồ họa AMD giới hạn.
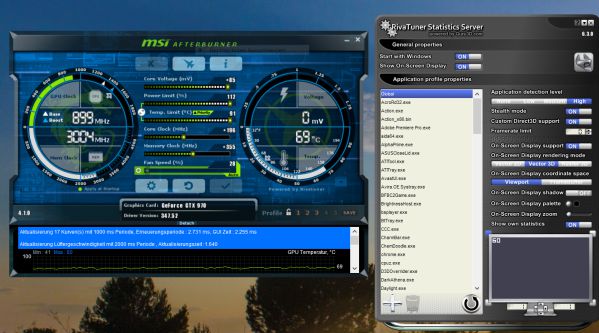
Nó có thể không hấp dẫn về mặt trực quan như MSI Afterburner hoặc EVGA Precision, nhưng đó là một phần mềm ép xung GPU rất có khả năng và mạnh mẽ mà bạn có thể dựa vào, bao gồm các tùy chọn để điều chỉnh điện áp lõi, giới hạn nguồn, tốc độ xung nhịp, v.v...
Tính năng chính:
- Hỗ trợ hầu hết các card đồ họa NVIDIA và một số GPU AMD
- Hỗ trợ cả phiên bản Windows 32 bit và 64 bit
- Giám sát nhiệt độ và hiệu suất thời gian thực
NVIDIA Inspector, đúng như tên gọi, được thiết kế chỉ để ép xung GPU NVIDIA. Với công cụ này, bạn có thể ép xung GPU của mình và kiểm tra thông tin về card đồ họa, vì nó cho bạn biết hầu hết các thông tin kỹ thuật bạn cần biết về GPU của mình.
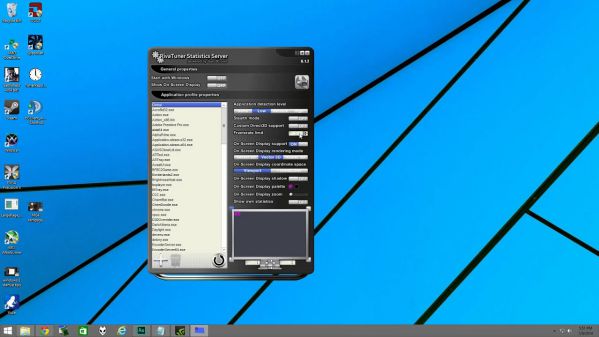
Giao diện người dùng đơn giản của NVIDIA Inspector cho phép bạn ép xung GPU NVIDIA một cách dễ dàng. Trên bảng điều khiển chính, bạn sẽ tìm thấy thông tin về GPU của mình. Việc chọn nút Overclocking ở cuối cửa sổ sẽ hiển thị các tùy chọn ép xung của NVIDIA Inspector.
Từ đây, bạn sẽ tìm thấy các cài đặt preset cho những mức hiệu suất, hiệu suất mục tiêu cho tốc độ quạt, điện áp GPU, công suất và nhiệt độ, cho phép bạn ép xung GPU của mình một cách tương đối dễ dàng.
NVIDIA Inspector cũng nhận được các bản cập nhật khá thường xuyên, hỗ trợ thêm cho các GPU và phần cứng mới nhất.
Xem thêm: 2 công cụ giúp bạn theo dõi hiệu suất GPU Nvidia trên Linux
Tính năng chính:
- Hoạt động với GPU NVIDIA
- Giao diện người dùng đơn giản
- Toàn quyền kiểm soát card đồ họa NVIDIA
Tiếp theo là phần mềm ép xung GPU giàu tính năng của EVGA, EVGA Precision X1. Ứng dụng ép xung GPU của EVGA có một trong những giao diện người dùng ép xung bắt mắt nhất.

Tuy nhiên, nó vẫn rất dễ sử dụng, với nhiều thanh trượt khác nhau để ép xung card đồ họa và bộ nhớ, cùng với các tính năng nâng cao khác, bao gồm điều chỉnh điện áp, đường cong biểu đồ hiệu suất, điều khiển quạt, điều chỉnh tự động, cấu hình tùy chỉnh và hotkey.
Giống như MSI Afterburner, EVGA Precision X1 cũng có tính năng OC Scanner sẽ cố gắng tìm cách ép xung GPU nhanh nhưng ổn định mà bạn không cần phải mày mò quá nhiều.
Tính năng chính:
- Các hotkey để điều khiển dễ dàng
- Toàn quyền kiểm soát GPU
- Hỗ trợ nhiều loại GPU NVIDIA
- OC Scanner tích hợp có thể giúp ép xung GPU dễ dàng
Tùy chọn tiếp theo trong danh sách ép xung GPU là ASUS GPU Tweak, có giao diện hữu ích với đầy đủ các nút xoay, tab và thanh trượt.
Về ép xung GPU, bạn sẽ thấy ASUS GPU Tweak là một công cụ toàn diện. Các tab của trang chính cho phép bạn chuyển đổi giữa Default Mode, OC Mode, Silent Mode và một User Mode cá nhân. Mỗi trang có các tùy chọn để thay đổi điện áp, đặt mục tiêu công suất, tần số GPU, điều khiển quạt, v.v...

Một tính năng khác tạo nên tên tuổi của ASUS GPU Tweak là Profile Connect, cho phép bạn thiết lập các cài đặt ép xung khác nhau cho những ứng dụng cụ thể. Tạo một profile, sau đó lưu lại để load khi bạn khởi chạy ứng dụng cụ thể.
Tính năng chính:
- Điều khiển tốc độ quạt thủ công
- Hỗ trợ hầu hết các GPU AMD và Nvidia
- Cấu hình tùy chỉnh cho các ứng dụng riêng lẻ
- Màn hình phần cứng tích hợp
Radeon Software Auto Overclock của AMD là một công cụ ép xung GPU bằng một cú nhấp chuột tiện dụng được thiết kế đặc biệt cho phần cứng AMD.
Nó đi kèm với một loạt các tùy chọn ép xung preset cho GPU AMD Radeon 6000-Series và sẽ nhận được bản cập nhật để hỗ trợ các GPU 7000-Series của AMD khi chúng ra mắt vào cuối năm 2022.
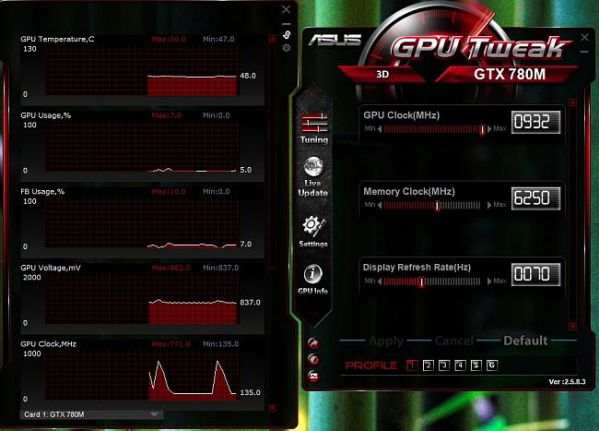
Tốt hơn nữa, Radeon Software Auto Overclock cũng bao gồm một số tùy chọn ép xung CPU preset, cho phép bạn tăng hiệu suất trên CPU AMD Ryzen của mình.
Giao diện người dùng dễ sử dụng và AMD đã chọn phương pháp ép xung GPU bằng một cú nhấp chuột, nên nó sẽ trở thành một công cụ ép xung đơn giản cho hầu hết người dùng.
Tính năng chính:
- Ép xung GPU bằng một cú nhấp chuột
- Profile ép xung preset
- Giao diện dễ sử dụng
Tiếp theo, chúng ta có ZOTAC Firestorm, công cụ ép xung GPU một cú nhấp chuột tiên tiến chủ yếu dành cho GPU Nvidia. Nó hỗ trợ nhiều card đồ họa trong cấu hình SLI, mặc dù với GPU RTX 3000 và RTX 4000 Series mạnh mẽ ngày nay, điều này không hoàn toàn như trước đây.

Tuy nhiên, chức năng ép xung GPU bằng một cú nhấp chuột rất tiện dụng và giúp ZOTAC Firestorm dễ sử dụng cho hầu hết mọi người.
Bạn cũng có thể sử dụng ZOTAC Firestorm để điều chỉnh điện áp, tốc độ quạt, tốc độ xung nhịp, v.v..., ngoài ra nó cũng cung cấp các profile tùy chỉnh, lưu BIOS và báo cáo giám sát phần cứng.
Tính năng chính:
- Ép xung GPU bằng một cú nhấp chuột
- Giao diện dễ sử dụng
- Hỗ trợ SLI
- Báo cáo giám sát phần cứng
Tiếp theo trong danh sách các công cụ ép xung GPU tốt nhất hôm nay là SAPPHIRE TriXX. Nó dành cho card đồ họa AMD, giao diện người dùng đẹp và thân thiện, cho phép bạn ép xung GPU AMD của mình một cách dễ dàng.

Bạn có thể ép xung bộ nhớ, điều chỉnh tốc độ quạt và xem thông tin về GPU cùng với việc ép xung card đồ họa. Ngoài ra, bạn cũng có tùy chọn giám sát phần cứng của mình và kiểm soát điện áp để ép xung GPU chính xác hơn.
TriXX Boost là một công cụ tăng FPS tích hợp giúp giảm độ phân giải hiển thị, sau đó nâng cấp hình ảnh đầu ra trên màn hình của bạn. Nghe rất quen đúng không?
Đó là bởi vì đây là cách các công cụ như Image Scaling của NVIDIA hoạt động, nâng cao chất lượng và độ phân giải tổng thể. Lưu ý rằng đây không phải là ép xung GPU, nó chỉ là một công cụ bổ sung tiện dụng.
Tính năng chính:
- Báo cáo giám sát phần cứng
- Rất nhiều tùy chỉnh
- Hỗ trợ card đồ họa AMD
- TriXX Boost cung cấp khả năng nâng cấp hình ảnh
Gigabyte Xtreme Engine Utility hỗ trợ cả GPU AMD và Nvidia, cho phép bạn ép xung card đồ họa, bộ nhớ, điều khiển tốc độ quạt, đặt giới hạn nhiệt độ, thay đổi cài đặt LED và kiểm soát điện áp GPU.

Nó hỗ trợ cả GPU NVIDIA và AMD, mặc dù hỗ trợ cho cả hai nhà sản xuất GPU đều bị hạn chế. Ngoài ra, nếu bạn muốn ép xung một GPU cao cấp từ dòng AORUS của Gigabyte, bạn sẽ cần tải xuống AORUS Graphics Engine Software của Gigabyte, đi kèm với một bộ tùy chọn ép xung GPU khác.
Tính năng:
- Giao diện hấp dẫn và dễ sử dụng
- Hỗ trợ cả GPU AMD và Nvidia
ThunderMaster là phần mềm ép xung GPU mạnh mẽ và giàu tính năng của Palit. Bạn có thể sử dụng nó để ép xung card đồ họa, tốc độ xung nhịp, điều chỉnh cài đặt điện áp và tốc độ quạt.
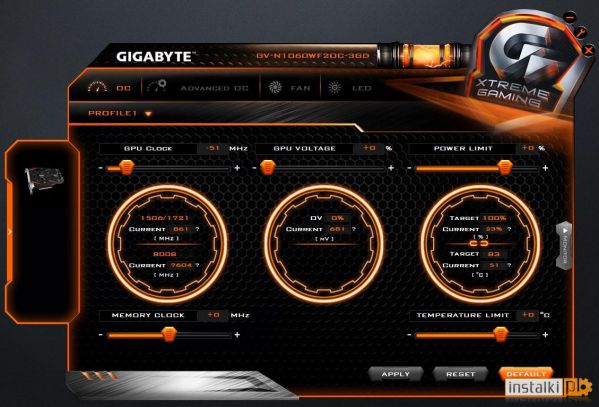
Ngoài ra, nó cũng hiển thị cho bạn thông tin về card đồ họa và cung cấp các thông tin về việc thay đổi tốc độ quạt, profile tùy chỉnh và load VBIOS.
Tính năng chính:
- Hỗ trợ card đồ họa NVIDIA
- Khả năng giám sát
- Giao diện thân thiện với người dùng
Việc sử dụng công cụ ép xung GPU có thể là một phương pháp hiệu quả để nâng cao hiệu suất chơi game và tối ưu hóa trải nghiệm của bạn trên máy tính. Tùy thuộc vào nhu cầu và ngân sách của mỗi người, có nhiều lựa chọn phần mềm phù hợp để thử nghiệm.
Tuy nhiên, cần lưu ý rằng việc ép xung GPU có thể ảnh hưởng đến nhiệt độ và tuổi thọ của card đồ họa, do đó hãy sử dụng công cụ này một cách cẩn thận và có hiểu biết.
Công cụ ép xung GPU là các phần mềm được thiết kế để tăng tần số hoạt động của card đồ họa, từ đó nâng cao hiệu suất và khả năng xử lý đồ họa trong các ứng dụng, đặc biệt là trong các trò chơi.
Sử dụng công cụ ép xung GPU có thể giúp tối ưu hóa hiệu suất chơi game bằng cách tăng tần số xử lý đồ họa, từ đó cải thiện độ mượt mà và độ phản hồi trong trò chơi.
Sử dụng công cụ ép xung GPU có thể ảnh hưởng đến nhiệt độ và tuổi thọ của card đồ họa, và có thể gây ra các vấn đề về ổn định hệ thống nếu được sử dụng không đúng cách.
Mọi người cùng tìm kiếm: ép xung gpu, rivatuner là gì, app ép xung cpu, phần mềm ép xung gpu, oc gpu, nvidia inspector là gì, asus afterburner download, auto overclock gpu amd
Các gói dịch vụ Cloud VPS của KDATA mang đến cho bạn nhiều lựa chọn về hiệu suất cũng như khả năng lưu trữ, mọi nhu cầu về doanh nghiệp đều được đáp ứng. KDATA đảm bảo khả năng uptime lên đến 99,99%, toàn quyền quản trị và free backup hằng ngày. Tham khảo ngay các gói dịch vụ Cloud VPS:
👉 Liên hệ ngay KDATA hỗ trợ tận tình, support tối đa, giúp bạn trải nghiệm dịch vụ giá hời chất lượng tốt nhất
Tips: Tham gia Channel Telegram KDATA để không bỏ sót khuyến mãi hot nào