
Power mode trên Windows là sự kết hợp giữa cài đặt phần cứng và hệ thống xác định cách thức và vị trí thiết bị của bạn sẽ sử dụng năng lượng. Windows có 3 Power mode theo mặc định: Balanced, Best performance và Best power efficiency.
Việc thay đổi các chế độ này khá đơn giản nhưng trong một số trường hợp, người dùng có thể gặp khó khăn khi chuyển từ chế độ này sang chế độ khác. Sau đây là một số nguyên nhân và cách khắc phục sự cố.
Một số yếu tố có thể ngăn bạn thay đổi Power mode trong Windows. Dưới đây là những lý do phổ biến nhất đằng sau vấn đề này:
- Bạn đang sử dụng power plan tùy chỉnh. Khi sử dụng power plan tùy chỉnh, Windows không cho phép bạn chuyển sang Power mode khác trong Settings. Sự cố này có thể được khắc phục bằng cách chọn Balanced power plan, được khuyến nghị cho Windows.
- Power plan hiện tại bị lỗi. Trong một số trường hợp, người dùng phát hiện ra rằng sự cố xảy ra do một số hạn chế liên quan đến power plan hiện tại của họ. Vấn đề này có thể được giải quyết đơn giản bằng cách chuyển sang một power plan khác, như bài viết sẽ thảo luận bên dưới.
- Một vấn đề trong hệ thống đang gây ra sự cố. Cách tốt nhất để loại trừ những sự cố như vậy là chạy Power troubleshooter được tích hợp trong Windows.
Bây giờ, hãy xem bạn có thể làm gì để giải quyết vấn đề.
Điều đầu tiên bạn nên làm là chuyển sang một power plan khác, đặc biệt nếu bạn đang sử dụng power plan tùy chỉnh. Bạn nên chuyển sang Balanced plan và kiểm tra xem điều đó có khắc phục được sự cố không. Plan này tự động tối ưu hóa hiệu suất. Điều này có nghĩa là nó sẽ kích hoạt chế độ hiệu suất đầy đủ khi bạn đang sử dụng máy tính tích cực và chuyển sang chế độ tiết kiệm năng lượng khi bạn không sử dụng.
Đây là cách bạn có thể thay đổi power plan:
1. Mở hộp thoại Run bằng cách nhấn tổ hợp phím Win + R.
2. Nhập control vào trường văn bản của Run và bấm Enter.
3. Trong cửa sổ sau, mở rộng danh mục View by ở trên cùng và chọn Large icons.
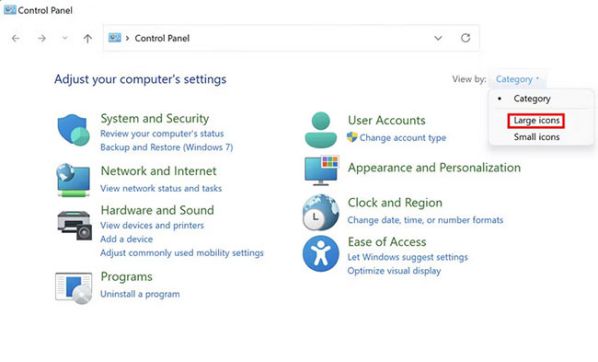 4. Bây giờ, hãy tìm Power options và nhấp vào nó.
4. Bây giờ, hãy tìm Power options và nhấp vào nó.
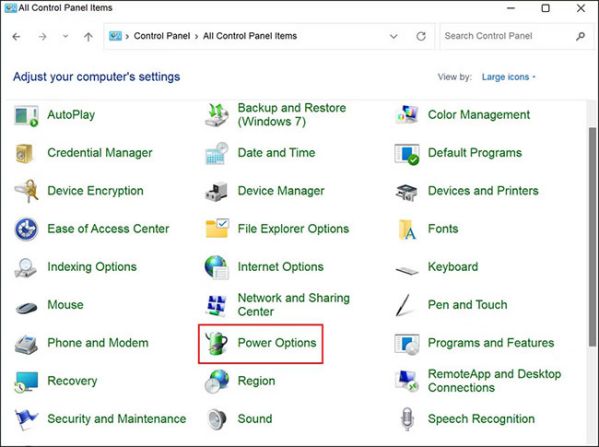 5. Bây giờ, bạn sẽ có thể xem power plan hiện tại của mình. Bấm vào Create a power plan trong ngăn bên trái.
5. Bây giờ, bạn sẽ có thể xem power plan hiện tại của mình. Bấm vào Create a power plan trong ngăn bên trái.
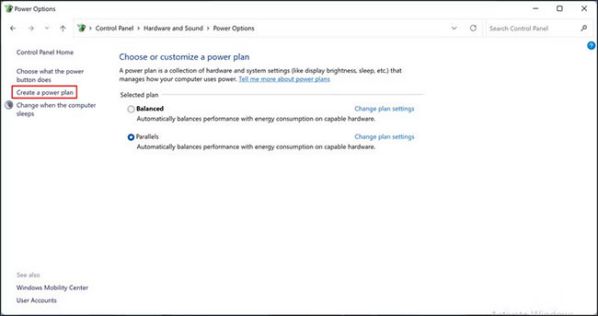 6. Chọn Balanced power plan và nhấp vào Next > Create.
6. Chọn Balanced power plan và nhấp vào Next > Create.
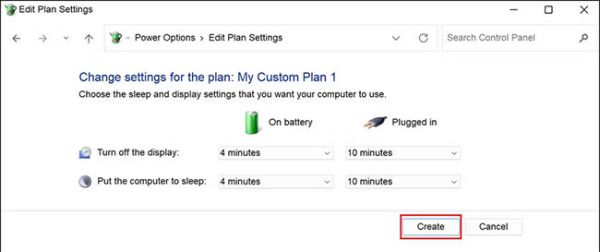 Sau khi hoàn tất, hãy kiểm tra xem bây giờ bạn có thể thay đổi Power mode thành công hay không.
Sau khi hoàn tất, hãy kiểm tra xem bây giờ bạn có thể thay đổi Power mode thành công hay không.
Hệ thống của bạn cũng có thể đang xử lý một số loại vấn đề ảnh hưởng đến hoạt động của các power plan và power mode. Trong trường hợp này, cách tốt nhất để tiếp tục là chạy Power troubleshooter.
Tiện ích này nằm trong phần Troubleshoot của Windows Settings và hoạt động bằng cách quét hệ thống để tìm các sự cố tiềm ẩn. Nếu một vấn đề trong hệ thống được xác định, nó sẽ thông báo cho bạn và sau đó đề xuất các cách khắc phục có liên quan.
Đây là cách bạn có thể chạy trình khắc phục sự cố:
1. Nhấn tổ hợp phím Win + I để mở ứng dụng Settings.
2. Chọn System > Troubleshoot trong cửa sổ sau.
3. Nhấp vào Other troubleshooters.
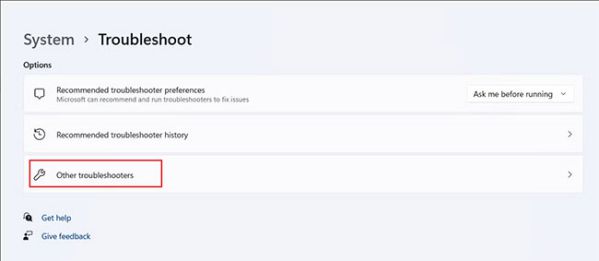 4. Bây giờ, hãy tìm trình Power troubleshooter và nhấp vào nút Run.
4. Bây giờ, hãy tìm trình Power troubleshooter và nhấp vào nút Run.
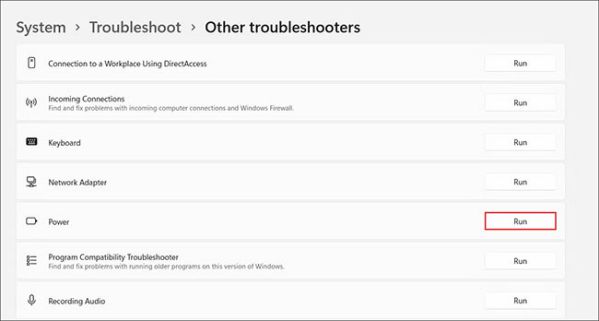 5. Đợi trình khắc phục sự cố hoàn tất quy trình, sau đó kiểm tra kết quả. Nếu trình khắc phục sự cố tìm thấy bất kỳ sự cố nào, hãy nhấp vào Apply this fix để tiếp tục với các giải pháp có liên quan. Nếu không, hãy nhấp vào Close the troubleshooter và chuyển sang phương pháp tiếp theo bên dưới.
5. Đợi trình khắc phục sự cố hoàn tất quy trình, sau đó kiểm tra kết quả. Nếu trình khắc phục sự cố tìm thấy bất kỳ sự cố nào, hãy nhấp vào Apply this fix để tiếp tục với các giải pháp có liên quan. Nếu không, hãy nhấp vào Close the troubleshooter và chuyển sang phương pháp tiếp theo bên dưới.
Nếu việc thay đổi power plan không giúp ích cho bạn, bạn có thể thử reset cài đặt nguồn về trạng thái mặc định của chúng. Chúng sẽ trở lại trạng thái ban đầu khi bạn bắt đầu sử dụng Windows và khắc phục được lỗi này.
Thực hiện theo các bước sau:
1. Nhấn tổ hợp phím Win + R để mở hộp thoại Run.
2. Nhập cmd vào trường văn bản của Run và nhấn Ctrl + Shift + Enter để mở Command Prompt với quyền admin.
3. Nhấp vào Yes trong lời nhắc User Account Control.
4. Khi bạn đang ở trong cửa sổ Command Prompt, hãy nhập lệnh được đề cập bên dưới và nhấn Enter để thực thi nó:
powercfg –restoredefaultscheme 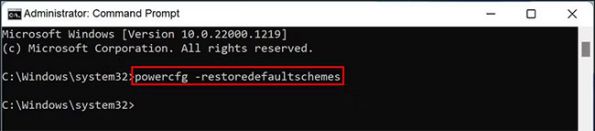 5. Khi lệnh được thực thi, hãy kiểm tra xem bạn có thể thay đổi Power mode thành công hay không.
5. Khi lệnh được thực thi, hãy kiểm tra xem bạn có thể thay đổi Power mode thành công hay không.
Trong trường hợp power plan lại thay đổi sau một thời gian ngắn thực hiện phương pháp này, bạn sẽ cần thực hiện các thay đổi với quyền admin trong Group Policy Editor.
Đây là cách bạn có thể làm điều đó:
1. Mở Group Policy Editor với quyền admin.
2. Bây giờ, hãy đi đến vị trí sau:
Computer Configuration > Administrative Templates > System > Power Management
3. Tìm tùy chọn Select an active power plan trong khung bên phải và nhấp đúp vào nó.
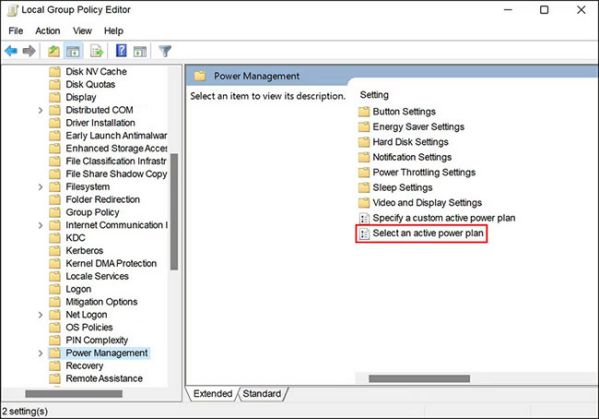 4. Chọn Enabled rồi chọn power plan được nhắm mục tiêu từ danh sách drop-down.
4. Chọn Enabled rồi chọn power plan được nhắm mục tiêu từ danh sách drop-down.
5. Nhấp vào Apply > OK để lưu các thay đổi, sau đó khởi động lại máy tính.
Hy vọng, điều này sẽ giải quyết vấn đề.
Một cách khác để khắc phục sự cố là hoàn nguyên hệ thống về trạng thái mà bạn có thể thay đổi Power mode mà không gặp sự cố nào. Điều này có thể đạt được bằng cách sử dụng tính năng System Restore (tính năng này định kỳ tạo các điểm khôi phục trên hệ thống).
Các điểm khôi phục đại diện cho một thời điểm khi hệ thống ở trạng thái nhất định và bằng cách chọn một điểm, bạn có thể đưa hệ thống trở lại thời điểm đó.
Trong trường hợp này, bạn có thể chọn trạng thái không có vấn đề hiện tại.
Phần kết:
Trên đây chúng tôi đã hướng dẫn một số cách sửa lỗi không thể thay đổi Power mode trên Windows 11 rồi, bạn có thể bắt tay thực hành ngay. Chúc thành công!
Nguồn bài tham khảo: Quantrimang
Mọi người cùng tìm kiếm: best power efficiency là gì, power mode là gì, power mode win 11, bật high performance win 11, best performance là gì, best performance win 10, power plan laptop
Tips: Tham gia Channel Telegram KDATA để không bỏ sót khuyến mãi hot nào