
Dưới đây là 5 cách tắt Update Windows 11, chặn cập nhật Win 11 giúp máy tính của bạn duy trì được trạng thái ổn định.
Microsoft thường xuyên tung ra các bản cập nhật để vá lỗi cho hệ điều hành cũng như các sản phẩm, dịch vụ của mình. Windows 11 cũng không nằm ngoài chính sách này nên sẽ thường xuyên được cập nhật các bản vá lỗi. Tuy nhiên, truyền thống của Microsoft là và lỗi này lại sinh ra lỗi khác. Vì thế, đôi khi người dùng cập nhật Windows 11 lại vướng thêm những lỗi khó chịu mà trước đó máy không có trục trặc gì.
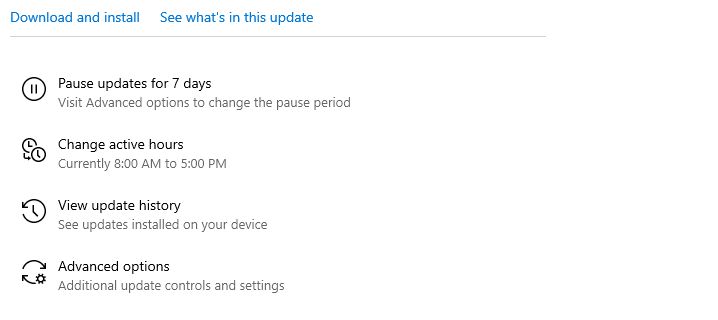
Dừng cập nhật Windows 11 hàng tuần đơn giản
Các bước thực hiện như sau:
Chỉ với 2 bước đơn giản là bạn đã có thể tạm dừng cập nhật tự động hàng tuần.Tuy nhiên bạn cần lưu ý là nó sẽ tạm dừng cập nhật trong 7 ngày nhưng sẽ tự bật lại khi qua thời hạn.
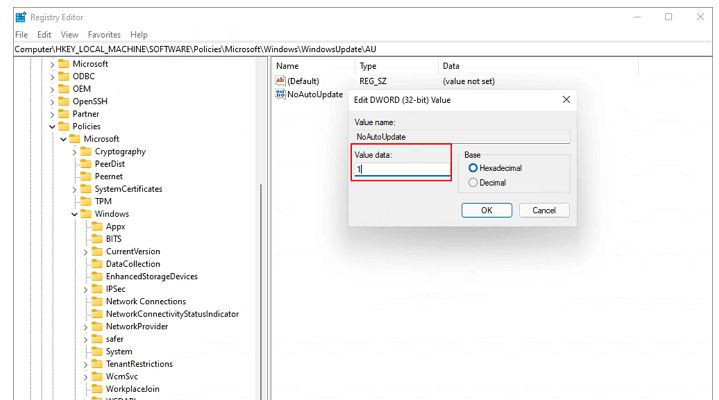
Dừng cập nhật Windows 11 bằng Registry Editor
Các bước thực hiện như sau:
Nếu giá trị không tồn tại, hãy nhấp chuột phải vào Windows Update và chọn New> Dword (32-bit) Value. Sau đó, đặt giá trị của TargetReleaseVersionInfo thành 21H1.
Dĩ nhiên những cách làm với các công cụ có sẵn trên Win thì thường đơn giản và anh em cũng nên ưu tiên nó nhé bởi không cần lằng nhằng gì mà có sẵn trong các tệp của máy rồi.
Một trong những phương pháp tốt nhất để dừng cập nhật Windows bằng máy tính là tắt các dịch vụ cập nhật Windows.
Đây là cách tương đối dễ dàng cho người mới, vì vậy bạn nên ưu tiên nhé! (Nó không cần phải thay đổi các giá trị hay sẽ mất sau 1 tuần đâu) Lưu ý: Bạn nên nhớ trình tự để bật lại khi cần.
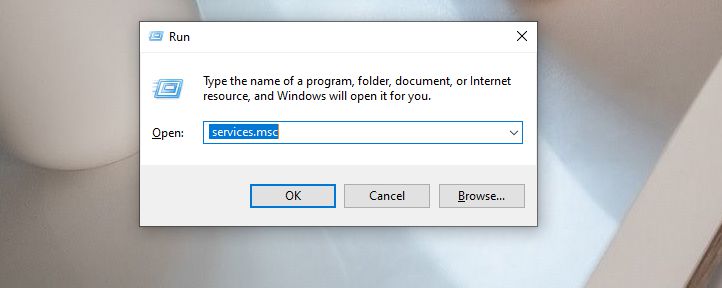
Tắt dịch vụ cập nhật Windows trong Windows 11
Các bước thực hiện như sau:
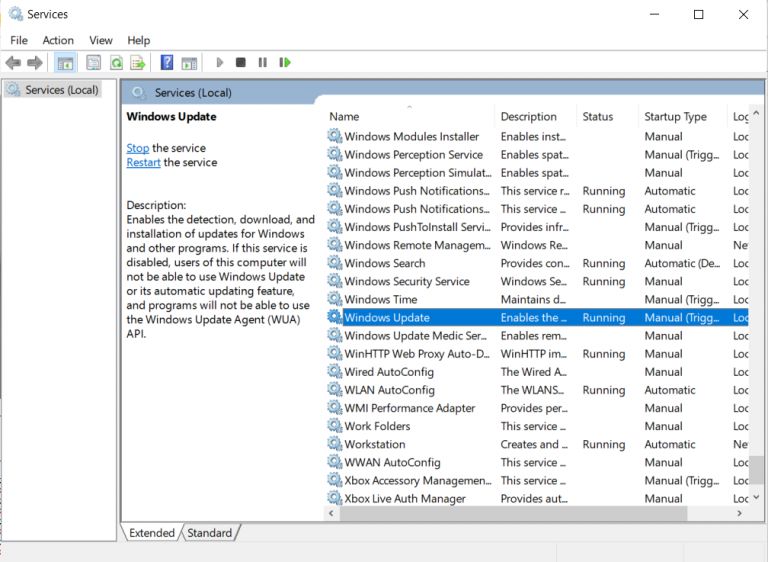
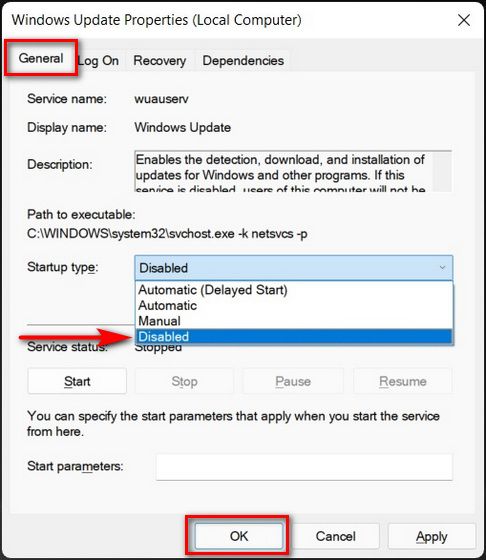
Nếu bạn không ngại trì hoãn cài đặt Windows 11, bạn có thể tắt cập nhật Windows 11 bằng Trình chỉnh sửa chính sách nhóm.
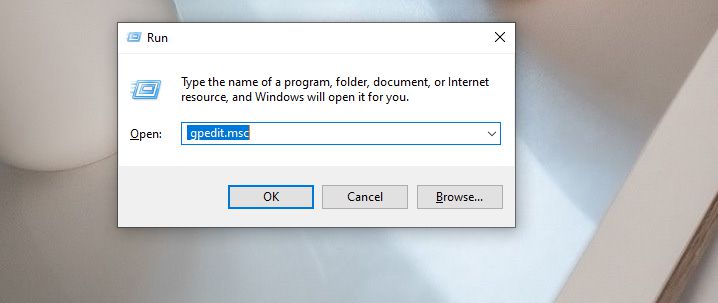
Dừng cập nhật Windows 11 bằng Trình chỉnh sửa chính sách nhóm Group Policy Editor
Các bước thực hiện như sau:
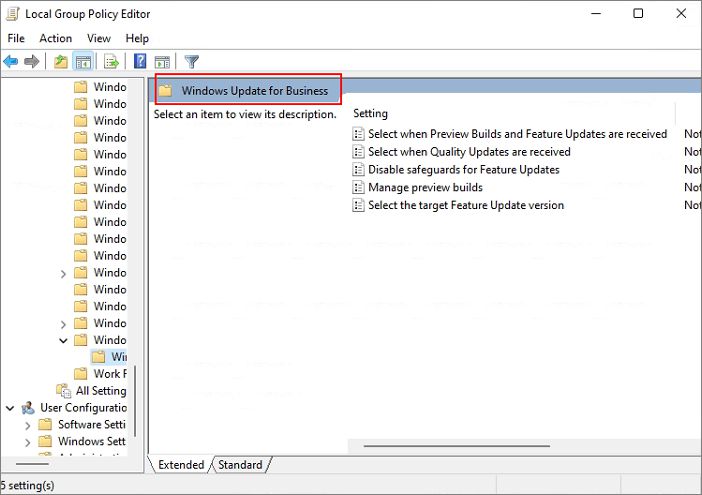
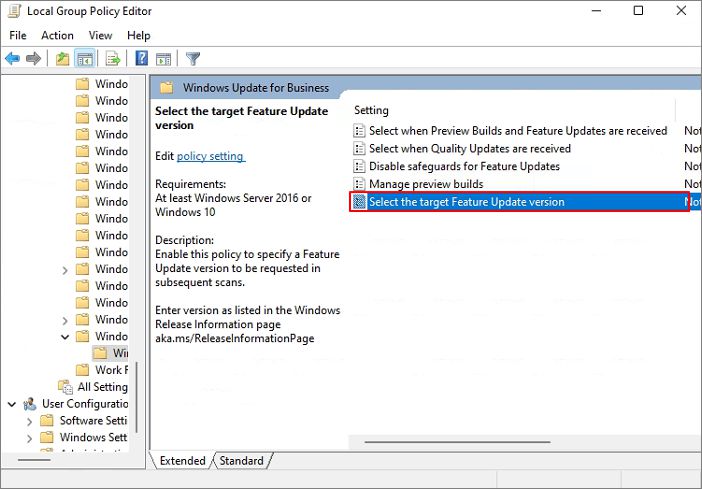
Nếu bạn đang tìm kiếm cách dừng cập nhật Windows 11, bạn có thể chạy phần mềm của bên thứ ba – EaseUS Clean Genius. Với công cụ này, bạn có thể tắt cập nhật tự động Windows 11 vĩnh viễn mà không làm mất thời gian.
Các bước thực hiện như sau:
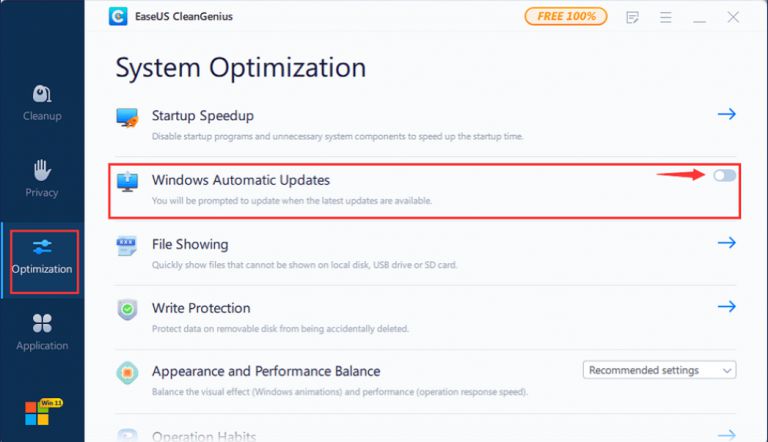
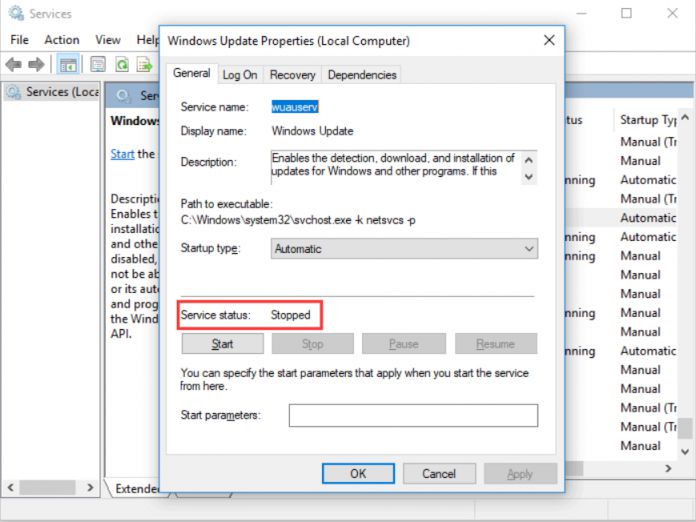
Chúc bạn tắt Update Windows 11 thành công!
Nguồn: phongvu
Tips: Tham gia Channel Telegram KDATA để không bỏ sót khuyến mãi hot nào