
Ổ đĩa cứng ảo (Virtual Hard Disk - VHD) là một định dạng tệp chứa toàn bộ cấu trúc của một ổ đĩa cứng vật lý, nhưng thay vì tồn tại dưới dạng phần cứng, nó được lưu trữ dưới dạng một tệp duy nhất trong hệ thống file gốc. VHD được sử dụng phổ biến để lưu trữ hệ điều hành ảo, các chương trình, và hoạt động như một ổ cứng thực thụ. Trên Windows 10, bạn có thể dễ dàng tạo một ổ đĩa cứng ảo mà không cần bất kỳ phần mềm bổ sung nào. Dưới đây là hướng dẫn chi tiết cách tạo ổ đĩa ảo trên Windows 10.
Trước tiên, bạn cần mở công cụ Administrative Tools. Để làm điều này, nhập "Administrative Tools" vào ô tìm kiếm trên Start Menu và nhấn Enter.
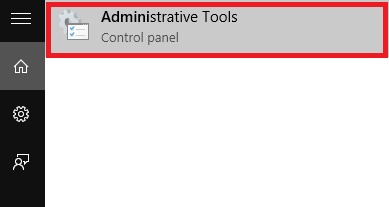
Khi cửa sổ Administrative Tools xuất hiện, tìm và nhấp đúp vào tùy chọn Computer Management để mở công cụ quản lý hệ thống.
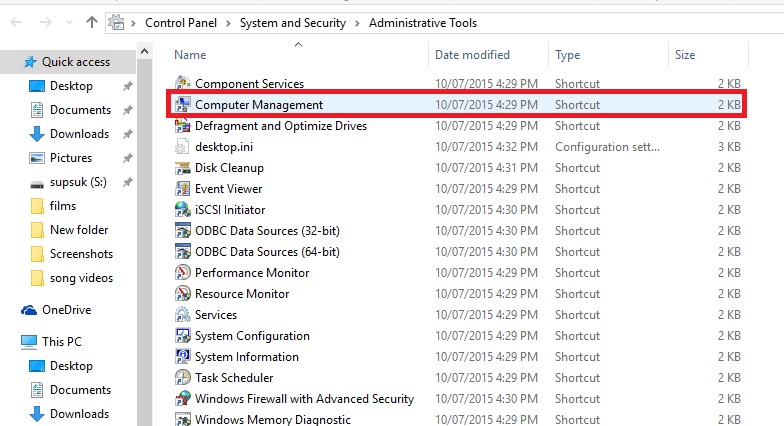
Trong cửa sổ Computer Management, mở rộng phần Storage từ bảng điều khiển bên trái. Sau đó, tìm và nhấp chuột phải vào Disk Management trong danh sách. Chọn Create VHD từ menu ngữ cảnh.
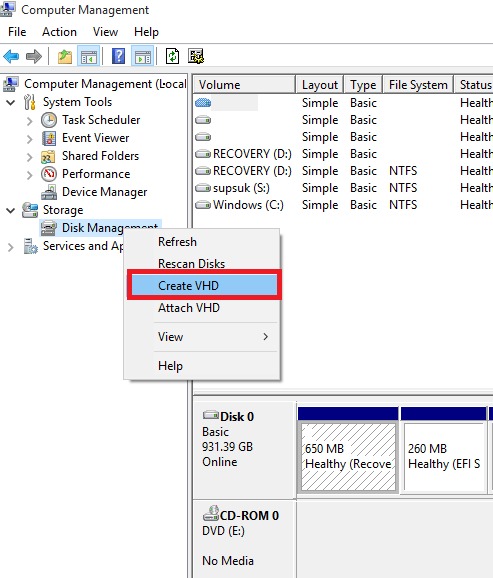
Hộp thoại Create and Attach VHD sẽ hiện ra. Tại đây, bạn sẽ cần chọn vị trí để lưu tệp VHD bằng cách nhấp vào nút bên cạnh tùy chọn Location. Xác định đường dẫn nơi bạn muốn lưu trữ tệp ổ đĩa cứng ảo.
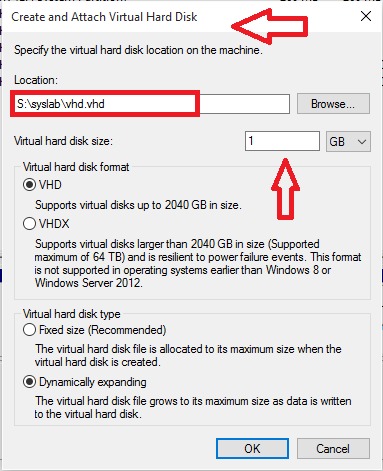
Ngoài ra, bạn cũng có thể đặt kích thước cho ổ cứng ảo bằng cách nhập giá trị trong phần Virtual Hard Disk Size. Kích thước có thể được thiết lập theo MB (megabyte), GB (gigabyte) hoặc TB (terabyte) tùy theo nhu cầu của bạn.
Xem thêm: Kích hoạt Virtualization trên Windows 10 cho BlueStacks 5
Trong mục Virtual Hard Disk Type, chọn tùy chọn Dynamically Expanding để ổ cứng ảo có thể tự động mở rộng dung lượng khi cần thiết. Nhấn OK để tạo ổ đĩa.
Sau khi hoàn thành, ổ cứng ảo mới sẽ xuất hiện trong khung bên phải của cửa sổ Disk Management. Bạn cần khởi tạo ổ đĩa này bằng cách nhấp chuột phải vào nó và chọn Initialize Disk.
Khi cửa sổ thông báo Initialize Disk xuất hiện, chọn OK để xác nhận. Tiếp theo, quay lại ổ đĩa vừa tạo, nhấp chuột phải vào nó và chọn New Simple Volume.
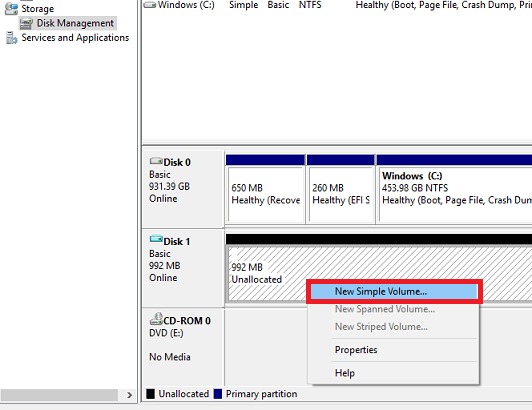
Cửa sổ Simple Volume Wizard sẽ xuất hiện. Nhấn Next để tiếp tục thiết lập dung lượng cho volume.
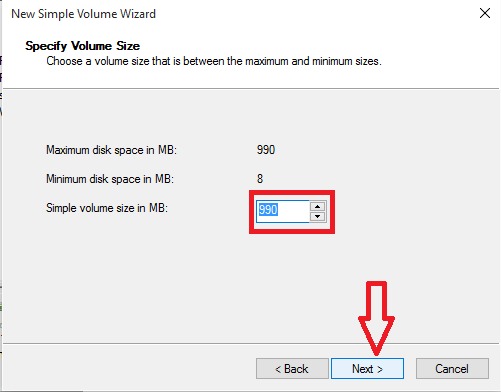
Chọn dung lượng bạn muốn phân bổ cho volume mới và nhấn Next.
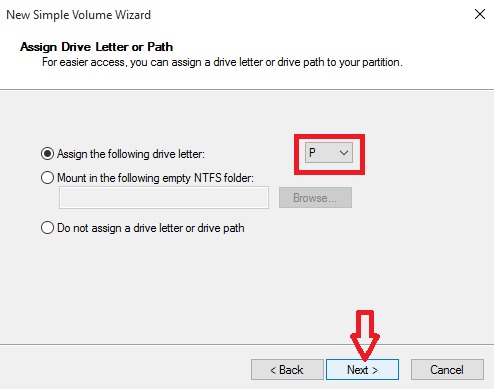
Ở bước này, bạn sẽ chọn tên ký tự cho ổ đĩa mới, chẳng hạn như D, E, hoặc bất kỳ ký tự nào khác. Sau đó, nhấn Next để tiếp tục.
Đọc thêm: Hướng dẫn kết nối L2TP/IPsec VPN trên Windows 10
Trên các màn hình tiếp theo, nhấp Next cho đến khi quá trình tạo volume hoàn tất. Khi cửa sổ Simple Volume Wizard cuối cùng xuất hiện, nhấp Finish để kết thúc.
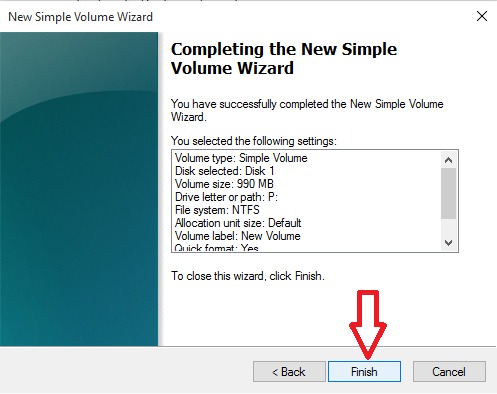
Khi bạn mở File Explorer, bạn sẽ thấy ổ cứng ảo vừa tạo xuất hiện dưới dạng một ổ đĩa mới. Như vậy, quá trình tạo VHD đã hoàn tất.
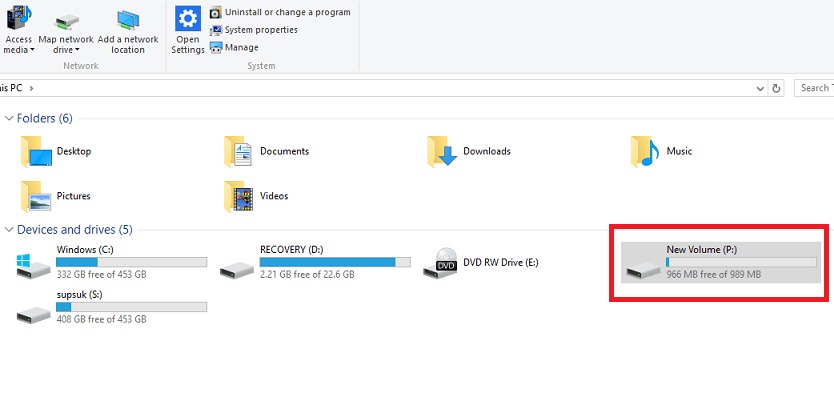
Nếu bạn muốn tháo ổ cứng ảo ra khỏi hệ thống hoặc giải phóng dung lượng bộ nhớ, chỉ cần nhấp chuột phải vào ổ đĩa cứng ảo trong File Explorer và chọn Eject.
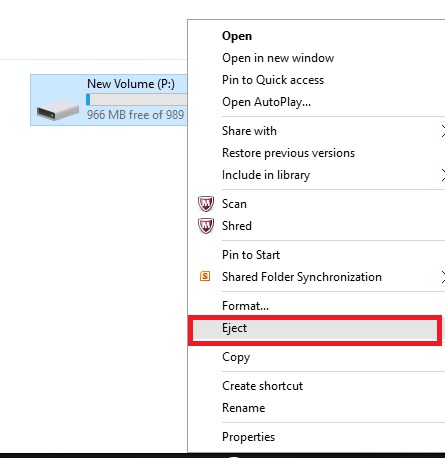
Như vậy, bạn đã hoàn tất quá trình tạo và quản lý ổ đĩa cứng ảo trên Windows 10 mà không cần sử dụng thêm phần mềm bên thứ ba nào.
Bên trên là hướng dẫn chi tiết cách tạo ổ đĩa ảo trên Win 10. Việc tạo ổ đĩa cứng ảo (VHD) trên Windows 10 là một quy trình đơn giản nhưng vô cùng hữu ích, giúp bạn dễ dàng quản lý và lưu trữ dữ liệu, thử nghiệm hệ điều hành ảo hoặc tạo môi trường làm việc an toàn mà không cần đến phần cứng vật lý.
Với các bước chi tiết trên, bạn có thể dễ dàng tự tạo và sử dụng VHD chỉ với những công cụ tích hợp sẵn trong hệ điều hành. Bên cạnh đó, tính năng unmount và quản lý dễ dàng của VHD cũng giúp bạn linh hoạt hơn trong việc sử dụng không gian lưu trữ. Hy vọng rằng hướng dẫn này sẽ giúp bạn khai thác tối đa lợi ích của công nghệ ảo hóa trên Windows 10.
Mọi người cùng tìm kiếm: cách tạo ổ đĩa e trên win 10, cách tạo ổ d, tạo ổ đĩa ảo, ổ đĩa ảo, cách tạo thêm ổ đĩa trong win 10, tạo ổ đĩa ảo trên win 10, cách tạo thêm ổ đĩa e, cách tạo ổ đĩa ảo trên win 11, cách tạo ổ đĩa ảo, tạo ổ đĩa ảo win 10, o dia ao, tao o dia ao, cách tạo ổ đĩa mới, cách tạo ổ đĩa mới trên win 10, cách tạo ổ đĩa ảo trên win 10, cách tạo ổ đĩa e, cách tạo ổ trên máy tính, tạo ổ đĩa ảo trên win 11, cách tạo ổ đĩa trên laptop, cách tạo ổ d trên win 10, cách tạo 1 ổ đĩa mới, gán file vào ổ đĩa ảo, ổ đĩa ảo win 10, cài ổ đĩa ảo, cách tạo ổ đĩa trên máy tính, tạo ổ ảo win 10, cách tạo một ổ đĩa mới, local disk e la gì
Tips: Tham gia Channel Telegram KDATA để không bỏ sót khuyến mãi hot nào