
Trong thế giới công nghệ ngày nay, bảo mật luôn là một yếu tố hàng đầu cần được quan tâm. Một trong những phương pháp phổ biến và hiệu quả nhất để bảo vệ các kết nối từ xa là sử dụng SSH Key. Việc tạo SSH Key không chỉ giúp tăng cường bảo mật mà còn làm cho quá trình đăng nhập vào các máy chủ từ xa trở nên thuận tiện hơn.
Với hệ điều hành Windows xin giới thiệu đến bạn một phần mềm SSH mạnh mẽ nhất là PuTTY, một phần mềm đông đảo ngưởi dùng sử dụng để SSH và tạo SSH KEY.
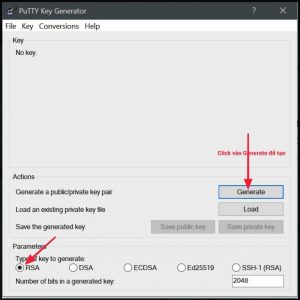
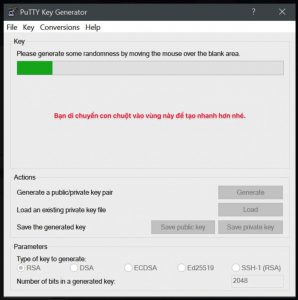
Khi xuất hiện như ảnh bên dưới là đã thành công. Nhưng bạn hãy thực hiện một bước nữa là đặt passphrase để mở private key nhé. Bạn nhập vào passwd tự chọn vào khung Key passphase và Confirm passphase. Sau khi nhập hoàn tất bạn click vào Save private key và save public key để lưu lại ở máy cá nhân.
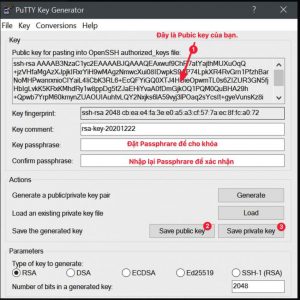
Xem thêm: Hướng dẫn cách sửa lỗi "No Audio Output Device Is Installed" trên Windows
Với Linux hoặc MacOS đều thuộc nhóm Hệ điều hành Unix do đó cách thức và lệnh tạo cũng sẽ tương đương giống nhau. Và để thực hiện được bạn hãy mở cửa sổ Terminal lên sau đó thực hiện nhập vào lệnh sau ssh-keygen -t rsa để tạo chuổi Public key và Private key.
ls -al ~/.ssh ssh-keygen -t rsa
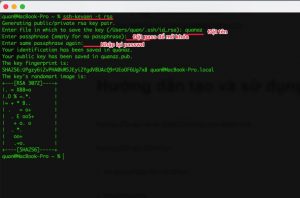
Chú thích trong ảnh
Your identification has been saved in quanazdigi: Đây là khóa key Your public key has been saved in quanazdigi.pub: Đây là khóa công khai sẽ đưa lên server
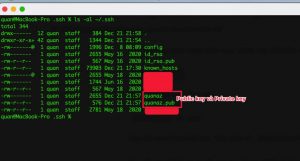
Sau khi đã tạo xong SSH key ở các bước trên, để sử dụng bạn thực hiện tuần tự các bước như sau nhé.
Bước 1: Thêm Public key lên Server/VPS
Bạn hãy ssh vào Server/VPSvới thông tin passwd root và thực hiện nhập tuần tự các lệnh sau.
mkdir ~/.ssh chmod 700 ~/.ssh touch ~/.ssh/authorized_keys chmod 600 ~/.ssh/authorized_keys
Khi tạo xong file authorized_keys bạn hãy mở file này lên với lệnh sau vi ~/.ssh/authorized_keys và copy toàn bộ chuổi ký tự public key đã tạo vào nhé.
Lưu ý: Để ssh key hoạt động bạn cần phải tắt SElinux. Nếu SElinux đang bật thì ssh key sẽ không hoạt động được.
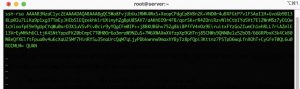
Bước 2: Sử dụng SSH Key
Để sử dụng SSH Key với Windows và Linux hoàn toàn khác nhau, và bạn thực hiện theo các bước hướng dẫn sau.
Bạn mở PuTTY lên sau đó click vào SSH => Auth. Tiếp đến bạn clck vào Browse để tìm đến file Private key đã tạo và lưu ở bước hướng dẫn trên. Khi đã trỏ được đến file Private và bạn thực hiện SSH thì bạn sẽ nhận được yêu cầu nhập vào Passphrase, bạn hãy nhập Passphrase để hoàn tất bước SSH nhé.
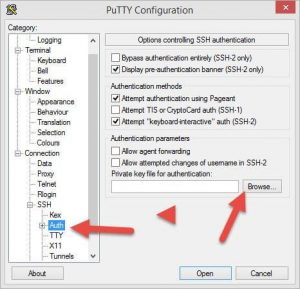
Với Linux/MacOS để sử dụng SSH key bạn mở Terminal lên và sử dụng lệnh sau để SSH.
ssh -i duong_dan_file_private_key root@ip_may_chu -p nhap_vao_port_ssh
Ví dụ: ssh -i .ssh/quan root@103.110.84.109 -p 2210
Trong đó:
Sau khi đã gọi file ssh thành công bạn hãy nhập vào passphrase để ssh vào máy chủ.
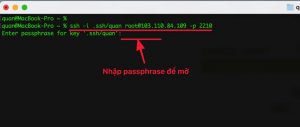
Sau khi đã SSH key thành công bạn có thể tắt cho phép SSH bằng Passwd đi để tránh do passwd và brute force attack nhé. Để tắt đăng nhập ssh bằng passwd bạn thực hiện như sau. Bạn mở file /etc/ssh/sshd_config sau đó tìm đến dòng PasswordAuthentication Yes bạn chuyển thành PasswordAuthentication no
vi /etc/ssh/sshd_config
Sửa lại thành
PasswordAuthentication no
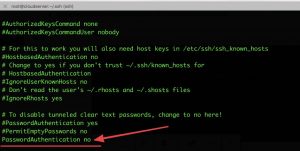
Khi lưu xong bạn đừng quên khởi động lại dịch vụ sshd nhé.
systemctl restart sshd #UsePAM no
Qua bài viết này, chúng tôi đã trình bày chi tiết cách tạo SSH Key trên cả Windows và Linux, cũng như cách sử dụng chúng để thiết lập các kết nối an toàn. Việc tạo SSH Key là một bước quan trọng trong việc bảo vệ hệ thống và dữ liệu của bạn khỏi các mối đe dọa tiềm ẩn.
Tạo SSH Key là quá trình tạo ra một cặp key công khai và key riêng tư để sử dụng trong việc xác thực và bảo mật kết nối từ xa qua giao thức SSH (Secure Shell).
Việc tạo SSH Key giúp tăng cường bảo mật khi kết nối đến các máy chủ từ xa bằng cách sử dụng phương thức xác thực không dựa vào mật khẩu, mà dựa vào cặp key công khai và key riêng tư.
Có, bạn có thể sử dụng cùng một SSH Key trên nhiều thiết bị, nhưng lưu ý rằng việc chia sẻ key riêng tư giữa nhiều thiết bị có thể tăng nguy cơ bảo mật.
Mọi người cùng tìm kiếm: tạo ssh key, gen ssh key windows, ssh keygen windows, ssh key windows, tao ssh key, tạo ssh key trên window, tạo ssh key windows, ssh key windows 10
Tips: Tham gia Channel Telegram KDATA để không bỏ sót khuyến mãi hot nào