
FileZilla là gì? Cài đặt và sử dụng FileZilla Client và FileZilla Server thế nào? Cùng chúng tôi tìm hiểu về khái niệm, ưu nhược điểm và cách cài đặt phần mềm mã nguồn mở đa tính năng này nhé!
FileZilla là phần mềm hỗ trợ truyền dữ liệu giữa máy tính cá nhân với máy chủ web thông qua internet bằng giao thức FTP. FileZilla bao gồm FileZilla Server và FileZilla Client.
FileZilla có thể được ứng dụng trên nhiều hệ điều hành như Windows, Linux và Mac OS X.

Ưu điểm:
Nhược điểm:
FileZilla Client là gì?
FileZilla thường gặp có tên gọi đầy đủ FileZilla Client. FileZilla Client là một phần mềm mã nguồn mở đa tính năng dùng để kết nối với tài khoản FTP. Phần mềm này được sử dụng trên các hệ điều hành Windows, Linux và Mac OS X. Nó hỗ trợ các giao thức truyền tin FTP, SFTP và FTPS.

Bước 1: Truy cập trang https://filezilla-project.org/download.php để tải FileZilla về máy tính.
Bước 2: Click vào cài đặt, chọn “chạy dưới quyền quản trị”
Bước 3: Nhấp vào dòng nút “I Agree” để chấp nhận các điều khoản của thỏa thuận cấp phép của Filezilla. Nhấp “Next” để tiếp tục cài đặt.
Bước 4: Sau khi cài đặt xong các tùy chọn, nhấp vào Cài đặt, và chờ một vài giây để hoàn tất quá trình cài đặt.
Để thiết lập kết nối, bạn cần có thông tin truy cập FTP. Đầu tiên bạn cần đăng nhập vào WHM (Web Host Manager) của website, phổ biến nhất hiện nay là cPanel. Các thông tin này đã được thiết lập trong tài khoản FTP trên hosting.
Cụ thể như sau:
Bước 1: Sau khi hoàn tất cài đặt, khởi động filezilla client
Bước 2: Điền đầy đủ các thông tin theo hướng dẫn sau:
Để ngắt kết nối nhấn vào nút Disconnect trên thanh công cụ.
Cửa sổ chính của FileZilla Client được chia làm nhiều của sổ nhỏ. Mỗi cửa sổ này sẽ hiển thị các thông tin khác nhau để giúp người dùng thuận tiện quản lý dữ liệu và kiểm soát được các thao tác của mình. Các cửa sổ này có thể được bật tắt thông qua các nút trên thanh Menu.
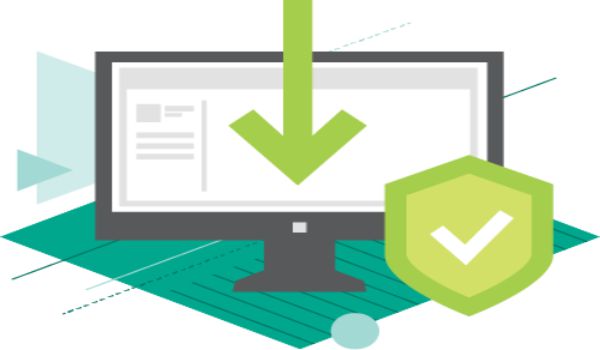
Quy trình chỉnh sửa, down và up dữ liệu trên filezilla tương đối đơn giản
Để truy cập các thư mục trên Host bạn có thể làm theo 2 cách:
Người dùng có thể dùng chuột chọn một hay nhiều tập tin, thư mục rồi kéo thả từ cửa sổ này sang cửa sổ kia để sao chép hoặc nhấn nút phải chuột để chọn các lệnh khác như xem, sửa tập tin, tạo tư mục,…
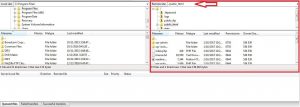
Đây là ví dụ của cửa sổ điều hướng của FTP FileZilla.
Bước 1: Mở thư mục đích trên máy chủ Server nơi các file sẽ được tải lên.
Bước 2: Từ cây thư mục bên trái, lựa chọn thư mục hoặc file cần upload rồi kích phải chuột và chọn upload (hoặc có thể kéo thả trực tiếp từ cửa sổ bên trái này sang cửa sổ bên phải).
Bước 3: Khi phần mềm upload xong, kiểm tra lại file trên thư mục máy chủ.
Bước 1: Từ cây thư mục bên trái, chọn thư mục đích sẽ chứa các file tải về (mặc định là mở ở thư mục hiện hành)
Bước 2: Từ cây thư mục bên phải , chọn thư mục hoặc file cần tải về. Sau đó kích phải chuột và chọn Download (hoặc kéo thả trực tiếp từ cửa sổ bên phải này sang cửa sổ bên trái).
Bước 3: Khi phần mềm Download xong, kiểm tra lại file trên thư mục máy trạm.
FileZilla Server là gì?
FileZilla Server hay FileZilla Server Interface (FileZilla bản dành cho server) cung cấp cho người dùng sự tiện lợi trong quá trình tạo và quản lý người dùng. Đồng thời FileZilla Server Interface cho phép thiết lập quyền đọc, ghi đối với từng tài khoản khác nhau.
Người quản lý sẽ hạn chế được việc truy cập trái phép vào những phần tài liệu riêng tư. Bên cạnh đó còn có thể tạo Group để kết hợp nhiều tài khoản người dùng có cùng mức phân quyền lại với nhau. và một số thiết lập khác như: giới hạn server, kích hoạt hoặc không sử dụng tính năng SSL khi người dùng đăng nhập, tốc độ truyền tải dữ liệu tối đa.
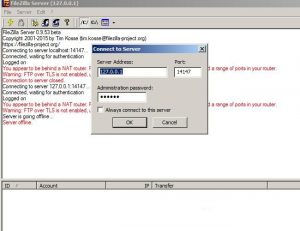
Giao diện đăng nhập của FileZilla Server
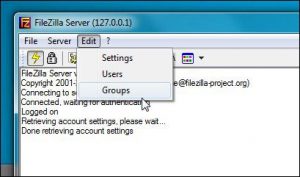
Tạo group trên FileZilla Server
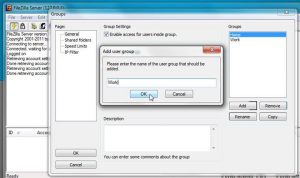
Thiết lập Group Settings
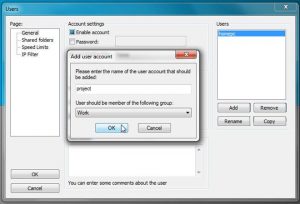
Cách tạo user trên FileZilla Server
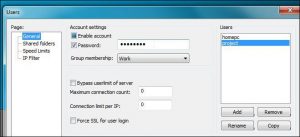
Kích hoạt Group Membership
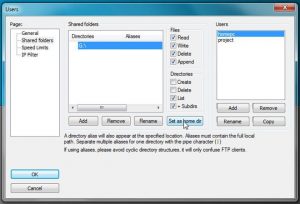
Cách phân quyền cho các tài khoản Users
Khi hoàn tất quá trình thiết lập của User, Chuyển sang hệ thống client để khởi tạo kết nối tới server FTP. Nếu muốn truyền tải dữ liệu qua hệ thống Local, hãy dùng địa chỉ IP của máy server để tạo kết nối từ phía client. Dùng lệnh ipconfig trong Command Prompt để tìm địa chỉ IP.
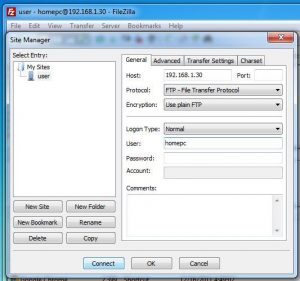
Thiết lập kết nối FileZilla Server với Client
FileZilla FTP Server sẽ ghi lại toàn bộ thông tin về dữ liệu nhận được yêu cầu nhận và gửi đi. Bao gồm các địa chỉ kết nối của client, tên đăng nhập, địa chỉ IP, tốc độ truyền tải file.
Các bạn còn có thể chia sẻ địa chỉ IP của server với những client không cùng trong hệ thống mạng.
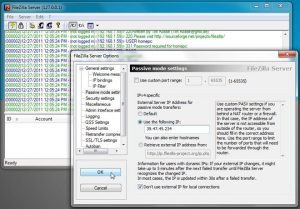
Cách chia sẻ địa chỉ IP của server với những client không cùng trong hệ thống mạng
Hệ thống client bên ngoài đã có thể kết nối tới server và thư mục chia sẻ. Nếu xảy ra lỗi tại đây thì có thể là do hệ thống Firewall của Windows hoặc router.
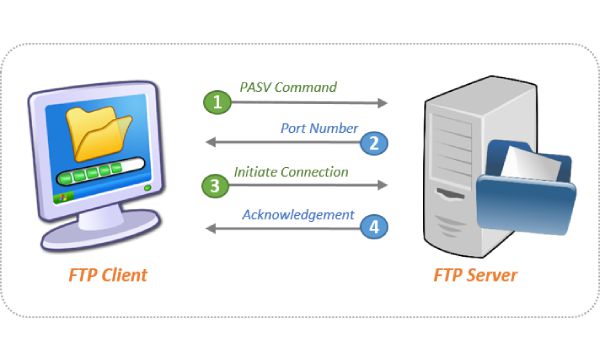
Người dùng cần cài đặt cổng chạy FTP Server phù hợp khi bật chế độ tường lửa
Khi sử dụng Filezilla, nếu máy tính đang kích hoạt chế độ Windows Firewall (tường lửa), người dùng cần lưu ý cài đặt cổng chạy FTP Server phù hợp để được Firewall cho phép thông qua.
Quy trình cài đặt như sau:
Bước 1: Vào Start Menu, nhập Windows Firewall vào khung Search. Click chọn Windows Firewall with Advanced Security.
Bước 2: Chọn Inbound Rules ở cột bên trái rồi chọn New Rule… ở cột bên phải.
Bước 3: Một khung hỏi có dòng “What type of rule would you like to create” hiện lên, click chọn Port rồi chọn Next.
Bước 4: Nhập tên cổng FTP Server (mặc định là cổng số 21).
Bước 5: Sau khi đã nhập xong, click chọn Next 3 lần.
Bước 6: Nhập tên và thêm phần miêu tả cho cổng mới chọn này và click Finish.
Bạn có thể cho phép người dùng khác kết nối trên FTP Server mà bạn vừa tạo. Lưu ý: cần đảm bảo rằng bạn cho phép địa chỉ IP của họ kết nối. Bạn có thể sử dụng giao diện ứng dụng FileZilla để kết nối với FTP Share, hoặc có thể map FTP Share trên máy tính hiển thị trên Explorer.
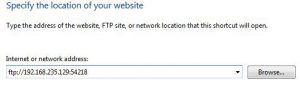
Thiết lập MAP FTP Share
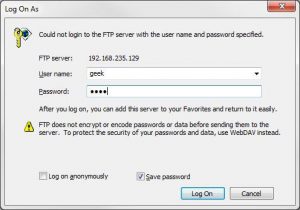
Giao diện đăng nhập vào MAP FTP Share
Chúc các bạn cài đặt FileZilla Client và FileZilla Server thành công!
Nguồn: matbao
Dịch vụ Dedicated Server của KDATA đảm bảo hiệu suất tối ưu cho ứng dụng của bạn. Với tài nguyên máy chủ riêng biệt và công nghệ tiên tiến, chúng tôi giúp bạn đạt được mức độ đáng kể về tốc độ và khả năng xử lý. Tham khảo dịch vụ cho thuê máy chủ riêng (Dedicated Server) ngay:
https://kdata.vn/dedicated-server
👉 Liên hệ ngay KDATA hỗ trợ tận tình, support tối đa, giúp bạn trải nghiệm dịch vụ giá hời chất lượng tốt nhất
Tips: Tham gia Channel Telegram KDATA để không bỏ sót khuyến mãi hot nào