
Có lẽ bạn đã quá quen thuộc với phần mềm này nếu bạn thường xuyên làm việc với web. Filezilla Server là một phần mềm hỗ trợ FTP, FTPS (giao thức FTP qua TLS) hoàn toàn miễn phí hỗ trợ người dùng có thể chia sẻ, upload, download dữ liệu giữa hosting và máy tính của bạn trở nên dễ dàng, an toàn hơn bao giờ hết.

Với Filezilla Server, dữ liệu khi truyền đi của bạn sẽ được mã hoá thông qua trình duyệt web nhằm đảm bảo sự an toàn. Filezilla Server có hỗ trợ nén dữ liệu giúp tốc độ truyền đi trở nên nhanh hơn.
Một số thông tin về Filezilla Server:
- Tên sản phẩm: Filezilla Server
- Nhà phát hành: FileZilla
- Hệ điều hành hỗ trợ: Windows XP, Windows 7, Windows 8, Windows 10 và Windows 11.
- Phiên bản mới nhất (tính đến 14/12/2021) 1.1.0
Giống như phiên bản FileZilla Client, giao diện của Filezilla Server rất đơn giản, dễ dàng sử dụng và làm quen dù bạn mới sử dụng lần đầu.
- Hỗ trợ các giao thức FTP, FTPS an toàn với SSL/STL và cả SSH
- Hỗ trợ chạy đa nền tảng trên các hệ điều hành thông dụng như: Windows, Linux, macOS,…
- Giúp truyền file với giới hạn lên đến 4GB
- Có hỗ trợ đa ngôn ngữ và bạn có thể thêm các ngôn ngữ địa phương
- Hỗ trợ tính năng kéo thả cho người dùng thao tác
- Có thể sử dụng IPv4 và cả IPv6
- Bạn có thể đổi cổng kết nối để tăng tính bảo mật
- Tính năng Filter giúp ngăn chặn những IP xấu theo cấu hình của người dùng
- Hỗ trợ chỉnh sửa cấu hình Network
- Dễ dàng setup và chia sẻ thư mục cho người khác sử dụng
Ưu điểm
- Hỗ trợ hầu hết các hệ điều hành phổ biến .Do đó, bạn sẽ không cần phải sử dụng CuteFTP Pro crack kém an toàn
- Phần mềm FileZilla Client “anh em” đang là phần mềm FTP phổ biến nhất thế giới nên.
- Filezilla Server hoàn toàn miễn phí nên bạn có thể yên tâm sử dụng thay vì dùng những phần mềm FTP server trả phí crack khác.
- Hỗ trợ nhiều ngôn ngữ khác nhau (nhưng tốt nhất bạn vẫn nên sử dụng tiếng Anh)
- Đơn giản, dễ dàng làm quen và sử dụng
Nhược điểm
Phiên bản mới nhất của Filezilla Server đã chuyển sang sử dụng bộ mã Unicode. Điều này khiến Filezilla Server không thể chạy trên các hệ điều hành phiên bản thấp và “cổ” như”: Windows 9x, Windows Me, macOS v10.4 trở xuống.
Giống như FileZilla thông thường, FileZilla Server hoàn toàn miễn phí. Sau đây, chúng tôi sẽ hướng dẫn bạn cài đặt Filezilla Server.
Bước 1: Truy cập link này để tải Filezilla Server về máy của mình.
Bước 2: Tiến hành cần cài đặt Filezilla Server như những phần mềm thông thường và không phải cấu hình bất cứ điều gì đặc biệt cả.
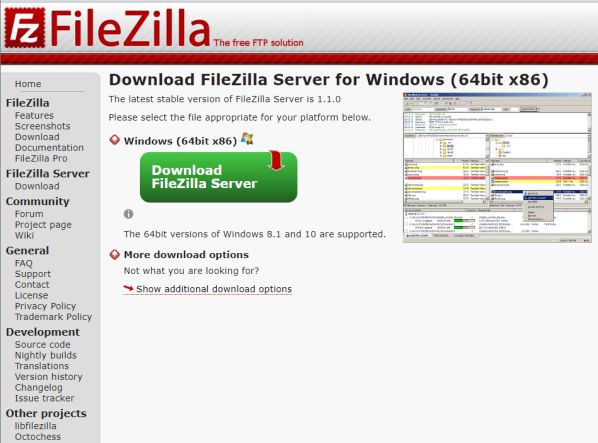
Về cơ bản, bạn chỉ cần sử dụng cấu hình mặc định do Filezilla Server cài đặt trên thiết bị của bạn. Cài đặt mặc định của Filezilla Server sẽ có tùy chọn khởi động cùng Windows. Trong bước gần cuối, bạn có thể tắt bằng cách chọn vào 1 trong 3 tùy chọn sau:
- Khởi động cùng Windows (mặc định)
- Khởi động theo cách thủ công
- Tự khởi động (không khuyến khích)
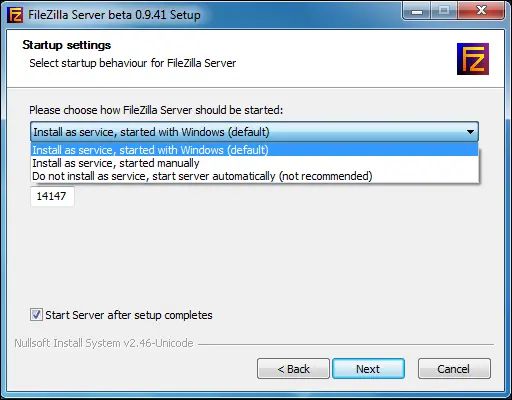
Toàn bộ những thao tác khó nhất tập trung vào phần cấu hình kết nối khi sử dụng phần mềm chúng ta sẽ tìm hiểu ngay sau đây.
Trong hướng dẫn này, bài viết sẽ sử dụng toàn bộ thiết lập mặc định của Filezilla Server. Sau khi cài đặt xong, bạn sẽ thấy một cửa sổ như ảnh bên dưới, bạn chỉ cần nhấn OK để hoàn tất.
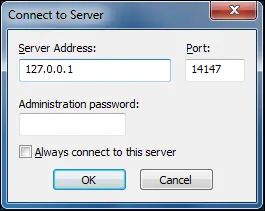
Khi giao diện máy chủ đã tải xong, chúng ta sẽ thực hiện:
Bước 1: Tạo một file hoặc folder bạn muốn chia sẻ trong File Explorer.
Bước 2: Quay trở lại phần mềm Filezilla Server và nhấp vào Edit => User
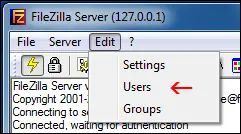
Bước 3: trong cửa sổ bên trái, bạn chọn vào Shared folders => nhấn vào Add dưới Users.
Bước 4: bạn nhập tên tài khoản mà bạn dự kiến sẽ chia sẻ thư mục sau khi thiết lập xong và nhấn OK.
Bước 5: bạn sẽ trở lại mục Users và chọn vào Add dưới Shared folders. Sau đó, một cửa sổ sẽ nhảy ra để bạn chọn thư mục cần chia sẻ => OK để hoàn tất.
Bước 6: sau khi chọn xong, trong cửa sổ Users, bạn sẽ cần thiết lập quyền người truy cập có thể thực hiện. Bạn có thể để chế độ mặc định của Filezilla Server với quyền như sau: đọc, xem danh sách thư mục con và bạn có thể nhấn thêm các quyền tại: File và Directories => OK.
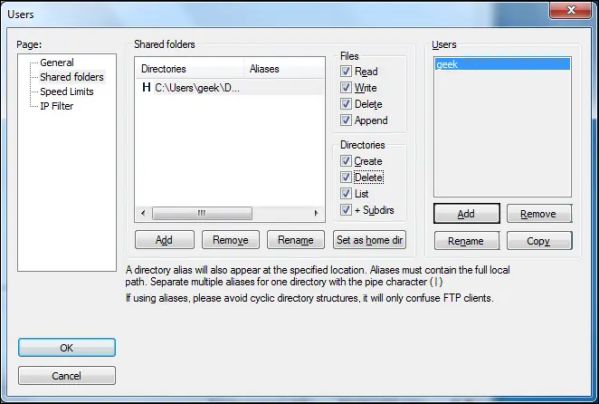
Sau khi đã share quyền để người khác truy cập, chúng ta sẽ cần phải thực hiện một số thao tác để gia tăng tính bảo mật cho server của bạn:
- Đặt mật khẩu mạnh, không chứa các cụm từ dễ đoán bạn có thể xem danh sách mật khẩu dễ đoán tại đây. Nếu đặt mật khẩu mạnh, hosting, FTP server của bạn sẽ có thể giảm thiểu và tránh khỏi những cuộc tấn công brute force nhắm vào database của bạn nhằm đánh cắp dữ liệu và thông tin người dùng.
- Thay đổi cổng kết nối FTP
Thông thường, cổng kết nối đến FTP sẽ là 21 hoặc 22. Chúng ta sẽ nên thay đổi thành một cổng khác và không trùng với những cổng mặc định. Việc này nhằm tránh hacker thực hiện tấn công hàng loạt dựa trên cổng mặc định. Cách thực hiện như sau:
Bước 1: Vào Edit => Settings
Bước 2: Click vào General settings, bạn sẽ thấy dòng chữ Listen on these ports.
Bước 3: Đổi cổng mặc định bên trong thành một cổng khác từ 1 cho đến tối đa là 65535
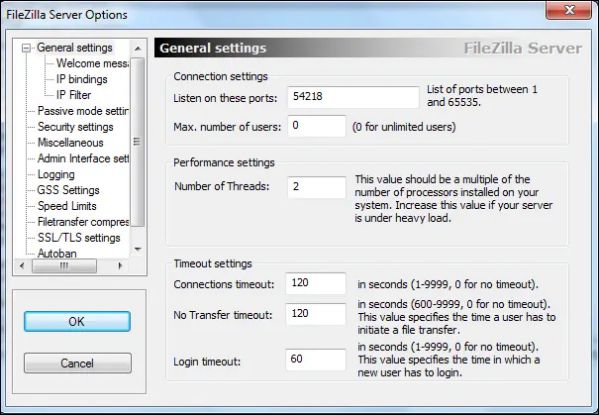
Phần kết: Mong rằng những thông tin đã được chúng tôi cung cấp bên trên đây sẽ giúp bạn hiểu hơn về Filezilla Server bao gồm khái niệm, ưu nhược điểm và cách cài đặt & sử dụng mềm Filezilla Server. Đừng quên đón đọc thêm nhiều bài viết hữu ích của chúng tôi nhé.
Mọi người cùng tìm kiếm: //server 1//, hướng dẫn sử dụng filezilla server, filezilla server
Dịch vụ Dedicated Server của KDATA đảm bảo hiệu suất tối ưu cho ứng dụng của bạn. Với tài nguyên máy chủ riêng biệt và công nghệ tiên tiến, chúng tôi giúp bạn đạt được mức độ đáng kể về tốc độ và khả năng xử lý. Tham khảo dịch vụ cho thuê máy chủ riêng (Dedicated Server) ngay:
https://kdata.vn/dedicated-server
👉 Liên hệ ngay KDATA hỗ trợ tận tình, support tối đa, giúp bạn trải nghiệm dịch vụ giá hời chất lượng tốt nhất
Tips: Tham gia Channel Telegram KDATA để không bỏ sót khuyến mãi hot nào