
Với Bottles, bạn có thể sử dụng bất kỳ phần mềm nào trong Linux. Bottles tương tự như Wine (một lớp tương thích phổ biến cho Windows) nhưng cung cấp một số tùy chọn nâng cao. Hơn nữa, Bottles cho phép bạn cài đặt phần mềm Windows trên Linux một cách dễ dàng. Nếu bạn cũng muốn chạy bất kỳ phần mềm Windows nào trên Linux, bạn nên cài đặt Bottles trên máy tính của mình.
Bạn có thể cài đặt Bottles thông qua các định dạng gói khác nhau như Flatpak, DEB, AppImage, Snap..… Tuy nhiên, có sự khác biệt giữa Flatpak, AppImage và Snap, vì vậy hãy chọn tùy theo nhu cầu của bạn.
Hãy sử dụng Flatpak để cài đặt Bottles trong Ubuntu; bắt đầu bằng cách cài đặt Flatpak trên hệ thống của bạn.
Sau khi cài đặt thành công Flatpak, hãy sử dụng lệnh sau để cài đặt Bottles:
sudo flatpak install flathub com.usebottles.bottles
Sau khi bạn cài đặt nó, hãy truy cập menu Applications và tìm kiếm "Bottles" để khởi chạy nó.
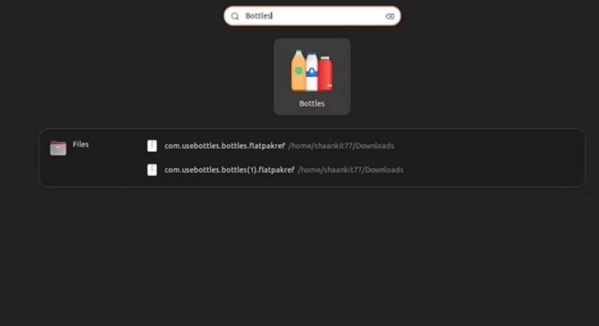 Tìm kiếm "Bottles"
Tìm kiếm "Bottles"
Nhấp vào biểu tượng mũi tên để bắt đầu quá trình cấu hình Bottles.
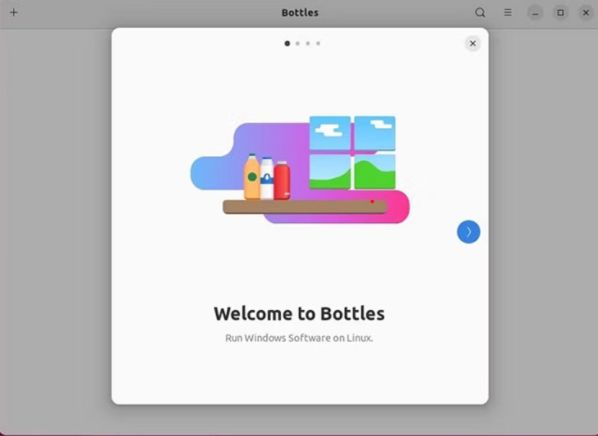 Nhấp vào biểu tượng mũi tên
Nhấp vào biểu tượng mũi tên
Với mọi thứ đã được thiết lập, hãy cài đặt WinRAR, chỉ có sẵn cho Windows chứ không phải Linux. Để làm điều đó, trước tiên, hãy truy cập trang web WinRAR chính thức và tải xuống phiên bản mới nhất.
Trong Bottles, nhấp vào biểu tượng dấu cộng (+) hoặc nút Create a new Bottle và nhập tên bạn muốn sử dụng.
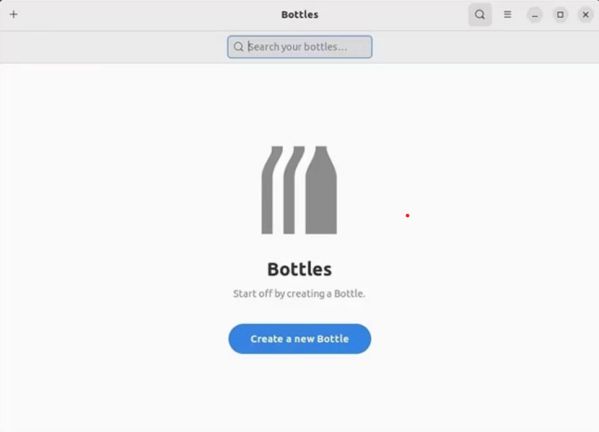 Nhấn nút Create a new Bottle
Nhấn nút Create a new Bottle
Trong khi cài đặt WinRAR, một ứng dụng Windows, hãy chọn Application từ danh sách Environment và nhấp vào nút Create. Có các môi trường khác nhau trong danh sách mà bạn có thể chọn:
- Gaming: Tạo ra một bottle tập trung vào game với nhiều tinh chỉnh để giúp bạn chạy game một cách trơn tru - Application: Sửa đổi bottle với các cải tiến để chạy những ứng dụng Windows desktop khác nhau - Custom: Tạo một bottle tùy chỉnh mà không cần chỉnh sửa cụ thể (nó giúp người dùng thử nghiệm với các cài đặt)
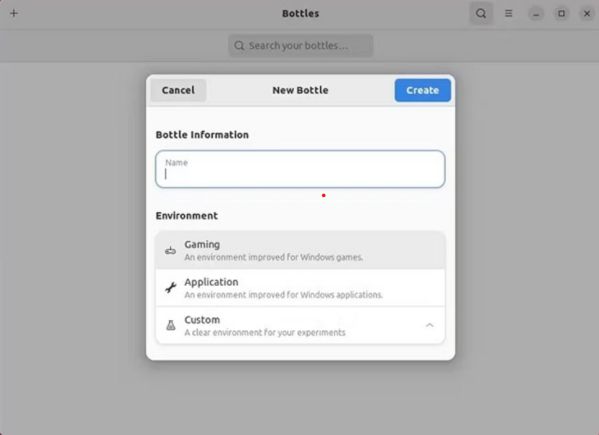 Chọn một môi trường phù hợp
Chọn một môi trường phù hợp
Sau khi hoàn tất, hệ thống sẽ bắt đầu thiết lập các cấu hình theo yêu cầu của ứng dụng Windows.
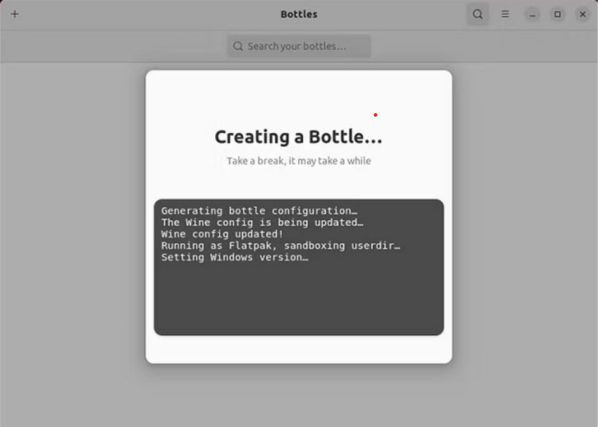 Thiết lập các cấu hình
Thiết lập các cấu hình
Bây giờ, bạn sẽ thấy bottle mới được liệt kê trong giao diện chính của Bottles. Nhấp đúp vào bottle WinRAR để mở nó.
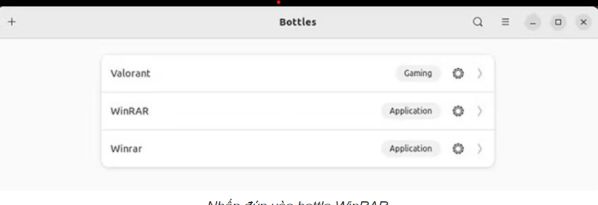 Nhấp đúp vào bottle WinRAR
Nhấp đúp vào bottle WinRAR
Tại đây, bạn có thể thay đổi các tùy chọn Settings, Preferences và Installer theo nhu cầu của mình.
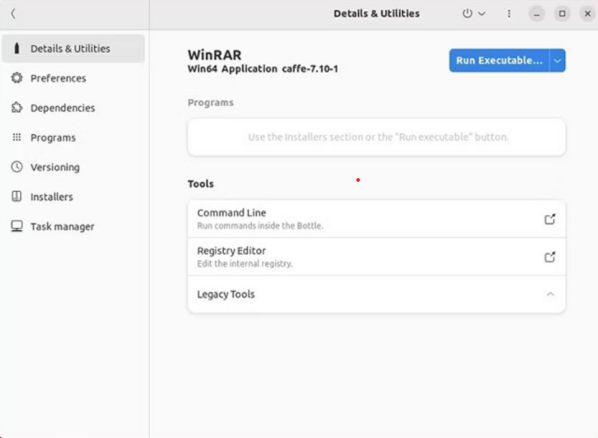 Thay đổi các tùy chọn cho phù hợp
Thay đổi các tùy chọn cho phù hợp
Nhấp vào tùy chọn Run Executable và chọn file EXE cho WinRAR.
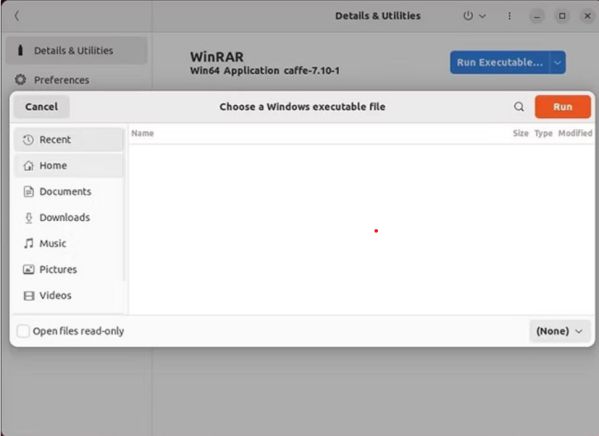 Nhấp vào tùy chọn Run Executable
Nhấp vào tùy chọn Run Executable
Sau khi chọn file cài đặt WinRAR, bạn sẽ nhận được một cửa sổ mới để cài đặt chương trình.
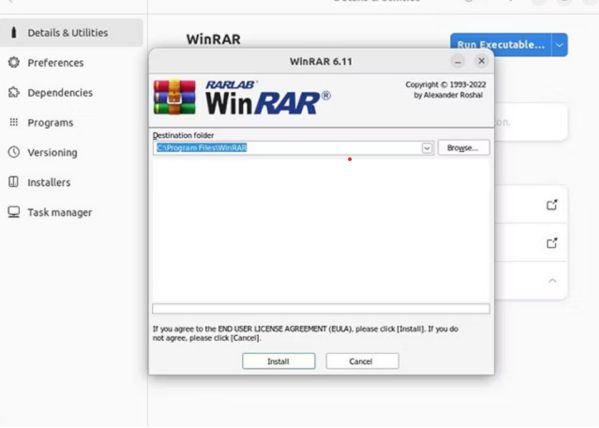 Cửa sổ mới để cài đặt chương trình
Cửa sổ mới để cài đặt chương trình
Cuối cùng, bạn có thể truy cập WinRAR trên Linux để giải nén bất kỳ file lưu trữ nào, bao gồm RAR và ZIP.
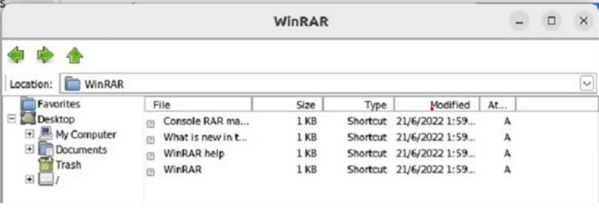 Truy cập WinRAR trên Linux
Truy cập WinRAR trên Linux
Như bạn có thể thấy, Bottles đã sử dụng tiền tố Wine để tạo môi trường Windows và cài đặt WinRAR.
Bạn có thể cài đặt các chương trình khác nhau để tinh chỉnh bottle cho bất kỳ ứng dụng nào trong tùy chọn Installers. Nó tương tự như tùy chọn Installer của ProtonDB và hiển thị xếp hạng cho các chương trình theo khả năng tương thích của chúng với hệ thống. Ví dụ, xếp hạng Platinum có nghĩa là nó có tính tương thích cao và xếp hạng Bronze nghĩa là nó kém nhất quán với hệ thống.
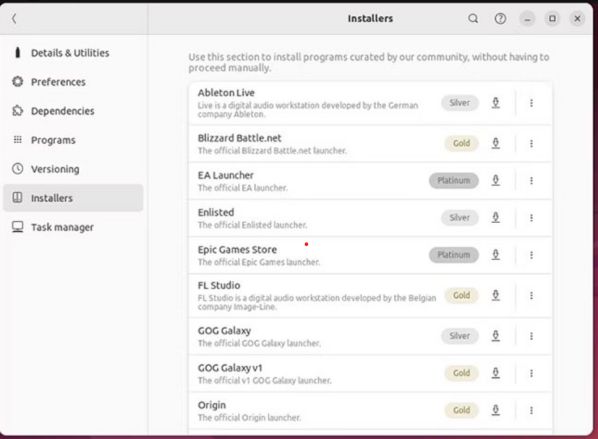
Xếp hạng theo khả năng tương thích
Hãy cài đặt EA Launcher vì nó được xếp hạng Platinum. Nhấp vào biểu tượng Download để tải.
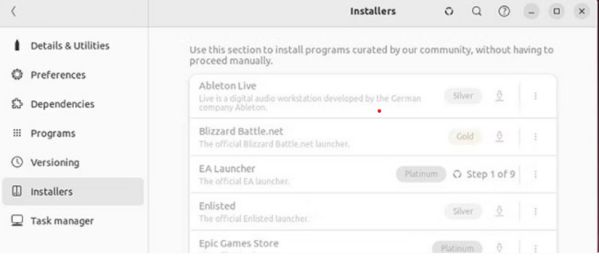 Nhấp vào biểu tượng tải xuống
Nhấp vào biểu tượng tải xuống
Từ tùy chọn Dependencies, bạn có thể tải xuống codec và thư viện có thể nâng cao khả năng tương thích của các chương trình Windows. Danh sách bao gồm những dependency khác nhau với các chi tiết cụ thể về chúng, vì vậy bạn có thể cài đặt chúng cho phù hợp.
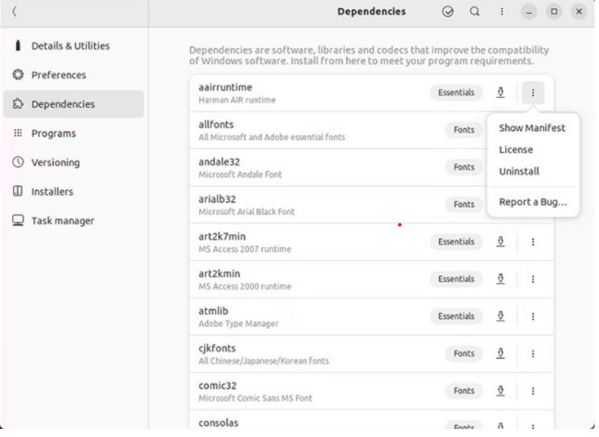 Danh sách các dependency
Danh sách các dependency
Luôn có một cuộc tranh cãi tại sao nhiều phần mềm Windows không hỗ trợ Linux. Nhiều người dùng Linux tìm kiếm các lựa chọn thay thế cho Wine để chạy những file thực thi của Windows trên Linux và nếu bạn cũng như vậy, thì Bottles là lựa chọn dành cho bạn. Đó là một lớp tương thích sử dụng mà bạn có thể chạy bất kỳ phần mềm Windows nào trên Linux. Dựa trên tiền tố Wine, Bottles có các tùy chọn nâng cao và môi trường đồ họa trực quan.
Bạn có thể cài đặt bất kỳ phần mềm Windows nào, miễn là bạn phải tinh chỉnh phần mềm của nó trước khi tạo và cài đặt chương trình. Nếu không, chương trình có thể không chạy đúng trên hệ thống của bạn và bạn có thể gặp vấn đề, sự cố, lỗi, v.v…
Bạn có thể sử dụng Flatpak để cài đặt Bottles trên bất kỳ bản phân phối nào vì hầu hết mọi hệ điều hành dựa trên Linux đều hỗ trợ nó. Hơn nữa, bạn cũng có thể chọn AppImages nếu bạn gặp bất kỳ lỗi nào khi cài đặt Bottles trên Linux.
Bài viết trên đây chúng tôi đã hướng dẫn cho bạn đọc cách chạy phần mềm Windows trên Linux bằng Bottles rất chi tiết và đầy đủ. Mời bạn thực hành ngay để có thể trải nghiệm các phần mềm của Windows trên hệ điều hành Linux nhé.
Nguồn bài tham khảo: Quantrimang
Mọi người cùng tìm kiếm: bottles linux, chạy file exe trên ubuntu, bottle linux, bottles ubuntu, bottle ubuntu, bottles appimage, bootles linux, bottles deb, bottles flatpak
Tips: Tham gia Channel Telegram KDATA để không bỏ sót khuyến mãi hot nào