
Android 13 (còn được gọi là "Tiramisu") là một phiên bản hiện đại của hệ điều hành Android. Mặc dù Android 13 không phải là bản cập nhật lớn nhất trong lịch sử hệ điều hành Android, nhưng bạn nên thử để cảm nhận một số tính năng được cập nhật.
Nếu thiết bị di động của bạn chưa nhận được bản cập nhật này, bạn không cần phải lo lắng. Bạn có thể sử dụng phần mềm Android Studio để thử Android 13 trên điện thoại thông minh ảo. Android Studio đi kèm với AVD Manager, cho phép bạn chạy nhiều thiết bị Android ảo cùng một lúc.
Hãy tiếp tục đọc để tìm hiểu cách cài đặt Android 13 bằng AVD Manager của Android Studio trên máy tính.
Android Studio là một công cụ phát triển ứng dụng Android phổ biến. Nó cung cấp một môi trường phát triển tích hợp (IDE) giúp các nhà phát triển viết code các ứng dụng Android một cách dễ dàng.
>>> Link tải tại đây
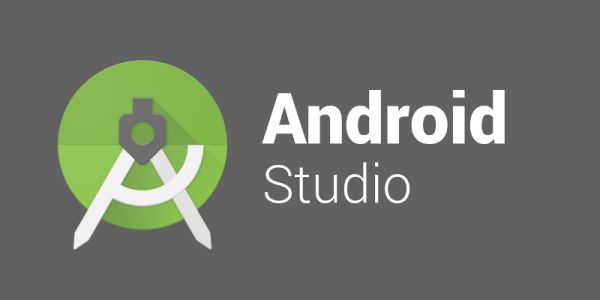
Còn AVD Manager, hay Android Virtual Device Manager, là một tiện ích hữu ích được tích hợp bên trong Android Studio. AVD Manager cho phép các nhà phát triển tạo điện thoại thông minh Android ảo hoặc trình giả lập Android để kiểm tra các ứng dụng di động.
Vì Android Studio chính thức là một phần mềm thuộc sở hữu của Google nên nó được cập nhật kịp thời với các tính năng mới nhất của hệ điều hành Android. Vì vậy, bạn có thể sử dụng AVD Manager để dễ dàng cài đặt Android 13 trên điện thoại thông minh ảo.
Trước khi chuyển sang các bước thực hiện, hãy đảm bảo kiểm tra các yêu cầu hệ thống sau cho PC hoặc laptop Windows của bạn một lần:
- Hệ thống 64-bit chạy hệ điều hành Microsoft Windows 8/10/11. - Độ phân giải màn hình tối thiểu 1280 x 800 - Kiến trúc CPU x86_64; Intel Core thế hệ thứ 2 hoặc mới hơn; hay CPU AMD có hỗ trợ Hypervisor. 8GB RAM trở lên hoặc cần tổng cộng 12GB dung lượng ổ đĩa khả dụng cho IDE, Android SDK và trình giả lập Android. - Hãy xem cách kiểm tra thông số kỹ thuật của máy tính nếu bạn không chắc chắn về thông số kỹ thuật PC của mình. Sau khi chắc chắn rằng máy tính của mình đáp ứng các yêu cầu hệ thống, trước tiên bạn phải cài đặt phần mềm Android Studio.
Cài đặt Android Studio lần đầu tiên có thể khiến bạn bối rối. Hơn nữa, nếu bạn bỏ lỡ một bước nào đó trong quá trình, Android Studio có thể gặp sự cố ngay lập tức. Rất may, Quantrimang.com có hướng dẫn cài đặt Android Studio trên Windows thân thiện với người mới bắt đầu dành cho bạn. Hãy kiểm tra và khi bạn đã hoàn tất việc thiết lập phần mềm, hãy chuyển sang phần chính.
Ngoài ra, Android Studio là một chương trình sử dụng nhiều tài nguyên, vì vậy bạn nên đảm bảo có đủ RAM cho chương trình. Bên cạnh đó, hãy kiểm tra một số lỗi phổ biến làm chậm máy tính của bạn để biết những điều không nên làm sau khi cài đặt Android Studio.
Hiệu suất của Android Studio phụ thuộc vào RAM, sức mạnh xử lý và loại ổ đĩa của máy tính. Vì Android Studio mất nhiều thời gian để load, nên bạn có thể nâng cao hiệu suất và thời gian khởi chạy của nó bằng cách cài đặt chương trình vào ổ SSD.
Bạn có thể thực hiện hầu hết các chức năng cần thiết trên trình giả lập Android, chẳng hạn như cài đặt ứng dụng của bên thứ ba, lướt Internet, xem video YouTube, v.v…
Không nghi ngờ gì nữa, các trình giả lập Android khác, chẳng hạn như Bluestacks hoặc NoxPlayer, hiệu quả hơn nhiều so với trình giả lập được tạo bằng AVD Manager. Tuy nhiên, nhược điểm duy nhất của các trình giả lập khác là chúng không được cập nhật phiên bản hệ điều hành Android mới nhất. Mặt khác, Google đính kèm các phiên bản cập nhật Android mới nhất với AVD Manager.
Làm theo các bước dưới đây để truy cập AVD Manager và tạo trình giả lập Android ảo:
1. Mở Android Studio và điều hướng đến More Actions > Virtual Device Manager.
2. Trên màn hình Device Manager, nhấp vào Create device.
3. Chọn bất kỳ thiết bị bạn muốn từ danh sách và nhấp vào Next. Bài viết đã chọn Pixel 6 Pro cho hướng dẫn này.
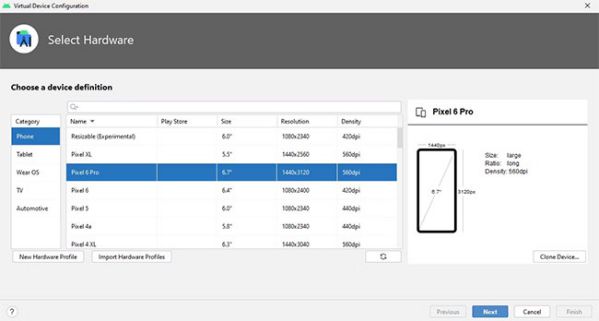 4. Nhấp vào biểu tượng tải xuống bên cạnh codename Android 13, tức là Tiramisu. Sau đó, trình cài đặt sẽ cài đặt các thành phần cần thiết cho trình giả lập.
4. Nhấp vào biểu tượng tải xuống bên cạnh codename Android 13, tức là Tiramisu. Sau đó, trình cài đặt sẽ cài đặt các thành phần cần thiết cho trình giả lập.
5. Chọn Tiramisu từ danh sách system image và nhấp vào Next.
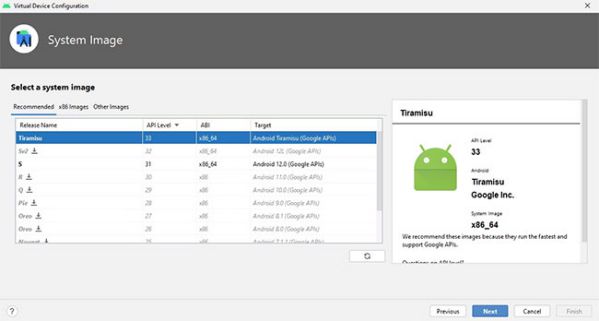 6. Bây giờ, bạn có thể đổi tên thiết bị ảo của mình và điều chỉnh một số cài đặt, chẳng hạn như cài đặt định hướng, lõi, RAM và bộ nhớ cho trình giả lập.
6. Bây giờ, bạn có thể đổi tên thiết bị ảo của mình và điều chỉnh một số cài đặt, chẳng hạn như cài đặt định hướng, lõi, RAM và bộ nhớ cho trình giả lập.
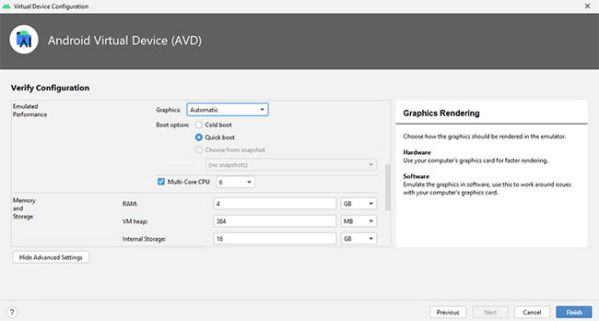 7. Nhấp vào Finish để thoát khỏi thiết lập. Bây giờ, bạn có thể khởi chạy trình giả lập Android của mình bằng cách nhấp vào biểu tượng Play trong Device Manager.
7. Nhấp vào Finish để thoát khỏi thiết lập. Bây giờ, bạn có thể khởi chạy trình giả lập Android của mình bằng cách nhấp vào biểu tượng Play trong Device Manager.
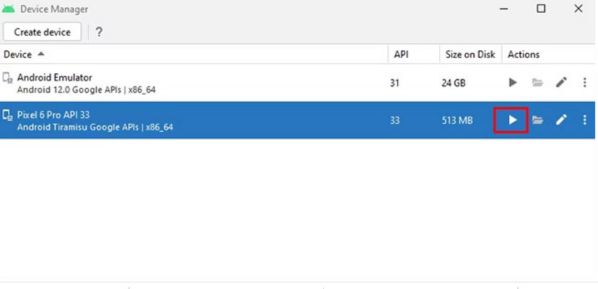 Cấu hình mặc định trong AVD Manager quá thấp để trải nghiệm Android 13 đúng cách. Do đó, bạn nên nâng cấp cấu hình chung, chẳng hạn như RAM và số lõi. Bạn có thể sửa đổi chúng bằng cách nhấp vào nút Show Advanced Settings.
Cấu hình mặc định trong AVD Manager quá thấp để trải nghiệm Android 13 đúng cách. Do đó, bạn nên nâng cấp cấu hình chung, chẳng hạn như RAM và số lõi. Bạn có thể sửa đổi chúng bằng cách nhấp vào nút Show Advanced Settings.
Giờ đây, bạn có thể sử dụng trình giả lập theo mong muốn của mình và trải nghiệm phiên bản Android 13. Để kiểm soát điều hướng của trình giả lập, bạn có thể sử dụng chuột hoặc các nút được cung cấp cùng với thanh bên của trình giả lập.
Mặc dù công cụ AVD Manager dành riêng cho các nhà phát triển ứng dụng Android, nhưng bạn cũng có thể sử dụng công cụ này để trải nghiệm bất kỳ bản cập nhật Android quan trọng nào được update.
Tuy nhiên, lưu ý rằng AVD Manager chỉ là một công cụ chức năng một phần để trải nghiệm Android hoàn chỉnh. Nó chậm so với thiết bị Android thực tế và chỉ một số thiết bị giả lập trong AVD Manager mới hỗ trợ Google Play Store.
Đôi khi, bạn có thể gặp sự cố khi chạy các ứng dụng phổ biến như WhatsApp và Facebook hoặc chơi các game Android nặng trên trình giả lập ảo của mình. Trong trường hợp đó, bạn phải tìm kiếm các lựa chọn thay thế cho AVD Manager. Đối với mục đích này, một trình giả lập như BlueStacks là lựa chọn hoàn hảo.
Trên đây chúng tôi đã hướng dẫn các bạn Cài đặt trình giả lập Android 13 (Tiramisu) trên Windows chính xác và hiệu quả nhất. Chúc bạn thực hiện thành công!
Nguồn bài: Quantrimang
Mọi người cùng tìm kiếm: bluestack android 13
Tips: Tham gia Channel Telegram KDATA để không bỏ sót khuyến mãi hot nào