
1. Bắt đầu gõ “turn on windows” trên thanh Search. Tiện ích Turn Windows features on or off sẽ hiển thị. Nhấn vào nó.
2. Cửa sổ Windows Features sẽ mở. Có thể mất một chút thời gian để các tính năng khác load. Khi đã xong, nhấp vào hộp kiểm bên cạnh Internet Information Services, sau đó nhấp vào nút OK.
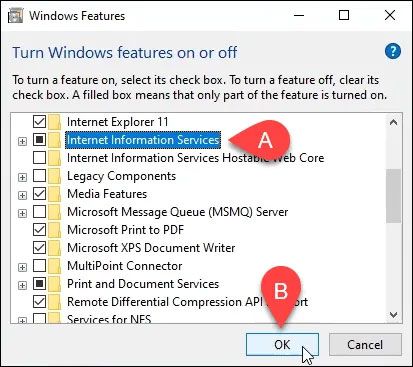
Nhấp vào hộp kiểm bên cạnh Internet Information Services
3. Việc cài đặt sẽ bắt đầu và có thể mất vài phút. Sau khi hoàn thành, hãy nhấp vào nút Close.
4. Để đảm bảo IIS được cài đặt và hoạt động, hãy nhập IIS vào thanh Search gần nút Start. Kết quả là bạn sẽ thấy Internet Information Services Manager. Nhấn vào đó để mở.
5. Khi IIS Manager mở, hãy nhìn vào bên trái cửa sổ trong phần Connections. Mở rộng menu dạng cây cho đến khi bạn thấy Default Web Site. Đó là một trang web giữ chỗ được cài đặt với IIS. Nhấn vào nó để chọn.
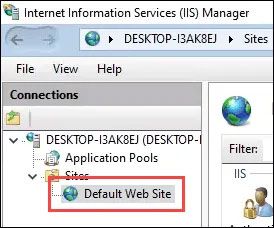
Mở rộng menu dạng cây cho đến khi bạn thấy Default Web Site
6. Ở bên phải của IIS Manager, hãy xem phần Browse Website. Nhấp vào Browse *:80 (http). Trang web mặc định sẽ mở trong trình duyệt web mặc định.
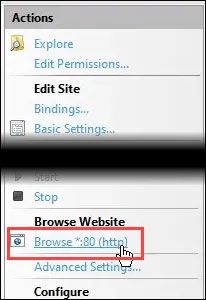
Nhấp vào Browse *:80 (http)
7. Bạn sẽ thấy một trang web như sau. Lưu ý thanh địa chỉ có nội dung localhost. Đó là địa chỉ để nhập vào trang web mới.
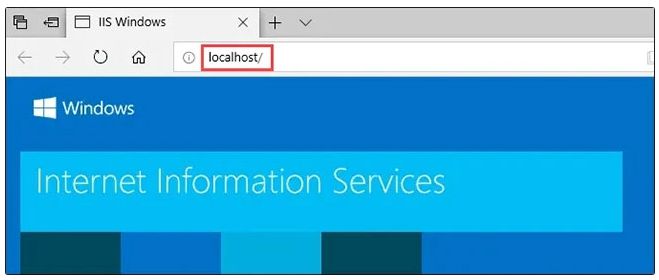
Địa chỉ để nhập vào trang web mới
Tạo trang web đầu tiên cho IIS
Trước khi đi vào hai phương pháp cài đặt IIS khác, hãy xem các file tạo trang web được lưu trữ ở đâu. Bài viết cũng sẽ tạo ra một trang web rất cơ bản. Khi học được cách thực hiện việc này, bạn sẽ biết những điều cơ bản để bước vào học thiết kế và phát triển web.
1. Sau khi IIS được cài đặt, hãy mở File Explorer. Điều hướng đến C:\intepub\wwwroot. Đó là nơi mà các file tạo nên trang web cần được lưu trữ. Bạn sẽ thấy file trang web IIS mặc định, iisstart.html và hình ảnh hiển thị trên trang, iisstart.png. Đây là nơi bạn sẽ lưu trang web đầu tiên của mình.
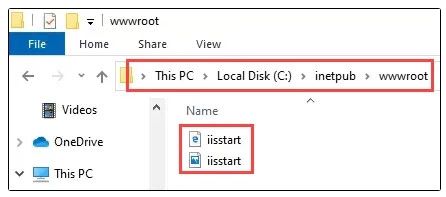
Điều hướng đến C:\intepub\wwwroot
2. Mở Notepad với quyền admin. Để lưu vào vị trí wwwroot, bạn phải là quản trị viên.
3. Lưu file vào vị trí wwwroot. Đặt tên là index.html và thay đổi Save as type: thành All Files. Sau đó nhấp vào nút Save.

Lưu file vào vị trí wwwroot
4. Bây giờ, nó đã được lưu dưới dạng filetype đúng, hãy thêm một số nội dung trong đó. Nhập mã HTML sau để có một trang web rất cơ bản và lưu nó:
<html> <body> <h1>Hello World!</h1> </body> </html>
5. Quay trở lại trình duyệt web có trang web IIS mặc định. Bấm vào nút Refresh. Bây giờ, bạn sẽ thấy trang web đầu tiên của mình.
Bạn có thể rút ngắn quá trình cài đặt IIS thành một dòng lệnh. Nó có thể được thực hiện trong Windows Command Prompt hoặc sử dụng PowerShell.
1. Mở Command Prompt với quyền admin.
2. Nhập lệnh sau và nhấn Enter:
DISM /online /enable-feature /featureName:IIS-DefaultDocument /All
3. Bạn sẽ thấy một thanh tiến trình xuất hiện. Khi nó đạt 100,0% và bạn thấy thông báo “The operation completed successfully”, bạn có thể đóng Command Prompt. IIS đã được cài đặt.
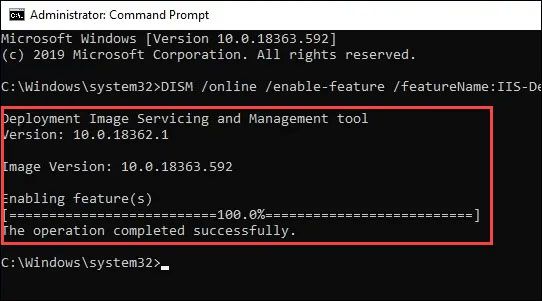
IIS đã được cài đặt
4. Kiểm tra để đảm bảo bạn có thể mở IIS Manager và cài đặt đã hoạt động, sử dụng các bước 4 - 7 từ phần cài đặt IIS bằng phần GUI.
1. Chạy PowerShell ISE với quyền admin.
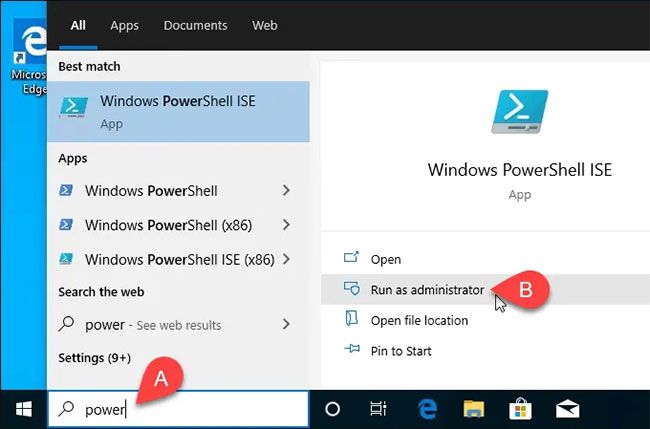
Chạy PowerShell ISE với quyền admin
2. Nhập cmdlet sau và chạy nó:
Enable-WindowsOptionalFeature -Online -FeatureName IIS-WebServerRole -NoRestart
3. Bạn sẽ thấy một thanh tiến trình bắt đầu. Sau khi hoàn thành, hãy kiểm tra để đảm bảo IIS được cài đặt và hoạt động.
Bước này là tùy chọn, nhưng bạn có thể lưu nó dưới dạng script PowerShell và sau đó chạy bất cứ lúc nào. Hãy làm việc với script và thêm các tham số khác nhau. Cuối cùng, bạn sẽ có một script cài đặt IIS để thiết lập mọi thứ chính xác như mong muốn, có thể sử dụng mọi lúc, chỉ với một cú nhấp chuột.
Chúc bạn cài đặt và thiết lập trang web trong IIS trên Windows 10 thành công!
Nguồn: Quản trị mạng
Mọi người cùng tìm kiếm: iis, cài đặt iis, cài iis win 10, cài đặt iis trên win 10, install iis on windows 10, install iis windows 10, cài iis trên win 10, cài iis trên win 11, cài iis
Tips: Tham gia Channel Telegram KDATA để không bỏ sót khuyến mãi hot nào