
Với VPS Linux thì chúng ta có hai cách, thứ nhất là truy cập qua SSH, thứ hai là sử dụng Remote. Tuy nhiên, hầu hết các nhà cung cấp dịch vụ không sử dụng giao diện GUI cho VPS Linux, vì vậy bạn không thể sử dụng cách remote cho VPS Linux được.
Giả sử bạn bán một phần mềm cho khách hàng, và bạn cần hướng dẫn họ sử dụng phần mềm đó thì cách tốt nhất là đến gặp trực tiếp. Trường hợp không có thời gian thì đa số sẽ sử dụng một phần mềm remote chuyên dụng.
Đương nhiên, khó khăn nhất đó là làm sao để hướng dẫn khách hàng chọn phương pháp kết nối phù hợp, điều này bắt buộc bạn phải sử dụng các [ứng dụng gọi video] để chỉ nhé.
Bài viết này sử dụng Ubuntu 20.04, đây là phiên bản được sử dụng rộng rãi nhất hiện nay. Theo thống kê của Google thì từ khóa về Ubuntu chiếm lên đến 65%, 35% còn lại dành cho các bản phối Linux khác như CentOS.
Người Việt Nam sử dụng Windows rất nhiều, và đa số chúng ta sử dụng Teamviewer hoặc UltraView để kết nối remote. Tuy nhiên, nếu khách hàng đang sử dụng Linux thì bạn sẽ phải truy cập remote như thế nào? Hãy bắt đầu tìm hiểu ngay nhé.
Với cách này thì bạn hãy thực hiện theo các bước như sau:
Bước 1: Tìm địa chỉ IP
Nếu bạn đang sử dụng VPS thì có thể tìm địa chỉ IP trong phần quản lý VPS của nhà cung cấp, còn không thì hãy thực hiện theo các bước dưới đây để tìm địa chỉ IP.
Cài đặt net-tools bằng cách chạy lệnh dưới đây.
sudo apt install net-tools
Chạy lệnh Ifconfig để xem địa chỉ IP.
Ifconfig
Địa chỉ IP chính là vùng mà mình đã khoanh đỏ trong hình.
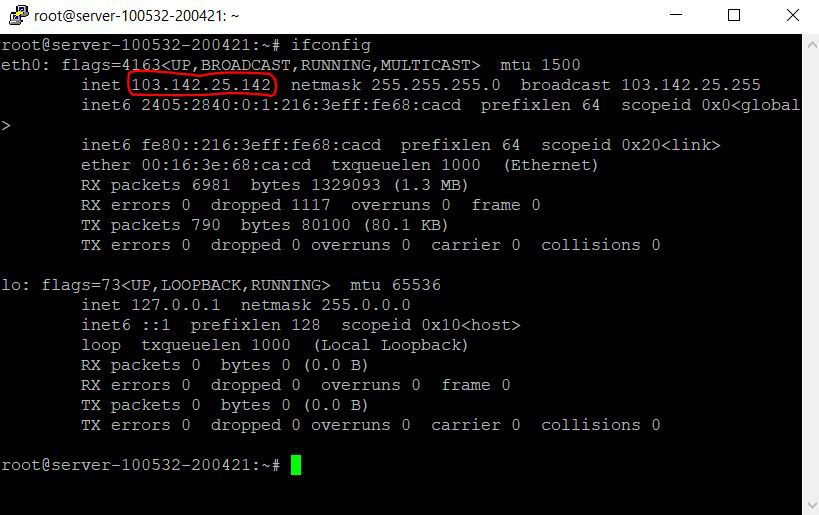
Sau khi có địa chỉ IP rồi thì ta có thể truy cập nó thông qua SSH hoặc sử dụng phần mềm remote.
Bước 2: Cài đặt xrdp trên Linux
Remote Desktop Protocol hay còn gọi là RDP, đây là cách kết nối đơn giản và phổ biến nhất hiện nay. Tuy nhiên, phía máy Linux phải cài đặt thêm phần mềm XRDP thì mới thực hiện ghép đôi được.
Tại máy Linux bạn hãy chạy lệnh sau:
sudo apt install xrdp
Nếu hệ thống hỏi "After this operation, 906 MB of additional disk space will be used. Do you want to continue?" thì hãy nhập "Y" và Enter nhé.
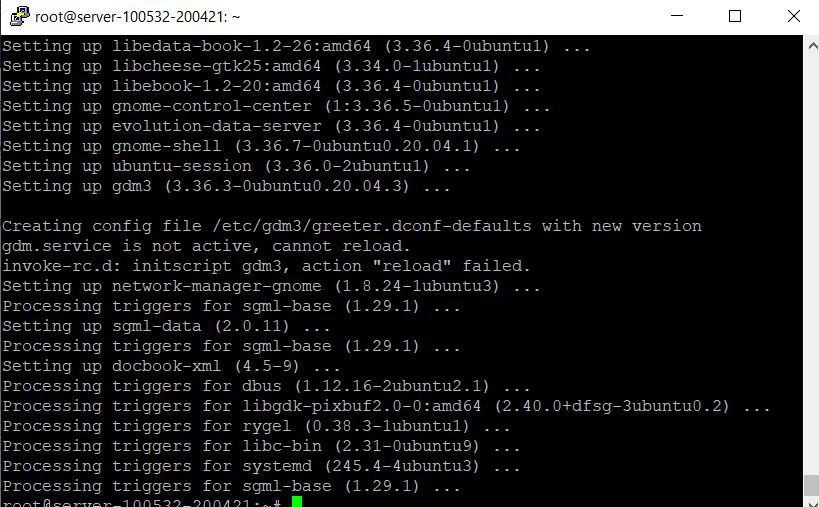
Nếu chương trình báo lỗi một vài đường link not found thì hãy chạy lệnh apt-get update, sau đó chạy lại lệnh trên nhé.
apt-get update
Bây giờ hãy chạy lệnh dưới đây để khởi động dịch vụ xrdp.
sudo systemctl enable xrdp
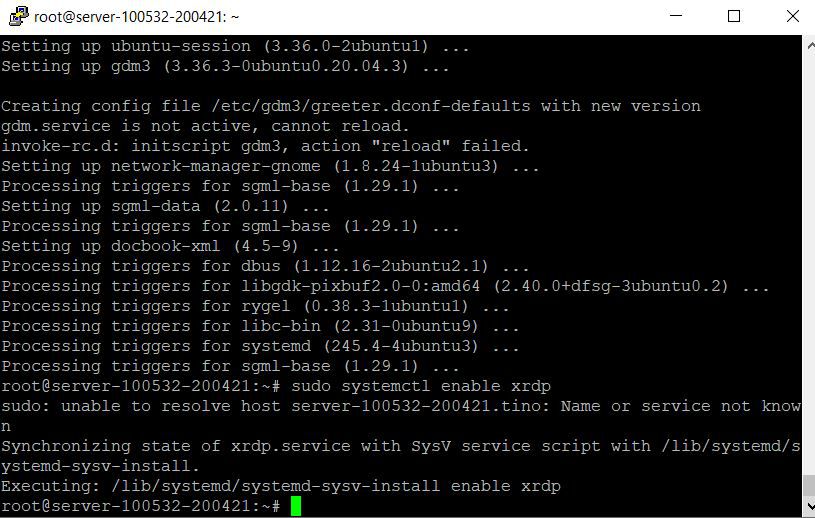
Như vậy là ta đã xong phần thiết lập trên Linux, bây giờ chỉ cần sử dụng phần mềm Remote Desktop App trên Windows nữa là được.
Bước 3: Sử dụng Remote Desktop Connection
Remote Desktop App được tích hợp sẵn trong Windows, vì vậy bạn chỉ cần vào Start và gõ đoạn text Remote Desktop Connection là có thể mở được. Giao diện của nó như sau:
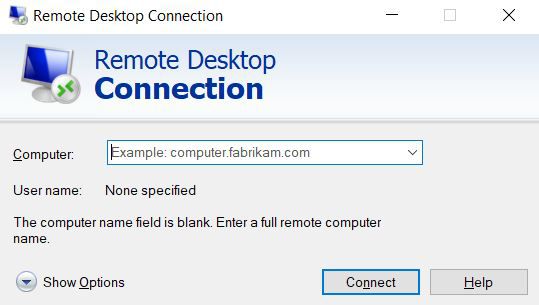
Bạn hãy nhập địa chỉ IP mà chúng ta đã tìm ở bước 1 vào, sau đó nhấn Connect.
Tiếp theo hệ thống sẽ hỏi thông tin đăng nhập gồm username và password, bạn hãy nhập vào và thực hiện kết nối nhé.
Bạn cũng có thể kết nối Linux từ Windows bằng VNC.
Nếu SSH cung cấp quyền truy cập vào thiết bị quản lý bằng lệnh không sử dụng chuột thì VNC cung cấp quyền truy cập vào máy tính Linux sử dụng giao diện GUI. Tuy nhiên, bạn phải cài đặt một số phần mềm VNC thì mới thực hiện được.
Tại máy tính linux, bạn hãy chạy lệnh sau để update apt.
sudo apt update
Tiếp theo chạy lệnh này để cài đặt VNC.
sudo apt install tightvncserver
Bây giờ hãy chạy nó bằng lệnh:
sudo tightvnc server
Tại máy tính Windows, hãy truy cập vào đây để tải VNC client về và cài đặt, sau đó mở lên rồi nhập địa chỉ IP của máy Linux, sau đó thực hiện kết nối là được.
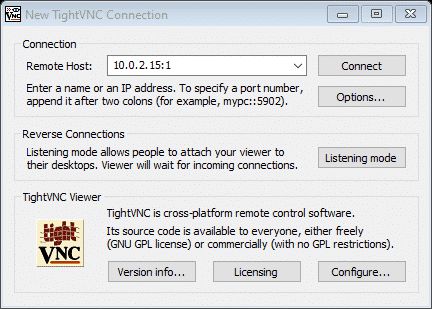
Chúc bạn remote Linux trên Windows thành công!
Nguồn: freetuts
Mọi người cùng tìm kiếm: remote desktop linux, rdp linux, linux remote desktop, remote linux, remote linux from windows, remote desktop for linux, remote desktop on linux, rdp on linux, remote linux server, remote desktop linux to windows, remote server linux, linux remote, microsoft remote desktop for linux, remote linux desktop, remote linux desktop from windows, remote to linux from windows, how to remote linux, linux remote desktop server, rdp for linux, windows remote desktop linux, bat remote desktop trong win 11, how to remote linux from windows, rdp windows to linux, remote app linux, remote login linux from windows, remote pc linux, apt net-tools
Tips: Tham gia Channel Telegram KDATA để không bỏ sót khuyến mãi hot nào