
Apache Tomcat 8 là một máy chủ ứng dụng mã nguồn mở dành cho Java Servlets và JSP. Mặc dù hiện tại Tomcat 8 không còn được hỗ trợ chính thức, nhưng nếu bạn vẫn cần cài đặt nó trên Windows, hướng dẫn sau sẽ giúp bạn thực hiện từng bước một cách chính xác.
Trước khi tiến hành cài đặt Tomcat 8, hãy đảm bảo rằng hệ thống của bạn đáp ứng các điều kiện sau:
Lưu ý: Khi cài đặt Java trên Windows 8.1, hãy chọn thư mục C:\Program Files (x86)\Java\jre8, vì thư mục mặc định có thể gây ra lỗi.
Truy cập trang tải Tomcat 8 và tải về phiên bản mới nhất.
Bạn có thể chọn:
Sau khi tải về, tệp sẽ nằm trong thư mục Downloads trên máy tính của bạn.
1. Nhấp đúp vào tệp apache-tomcat-8.xx.exe để bắt đầu trình cài đặt.
2. Trong quá trình cài đặt, bạn sẽ được yêu cầu:
C:\Program Files (x86)\Apache Software Foundation\Tomcat 8.0\
3. Hoàn tất quá trình cài đặt và nhấn Finish.
Lưu ý: Nếu bạn quên đặt thông tin quản trị viên, bạn có thể chỉnh sửa tệp conf/tomcat-users.xml sau này.
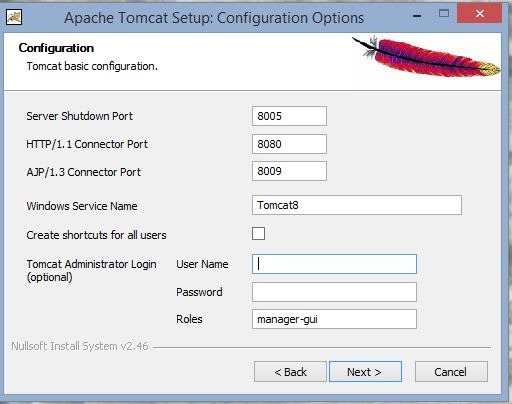
Sau khi cài đặt xong, bạn có thể khởi chạy Tomcat theo các cách sau:
Cách 1: Khởi động từ thư mục cài đặt
C:\Program Files (x86)\Apache Software Foundation\Tomcat 8.0\bin.tomcat8.exe.THÔNG TIN: Máy chủ khởi động trong xxxx ms
Cách 2: Sử dụng tomcat8w.exe
tomcat8w.exe và chọn Run as administrator.Cách 3: Dùng Task Manager
Ctrl + Shift + Esc).Mở trình duyệt và truy cập:
http://localhost:8080/
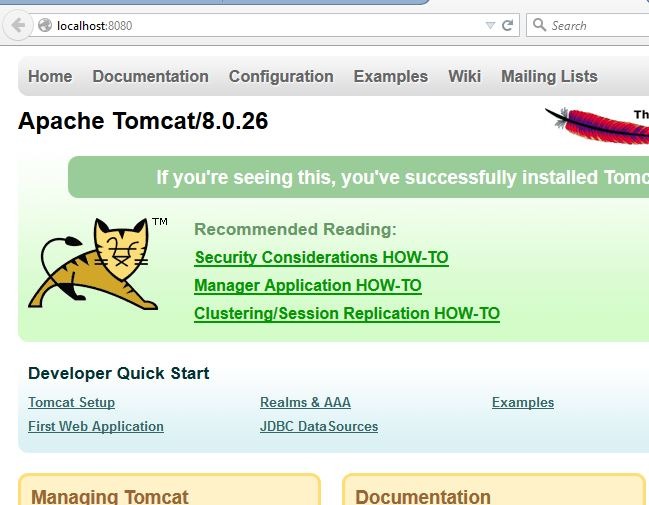
Nếu Tomcat 8 đã chạy thành công, bạn sẽ thấy trang chào mừng của Tomcat.
Để truy cập giao diện quản trị, sử dụng:
http://localhost:8080/manager/html
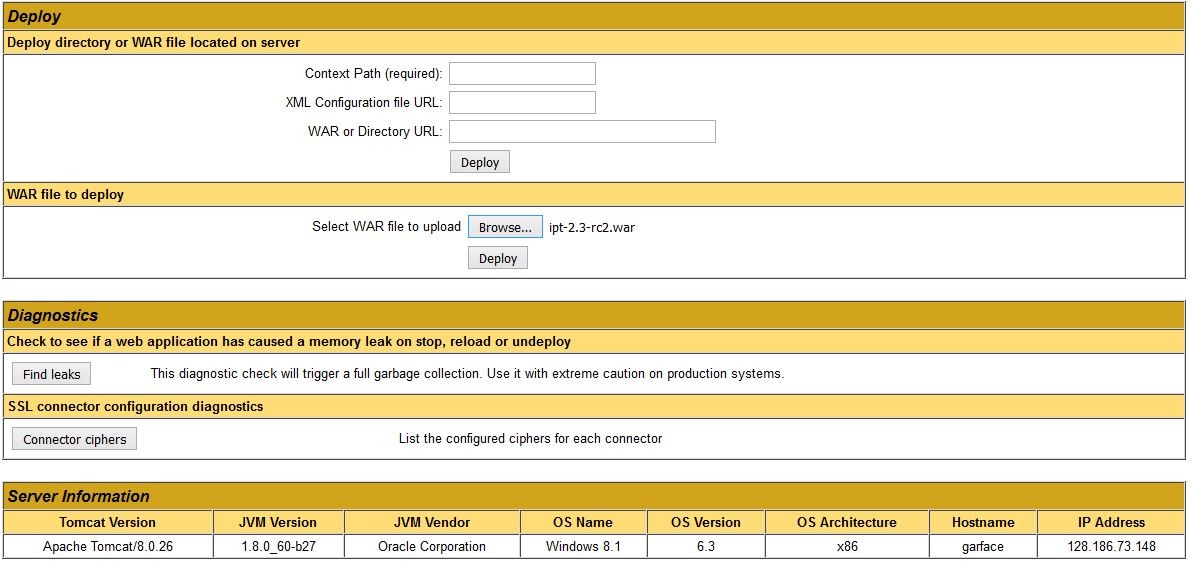
Đăng nhập bằng tài khoản bạn đã thiết lập trong quá trình cài đặt. Tại đây, bạn có thể quản lý, triển khai hoặc dừng các ứng dụng web.
Bạn có thể tắt Tomcat theo nhiều cách:
Cách 1: Đóng cửa sổ terminal (nếu bạn khởi chạy bằng tomcat8.exe).
Cách 2: Sử dụng tomcat8w.exe, nhấn nút Stop.
Cách 3: Dừng dịch vụ trong Task Manager:
Ctrl + Shift + Esc).Trên đây là hướng dẫn từng bước để cài đặt và chạy Tomcat 8 trên Windows 8.1 Pro. Dù Tomcat 8 không còn được hỗ trợ chính thức, nhưng nếu bạn vẫn cần sử dụng, việc cài đặt không quá phức tạp. Hy vọng hướng dẫn này giúp bạn dễ dàng triển khai ứng dụng Java của mình trên Tomcat 8.
Tips: Tham gia Channel Telegram KDATA để không bỏ sót khuyến mãi hot nào