
Hướng dẫn này nhằm hỗ trợ bạn trong việc install Apache Tomcat Ubuntu 22.04 Linux. Apache Tomcat là một giải pháp mã nguồn mở và được triển khai trên các công nghệ như Java Servlet, JavaServer Pages, Java Expression Language và Java WebSocket. Được biết đến là một nền tảng độc lập, Tomcat có thể hoạt động trên bất kỳ máy tính nào đã cài đặt Java.
Trước tiên, bạn cần mở giao diện dòng lệnh trên Ubuntu với quyền người dùng có khả năng sử dụng lệnh sudo. Quá trình cài đặt sẽ bao gồm việc cài Java trước khi tải về và cài đặt Apache Tomcat trên Ubuntu 22.04. Không cần phải nói dông dài quá nhiều, chúng ta hãy bắt tay vào thực hiện việc cài đặt và cấu hình môi trường phát triển Java/OpenJDK trên Ubuntu ngay lập tức.
Trong bài viết này, chúng ta sẽ tiến hành cài đặt Oracle Java JDK trên hệ điều hành Linux Ubuntu. Bạn có thể lựa chọn cài đặt thông qua kho lưu trữ PPA như ppa:webupd8team/java hoặc sử dụng phiên bản OpenJDK tùy theo mong muốn.
sudo apt update
sudo apt install default-jdk
Bạn nhấn phím "y" để tiếp tục quá trình cài đặt:
0 upgraded, 95 newly installed, 0 to remove and 146 not upgraded.
Need to get 303 MB of archives.
After this operation, 837 MB of additional disk space will be used.
Do you want to continue? [Y/n] y
Tiếp đến, xác nhận cài đặt bằng cách kiểm tra phiên bản Java:
$ java --version
openjdk 11.0.15 2022-04-19
OpenJDK Runtime Environment (build 11.0.15+10-Ubuntu-0ubuntu0.22.04.1)
OpenJDK 64-Bit Server VM (build 11.0.15+10-Ubuntu-0ubuntu0.22.04.1, mixed mode, sharing)
Với việc cài đặt thành công Java Open JDK, chúng ta đã sẵn sàng bước vào phần tiếp theo là install Apache Tomcat Ubuntu 22.04. Dưới đây là cách cài đặt:
Sử dụng lệnh wget để tải về Apache Tomcat. Bạn cũng có thể kiểm tra trang tải xuống để xem những phiên bản mới nhất của Tomcat.
sudo apt install wget
VER="10.1.1"
wget https://archive.apache.org/dist/tomcat/tomcat-10/v${VER}/bin/apache-tomcat-${VER}.tar.gz
Sau khi thực hiện tải xuống thành công, chúng ta giải nén tập tin lưu trữ:
tar xvf apache-tomcat-${VER}.tar.gz
Tại thư mục /usr hãy di chuyển các tệp đã giải nén vào đây:
sudo mv apache-tomcat-${VER} /usr/share/apache-tomcat
Tạo user apache tomcat:
sudo useradd -M -d /usr/share/apache-tomcat tomcat
sudo chown -R tomcat /usr/share/apache-tomcat
Cho phép truy cập vào giao diện người dùng của Apache Tomcat từ mạng hoặc địa chỉ IP đã được xác minh. Sau đó, chỉnh sửa các tệp:
sudo vim /usr/share/apache-tomcat/webapps/manager/META-INF/context.xml
sudo vim /usr/share/apache-tomcat/webapps/host-manager/META-INF/context.xml
Thay đổi dòng "allow" để bổ sung địa chỉ IP mà bạn mong muốn truy cập giao diện người dùng từ đó.
allow="127\.\d+\.\d+\.\d+|::1|0:0:0:0:0:0:0:1|192.168.1.20" />
Theo một cách khác, bạn có thể chú thích rõ ràng dòng hạn chế địa chỉ IP để cho phép kết nối từ bất kỳ đâu:
<!--<Valve className="org.apache.catalina.valves.RemoteAddrValve"
allow="127\.\d+\.\d+\.\d+|::1|0:0:0:0:0:0:0:1" />-->
Bạn cần bảo mật truy cập vào những khu vực quản trị của giao diện user Tomcat, chỉnh sửa tệp sau:
sudo vim /usr/share/apache-tomcat/conf/tomcat-users.xml
Trước cụm </tomcat-users>, thêm nội dung sau:
<!-- manager section user role -->
<role rolename="manager-gui" />
<user username="manager" password="StronPassw0rd123" roles="manager-gui" />
<!-- admin section user role -->
<role rolename="admin-gui" />
<user username="admin" password="StronPassw0rd123" roles="manager-gui,admin-gui" />
Tạo tệp đơn vị Systemd cho Tomcat:
sudo vim /etc/systemd/system/tomcat.service
Tiếp đến, dán nội dung này vào tệp:
[Unit]
Description=Tomcat
After=syslog.target network.target
[Service]
Type=forking
User=tomcat
Group=tomcat
Environment=JAVA_HOME=/usr/lib/jvm/default-java
Environment='JAVA_OPTS=-Djava.awt.headless=true'
Environment=CATALINA_HOME=/usr/share/apache-tomcat
Environment=CATALINA_BASE=/usr/share/apache-tomcat
Environment=CATALINA_PID=/usr/share/apache-tomcat/temp/tomcat.pid
ExecStart=/usr/share/apache-tomcat/bin/catalina.sh start
ExecStop=/usr/share/apache-tomcat/bin/catalina.sh stop
[Install]
WantedBy=multi-user.target
Tải lại daemon của systemd:
sudo systemctl daemon-reload
Khởi động dịch vụ Tomcat bằng cách chạy lệnh bên dưới:
sudo systemctl restart tomcat
Để kích hoạt Tomcat khởi động cùng hệ thống,hãy chạy lệnh sau:
sudo systemctl enable tomcat
Khi khởi động thành công, bạn nhận thấy rằng cổng 8080 trên hệ thống đang được sử dụng bởi một tiến trình Java.
$ sudo ss -tunelp | grep 8080
tcp LISTEN 0 100 *:8080 *:* users:(("java",pid=15131,fd=49)) ino:9110112 sk:18 v6only:0 <->
Bạn thử truy cập cổng 8080 thông qua trình duyệt web bằng cách nhập địa chỉ IP của máy chủ hoặc tên máy chủ.
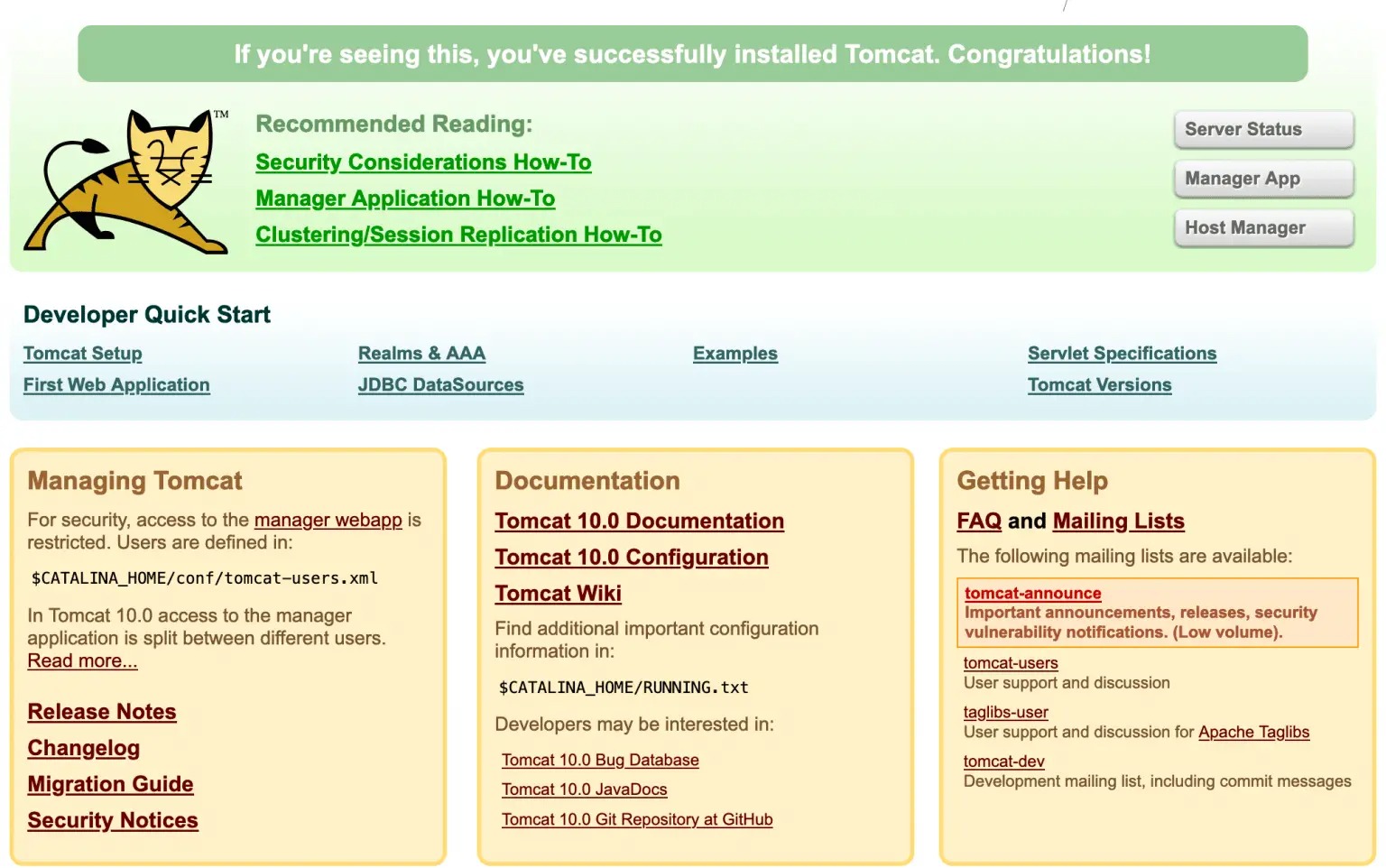
Bạn có thể truy cập bảng điều khiển quản lý ứng dụng bằng cách sử dụng liên kết hoặc đường dẫn http://[server_domain_or_IP]:8080/manager/html

Giao diện quản lý ứng dụng web cho phép bạn điều hành các ứng dụng Java bằng cách triển khai, khởi động, dừng, tải lại và loại bỏ chúng từ trình điều khiển web.

Bạn có khả năng tạo các máy chủ ảo (Virtual Hosts) và tuỳ chỉnh cấu hình ứng dụng của bạn trên Tomcat theo ý muốn của mình.
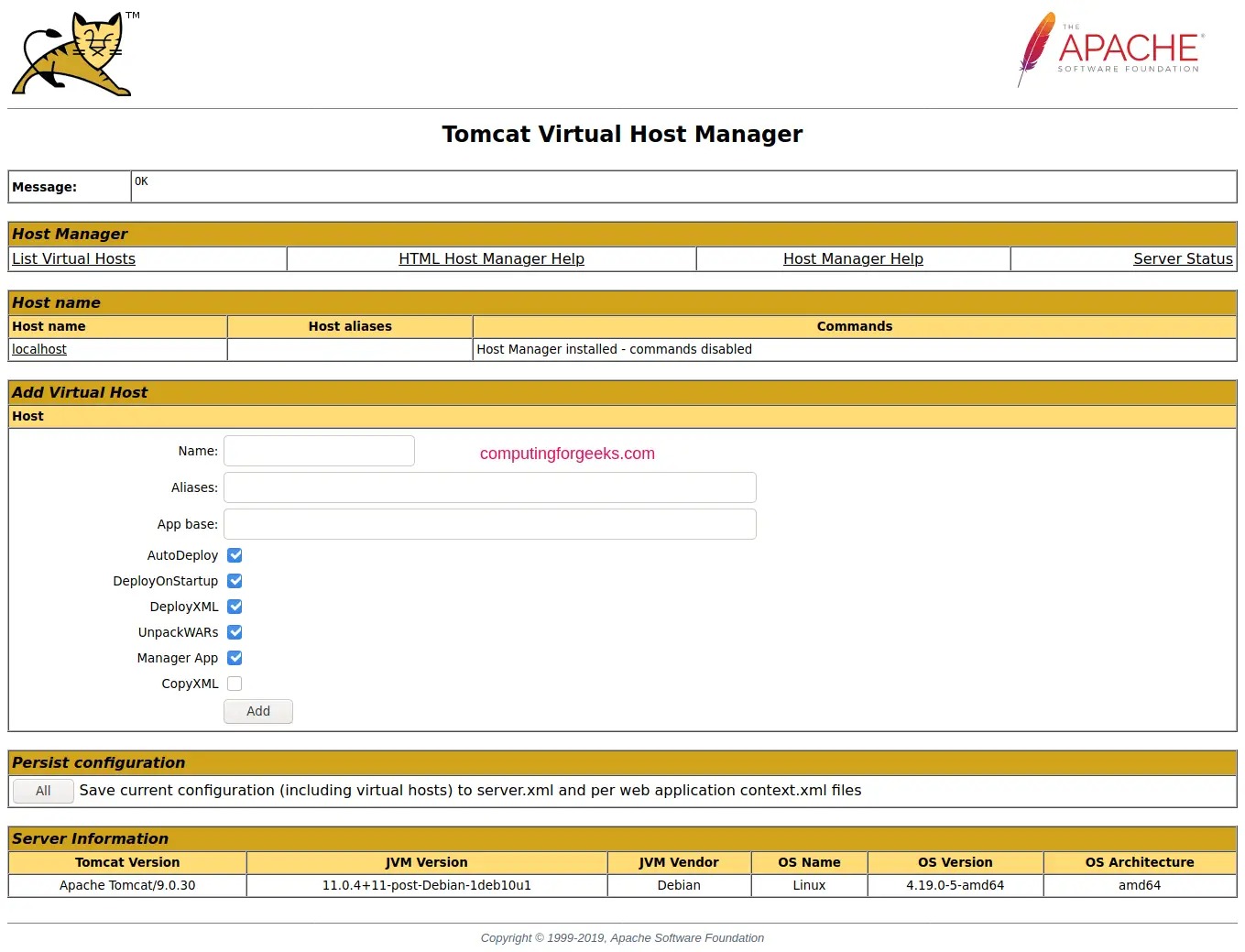
Hãy cho phép dịch vụ tường lửa (nếu có) truy cập vào cổng 8080:
sudo ufw allow 8080
Tổng kết lại, bạn đã thành công trong việc cài đặt và đưa Tomcat vào hoạt động trên Ubuntu 22.04, sẵn sàng để triển khai các ứng dụng web Java của riêng bạn trên máy chủ Tomcat trong môi trường Ubuntu.
Mọi người cũng tìm kiếm: install tomcat ubuntu 22.04, install tomcat in ubuntu 22.04, how to install tomcat on ubuntu 22.04, install apache tomcat on ubuntu 22.04, tomcat ubuntu.
Tips: Tham gia Channel Telegram KDATA để không bỏ sót khuyến mãi hot nào