
Apache Tomcat là một máy chủ ứng dụng mã nguồn mở chuyên dành cho việc chạy các ứng dụng Java Servlet và Java Server Pages (JSP). Nó cung cấp môi trường cho các nhà phát triển xây dựng và triển khai các ứng dụng web Java động. Trong Tomcat, các Servlet Java là những thành phần chính quyết định cách máy chủ xử lý các yêu cầu và tạo phản hồi cho người dùng. Các nhà phát triển tạo ra các Servlet này, trong khi Tomcat đảm nhiệm việc quản lý và xử lý chúng. Với tính chất mã nguồn mở, Apache Tomcat nhận đóng góp từ cộng đồng phát triển trên toàn thế giới, tạo nên một sản phẩm phát triển liên tục và mạnh mẽ. Dưới đây, chúng ta sẽ đi qua hướng dẫn cách install Apache Tomcat trên CentOS 8.
Apache Tomcat 10 là phiên bản mới nhất của Tomcat, và việc chuyển đổi các ứng dụng từ phiên bản 9 hoặc thấp hơn lên phiên bản 10 có thể đòi hỏi một số thay đổi cần được thực hiện. Các cải tiến trong phiên bản 10 bao gồm:
Những thay đổi này giúp cải thiện khả năng hoạt động và hiệu suất của Apache Tomcat 10 và việc nâng cấp lên phiên bản mới này có thể giúp ứng dụng của bạn hoạt động tốt hơn, an toàn hơn.
Các bước install Apache Tomcat CentOS 8 sẽ được trình bày như dưới đây:
Hãy luôn duy trì máy chủ hoạt động ổn định bằng cách thường xuyên cập nhật các gói phần mềm. Điều này đảm bảo rằng bạn luôn có phiên bản mới nhất của các gói phần mềm khi thực hiện cài đặt.
sudo dnf -y update
Để thiết lập tên máy chủ và cấu hình tệp hosts, bạn có thể sử dụng các lệnh sau:
$ sudo hostnamectl set-hostname tomcat.example.com $ sudo vim /etc/hosts 192.168.50.3 tomcat.example.com
Tiếp đến, để các thay đổi trên có hiệu lực, bạn thực hiện khởi động lại.
sudo reboot
Để chuẩn bị môi trường thực thi Java (OpenJDK), hãy thực hiện các bước sau. Chúng ta sẽ cài đặt phiên bản 11 của OpenJDK, nhưng bạn cũng có thể chọn cài đặt phiên bản 8 nếu cần. Đối với các nhà phát triển, họ xem xét cài đặt môi trường phát triển Java.
# OpenJDK 11 sudo dnf -y install java-11-openjdk java-11-openjdk-devel # OpenJDK 8 sudo dnf install java-1.8.0-openjdk java-1.8.0-openjdk-devel
Chúng ta cần tạo một người dùng không phải root, với quyền truy cập chỉ định vào Tomcat và không cho phép sử dụng cho mục đích khác. Đồng thời, chúng ta cũng cần tạo một thư mục để lưu trữ các tệp của Tomcat.
# Add Tomcat group sudo groupadd tomcat # Create Tomcat directory sudo mkdir /opt/tomcat # Create tomcat user, disable login and give rights sudo useradd -s /bin/nologin -g tomcat -d /opt/tomcat tomcat
Hãy truy cập trang web chính thức của Apache Tomcat để tải về phiên bản mới nhất. Khi bạn đã truy cập trang này, nhấp chuột phải vào tệp .tar.gz và sao chép địa chỉ liên kết để tải về.
Dùng lệnh wget để tải về tệp nhị phân của Apache Tomcat:
sudo dnf install wget
VER="10.0.22"
wget https://archive.apache.org/dist/tomcat/tomcat-10/v${VER}/bin/apache-tomcat-${VER}.tar.gz
Hãy giải nén tệp lưu trữ, sau đó sao chép các tệp đã được giải nén vào thư mục "tomcat" mà bạn đã tạo trước đó.
sudo mkdir -p /opt/tomcat
sudo tar -xvf apache-tomcat-${VER}.tar.gz -C /opt/tomcat --strip-components=1
Hãy cấp quyền cho người dùng "tomcat" để có thể đọc các tệp trong thư mục "tomcat" và cho phép các tập lệnh trong thư mục này có khả năng thực thi.
sudo chown -R tomcat: /opt/tomcat sudo sh -c 'chmod +x /opt/tomcat/bin/*.sh'
Chúng ta có thể tạo một tệp systemd để quản lý việc khởi động và dừng Apache Tomcat. Điều này đặc biệt hữu ích để nó tự khởi động Tomcat khi hệ thống khởi động lại. Để lấy đường dẫn đến cài đặt Java, bạn có thể thực hiện lệnh sau:
$ sudo alternatives --list | grep ^java java auto /usr/lib/jvm/java-11-openjdk-11.0.15.0.10-2.el8_6.x86_64/bin/java javac auto /usr/lib/jvm/java-11-openjdk-11.0.15.0.10-2.el8_6.x86_64/bin/javac java_sdk_openjdk auto /usr/lib/jvm/java-11-openjdk-11.0.15.0.10-2.el8_6.x86_64 java_sdk_11 auto /usr/lib/jvm/java-11-openjdk-11.0.15.0.10-2.el8_6.x86_64 java_sdk_11_openjdk auto /usr/lib/jvm/java-11-openjdk-11.0.15.0.10-2.el8_6.x86_64
Tạo tệp dịch vụ Apache Tomcat:
sudo vim /etc/systemd/system/tomcat.service
Sau đó, dán nội dung bên dưới:
[Unit] Description=Apache Tomcat Web Application Container Wants=network.target After=network.target [Service] Type=forking Environment=JAVA_HOME=/usr/lib/jvm/jre Environment=CATALINA_PID=/opt/tomcat/temp/tomcat.pid Environment=CATALINA_HOME=/opt/tomcat Environment='CATALINA_OPTS=-Xms512M -Xmx1G -Djava.net.preferIPv4Stack=true' Environment='JAVA_OPTS=-Djava.awt.headless=true' ExecStart=/opt/tomcat/bin/startup.sh ExecStop=/opt/tomcat/bin/shutdown.sh SuccessExitStatus=143 User=tomcat Group=tomcat UMask=0007 RestartSec=10 Restart=always [Install] WantedBy=multi-user.target
Với tệp dịch vụ đã được tạo, bạn có thể dễ dàng khởi động và kích hoạt Apache Tomcat để tự động chạy khi hệ thống được khởi động lại.
sudo systemctl daemon-reload sudo systemctl start tomcat sudo systemctl enable tomcat
Xác nhận trạng thái của Tomcat để đảm bảo rằng nó đang thật sự hoạt động.
systemctl status status tomcat
Nếu bạn nhìn thấy đầu ra dưới đây thì chứng tỏ nó đang chạy.

Để quản lý Apache Tomcat hoàn toàn thông qua giao diện web, bạn cần tạo một tài khoản người dùng và đặt mật khẩu để có quyền truy cập vào trang quản lý web như sau:
sudo vim /opt/tomcat/conf/tomcat-users.xml
Thêm các dòng được đánh dấu vào giữa thẻ <tomcat-users> để có dạng như sau:
<tomcat-users ... <!-- <role rolename="tomcat"/> <role rolename="role1"/> <user username="tomcat" password="must-be-changed" roles="tomcat"/> <user username="both" password="must-be-changed" roles="tomcat,role1"/> <user username="role1" password="must-be-changed" roles="role1"/> --> <role rolename="admin-gui"/> <user username="admin" password="MyAdminPassword" roles="admin-gui"/> <role rolename="manager-gui"/> <user username="admin" password="MyManagerPassword" roles="manager-gui"/> </tomcat-users>
Chúng ta cũng cần cấu hình Apache Tomcat để cho phép truy cập từ xa, bao gồm truy cập vào giao diện quản lý và quản lý máy chủ. Theo mặc định, Tomcat chỉ cho phép truy cập từ máy chủ cục bộ.
Đối với kết nối đến manager:
sudo vim /opt/tomcat/webapps/manager/META-INF/context.xml
Hãy nhập địa chỉ IP từ xa để truy cập vào Apache Tomcat, bạn có thể tách chúng ra bằng dấu gạch đứng (|). Trong ví dụ này, địa chỉ IP từ xa là 192.168.50.2.
...
<Context antiResourceLocking="false" privileged="true" >
<Valve className="org.apache.catalina.valves.RemoteAddrValve"
allow="127\.\d+\.\d+\.\d+|::1|0:0:0:0:0:0:0:1|192.168.50.2" />
...
</Context>
Đối với Host Manager:
sudo vim /opt/tomcat/webapps/host-manager/META-INF/context.xml
Thêm địa chỉ IP từ xa:
...
<Context antiResourceLocking="false" privileged="true" >
<Valve className="org.apache.catalina.valves.RemoteAddrValve"
allow="127\.\d+\.\d+\.\d+|::1|0:0:0:0:0:0:0:1|192.168.50.2" />
...
</Context>
Nếu bạn đang sử dụng tường lửa, hãy đảm bảo mở cổng của Apache Tomcat trên tường lửa.
sudo firewall-cmd --add-port=8080/tcp --permanent
sudo firewall-cmd --reload
Bây giờ, sau khi bạn đã hoàn tất quá trình install Apache Tomcat CentOS thành công, bạn có thể kiểm tra nó từ trình duyệt bằng cách sử dụng đường dẫn http://<địa-chỉ-ip-của-bạn>:8080. Khi truy cập, bạn sẽ thấy trang web dưới đây xuất hiện:
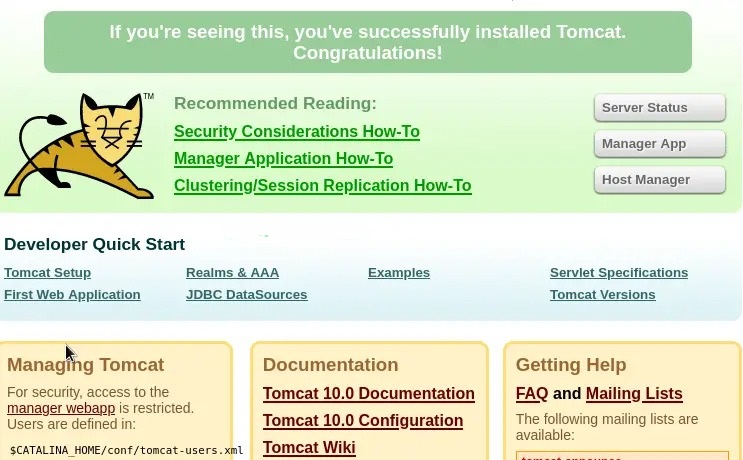
Trong quá trình cài đặt, chúng ta sẽ dùng máy chủ web Nginx để truy cập ứng dụng Tomcat.
Trước tiên, cài đặt Nginx như sau:
sudo dnf install -y nginx
Tiếp đến, khởi động và kích hoạt Nginx:
sudo systemctl start nginx
sudo systemctl enable nginx
Tạo tệp cấu hình Virtual Host:
sudo vim /etc/nginx/conf.d/tomcat.conf
Trong tệp cấu hình Virtual Host hãy thêm nội dung sau:
server {
listen 80;
server_name tomcat.example.com;
root /opt/tomcat/webapps/;
location / {
proxy_set_header X-Forwarded-Host $host;
proxy_set_header X-Forwarded-Server $host;
proxy_set_header X-Forwarded-For $proxy_add_x_forwarded_for;
proxy_pass http://127.0.0.1:8080/;
}
}
Kiểm tra cấu hình Nginx.
sudo nginx -t
Khởi động lại Nginx.
sudo systemctl restart nginx
Giờ hãy mở trình duyệt và truy cập Apache Tomcat bằng tên máy chủ của bạn. Trong ví dụ này, địa chỉ sẽ là http://example.com.
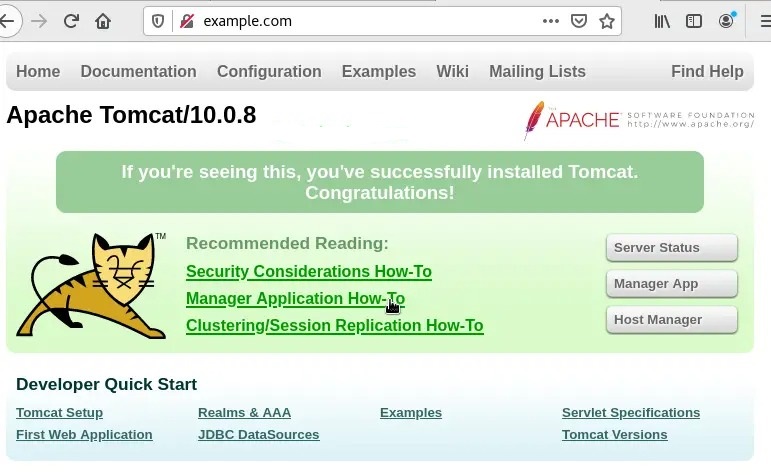
Nếu bạn chọn "Server Status" hoặc "Manager App," bạn sẽ được yêu cầu cung cấp tên người dùng và mật khẩu để truy cập vào chúng.
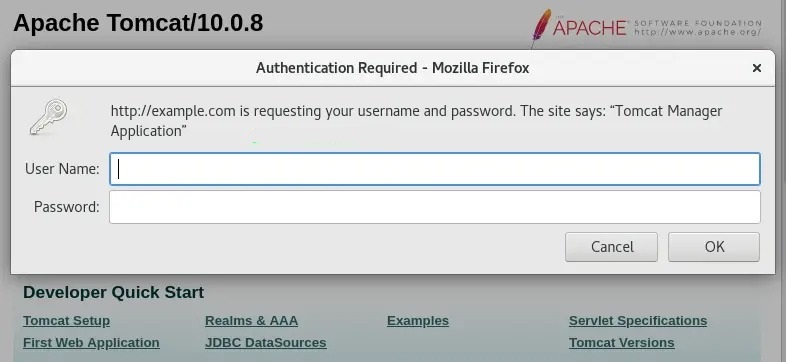
Khi bạn nhập tên người dùng và mật khẩu Admin hoặc Manager mà bạn đã cấu hình trong tệp tomcat-users.xml, bạn sẽ có khả năng sử dụng giao diện web của Apache Tomcat. Đó là tất cả hướng dẫn, bạn đã install Apache Tomcat trên CentOS 8 thành công.
Mọi người cũng tìm kiếm: install tomcat centos 8, tomcat 10, apache tomcat 10.
Tips: Tham gia Channel Telegram KDATA để không bỏ sót khuyến mãi hot nào