
Apache Tomcat là một máy chủ web mã nguồn mở để chứa ứng dụng Java trực tuyến. Tomcat cung cấp một giao diện web thân thiện với người dùng, trong đó người dùng có thể dễ dàng triển khai và quản lý các ứng dụng Java. Apache Tomcat được viết bằng Java và được đóng góp bởi các nhà phát triển trên toàn thế giới. Nó được thiết kế để xử lý nội dung web Java động bằng giao thức HTTP. Bài viết này sẽ hướng dẫn bạn cách cài đặt Apache Tomcat Fedora 38.
Sau khi đăng nhập vào máy chủ của bạn, chạy lệnh sau để cập nhật hệ thống cơ bản với các gói phần mềm mới nhất có sẵn.
dnf update -y
Apache Tomcat được dựa trên Java, vì vậy bạn cần phải cài đặt Java trên máy chủ. Bạn có thể cài đặt Java OpenJDK 11 bằng lệnh sau.
dnf install java-11-openjdk -y
Sau khi cài đặt xong, bạn hãy xác minh phiên bản của Java bằng lệnh sau.
java --version
Đầu ra:
openjdk 11.0.15 2022-04-19
OpenJDK Runtime Environment 18.9 (build 11.0.15+10)
OpenJDK 64-Bit Server VM 18.9 (build 11.0.15+10, mixed mode, sharing)
Trước hết, hãy truy cập trang web chính thức của Apache Tomcat và tải về phiên bản mới nhất của Tomcat bằng lệnh sau.
wget https://dlcdn.apache.org/tomcat/tomcat-10/v10.1.8/bin/apache-tomcat-10.1.8.tar.gz
Khi quá trình tải về hoàn thành, bạn hãy giải nén tệp đã tải về bằng lệnh sau.
tar -xvzf apache-tomcat-10.1.8.tar.gz
Tiếp theo, bạn hãy di chuyển thư mục đã giải nén đến đường dẫn /opt bằng lệnh bên dưới.
mv apache-tomcat-10.1.8 /opt/tomcat
Tiếp theo, bạn hãy tạo một nhóm và người dùng cho Tomcat bằng lệnh:
groupadd --system tomcat
useradd -M -d /opt/tomcat -g tomcat tomcat
Tiếp theo, thay đổi sở hữu của Apache Tomcat:
chown -R tomcat:tomcat /opt/tomcat
Tiếp theo, bạn phải tạo một tệp dịch vụ systemd để quản lý Tomcat thông qua systemd.
nano /etc/systemd/system/tomcat.service
Thêm các cấu hình sau đây.
[Unit]
Description=Apache Tomcat 10
After=network.target syslog.target
[Service]
User=tomcat
Group=tomcat
Type=oneshot
ExecStart=/opt/tomcat/bin/startup.sh
ExecStop=/opt/tomcat/bin/shutdown.sh
RemainAfterExit=yes
[Install]
WantedBy=multi-user.target
Lưu và đóng tệp, sau đó tải lại dịch vụ systemd để thực hiện các thay đổi.
systemctl daemon-reload
Tiếp theo, khởi động và kích hoạt dịch vụ Tomcat.
systemctl start tomcat
systemctl enable tomcat
Bạn có thể kiểm tra trạng thái của Tomcat bằng lệnh sau.
systemctl status tomcat
Đầu ra:
● tomcat.service - Apache Tomcat 10
Loaded: loaded (/etc/systemd/system/tomcat.service; disabled; vendor preset: disabled)
Active: active (exited) since Sat 2023-04-22 03:28:40 EDT; 4s ago
Process: 8379 ExecStart=/opt/tomcat/bin/startup.sh (code=exited, status=0/SUCCESS)
Main PID: 8379 (code=exited, status=0/SUCCESS)
Tasks: 34 (limit: 4666)
Memory: 101.6M
CPU: 5.147s
CGroup: /system.slice/tomcat.service
└─8393 /usr/bin/java -Djava.util.logging.config.file=/opt/tomcat/conf/logging.properties -Djava.util.logging.manager=org.apache.juli.ClassLoaderLogManager>
Apr 22 03:28:40 fedora systemd[1]: Starting Apache Tomcat 10...
Apr 22 03:28:40 fedora startup.sh[8379]: Tomcat started.
Apr 22 03:28:40 fedora systemd[1]: Finished Apache Tomcat 10.
Tiếp theo, bạn phải tạo một người dùng quản trị để truy cập giao diện quản lý của Tomcat.
nano /opt/tomcat//onf/tomcat-users.xml
Thêm các dòng sau trên dòng cuối cùng:
<role rolename="admin-gui" />
<user username="admin" password="password" roles="manager-gui,admin-gui">
Lưu và đóng tệp khi bạn hoàn thành.
Theo mặc định, Tomcat chỉ có thể truy cập từ máy chủ cục bộ. Bạn sẽ cần kích hoạt truy cập từ xa bằng cách chỉnh sửa tệp cấu hình Tomcat.
Để cho phép truy cập từ xa vào ứng dụng quản lý (Manager), hãy chỉnh sửa tệp context.xml.
nano /opt/tomcat/webapps/manager/META-INF/context.xml
Xóa các dòng sau đây.
<Valve className="org.apache.catalina.valves.RemoteAddrValve"
allow="127\.\d+\.\d+\.\d+|::1|0:0:0:0:0:0:0:1" />
Để cho phép truy cập từ xa vào ứng dụng Host Manager, hãy chỉnh sửa tệp context.xml.
nano /opt/tomcat/webapps/host-manager/META-INF/context.xml
Xóa các dòng sau đây.
<Valve className="org.apache.catalina.valves.RemoteAddrValve"
allow="127\.\d+\.\d+\.\d+|::1|0:0:0:0:0:0:0:1" />
Lưu và đóng tệp sau đó khởi động lại dịch vụ Tomcat để áp dụng các thay đổi.
systemctl restart tomcat
Bây giờ, hãy mở trình duyệt web của bạn và truy cập giao diện quản trị của Tomcat bằng URL http://địa-chỉ-ip-của-bạn:8080. Bạn sẽ thấy màn hình sau đây.
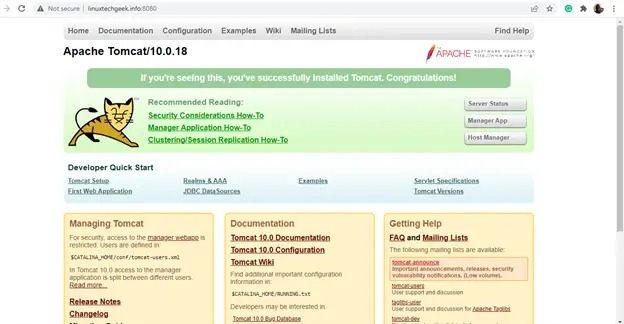
Nhấp vào Manager App. Bạn sẽ được yêu cầu xác thực.
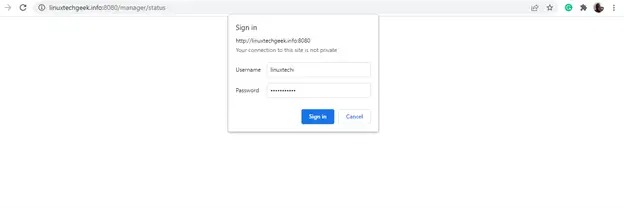
Cung cấp tên người dùng và mật khẩu quản trị Tomcat và nhấp vào nút Sign in. Bạn sẽ thấy được bảng điều khiển Manager App.
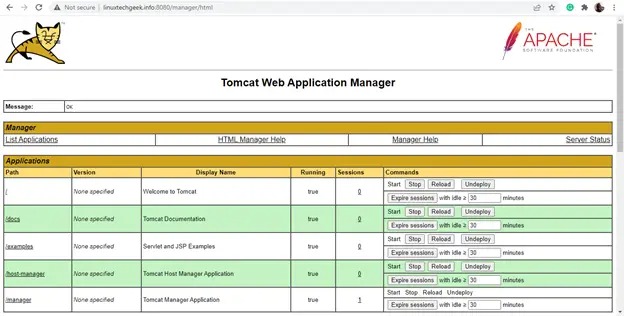
Nhấp vào Host Manager. Bạn nên thấy bảng điều khiển Host Manager trên màn hình tiếp theo.
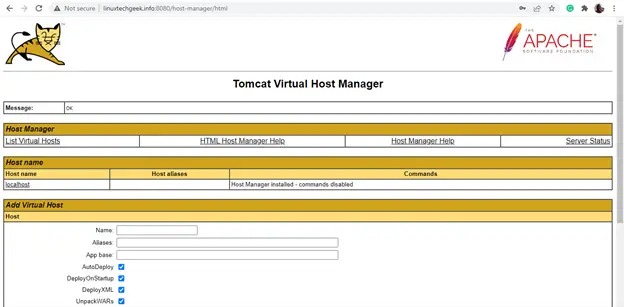
Trong hướng dẫn này, bài viết đã giải thích cách cài đặt Apache Tomcat Fedora 38. Bạn cũng đã biết được cách kích hoạt truy cập từ xa vào Tomcat. Bây giờ, bạn có thể dễ dàng tạo và triển khai các ứng dụng dựa trên Java thông qua bảng điều khiển web của Tomcat.
Tips: Tham gia Channel Telegram KDATA để không bỏ sót khuyến mãi hot nào