
LOMP stack là một từ viết tắt cho Linux, OpenLiteSpeed, MariaDB và PHP. OpenLiteSpeed là phiên bản mã nguồn mở của máy chủ web LiteSpeed. Máy chủ LiteSpeed nổi tiếng với hiệu suất nhanh chóng, đặc biệt là với các ngôn ngữ như PHP tích hợp tốt với LS-API của họ. Trình thông dịch LSPHP (LiteSpeed PHP) hoạt động nhanh hơn để phục vụ các trang PHP động thông qua LS-API độc quyền của họ. API này tích hợp với máy chủ HTTP, từ đó giảm thời gian tổng cộng để máy chủ phản hồi cho một yêu cầu. OpenLiteSpeed đang trở thành lựa chọn ưa thích cho WordPress, Joomla và các ứng dụng khác dựa trên PHP phục vụ nội dung động.
Trong hướng dẫn này, bạn sẽ thiết lập một máy chủ LOMP chạy trên Ubuntu 20.04 với PHP 8.1, MariaDB 10.7 và OpenLiteSpeed 1.7.
Trước khi bắt đầu hướng dẫn này, bạn cần chuẩn bị như sau:
Trong bước này, bạn sẽ cài đặt máy chủ web OpenLiteSpeed sau khi nhập các kho lưu trữ gói cần thiết vào máy chủ. Nếu đây là lần đầu sử dụng sudo trong phiên SSH, bạn có thể cần nhập mật khẩu cho người dùng không phải root.
Bắt đầu bằng cách cập nhật bộ nhớ cache của quản lý gói:
sudo apt update
Không giống như Apache và Nginx, OpenLiteSpeed lưu trữ mã nguồn của mình trên kho lưu trữ riêng. Thêm kho lưu trữ này vào danh sách nguồn của quản lý gói apt bằng lệnh sau:
sudo wget -O - http://rpms.litespeedtech.com/debian/enable_lst_debian_repo.sh | sudo bash
Lệnh wget tải nội dung của kho lưu trữ từ máy chủ của OpenLiteSpeed, và cờ -O in nội dung của tập tin ra terminal. Dấu | chuyển nội dung tới một shell bash mới, được khởi chạy bởi lệnh sudo bash. Shell bash này thực thi các lệnh được đề cập trong nội dung của tập tin .sh được tải từ kho lưu trữ và cài đặt kho lưu trữ vào danh sách kho lưu trữ APT cục bộ.
Đầu ra như sau:
Output --2022-03-16 08:51:49-- http://rpms.litespeedtech.com/debian/lst_repo.gpg Resolving rpms.litespeedtech.com (rpms.litespeedtech.com)... 52.55.120.73 Connecting to rpms.litespeedtech.com (rpms.litespeedtech.com)|52.55.120.73|:80... connected. HTTP request sent, awaiting response... 200 OK Length: 2336 (2.3K) [application/octet-stream] Saving to: ‘/etc/apt/trusted.gpg.d/lst_repo.gpg’ /etc/apt/trusted.gp 100%[===================>] 2.28K --.-KB/s in 0s 2022-03-16 08:51:50 (329 MB/s) - ‘/etc/apt/trusted.gpg.d/lst_repo.gpg’ saved [2336/2336] update the repo Hit:1 https://repos.insights.digitalocean.com/apt/do-agent main InRelease Hit:2 http://mirrors.digitalocean.com/ubuntu focal InRelease Hit:3 https://repos-droplet.digitalocean.com/apt/droplet-agent main InRelease Hit:4 http://mirrors.digitalocean.com/ubuntu focal-updates InRelease Ign:5 http://rpms.litespeedtech.com/debian focal InRelease Hit:6 http://security.ubuntu.com/ubuntu focal-security InRelease Hit:7 http://mirrors.digitalocean.com/ubuntu focal-backports InRelease Get:8 http://rpms.litespeedtech.com/debian focal Release [1652 B] Get:9 http://rpms.litespeedtech.com/debian focal Release.gpg [836 B] Get:10 http://rpms.litespeedtech.com/debian focal/main amd64 Packages [18.3 kB] Fetched 20.8 kB in 2s (13.6 kB/s) Reading package lists... Done All done, congratulations and enjoy !
Tiếp theo, cài đặt gói openlitespeed:
sudo apt install openlitespeed
Nếu được yêu cầu, nhập mật khẩu của bạn, sau đó xác nhận cài đặt bằng cách nhấn Y.
Sau khi cài đặt hoàn tất, kiểm tra xem OpenLiteSpeed đã được cài đặt và hoạt động chính xác bằng cách kiểm tra trạng thái của nó với lệnh service:
sudo systemctl status lsws
Lệnh systemctl status lấy trạng thái của một dịch vụ được xác định bằng từ khóa của nó. Từ khóa cho dịch vụ Máy chủ web OpenLiteSpeed là lsws. Lệnh systemctl có thể bật hoặc tắt khởi động tự động cho các dịch vụ và bật hoặc tắt dịch vụ theo yêu cầu.
Bạn sẽ nhận được đầu ra như sau:
Output ● lshttpd.service - OpenLiteSpeed HTTP Server Loaded: loaded (/etc/systemd/system/lshttpd.service; enabled; vendor preset: enabled) Active: active (running) since Wed 2022-03-16 08:59:09 UTC; 2min 26s ago Process: 32997 ExecStart=/usr/local/lsws/bin/lswsctrl start (code=exited, status=0/SUCCESS) Main PID: 33035 (litespeed) CGroup: /system.slice/lshttpd.service ├─33035 openlitespeed (lshttpd - main) ├─33044 openlitespeed (lscgid) └─33073 openlitespeed (lshttpd - #01)
Bây giờ bạn đã có một máy chủ web OpenLiteSpeed đang chạy với cấu hình mặc định. Bạn có thể chưa thể truy cập vào Giao diện quản trị dựa trên GUI và trang web mẫu, vì tường lửa chặn lưu lượng tới các cổng này.
Với máy chủ web OpenLiteSpeed của bạn đã chạy, bạn có thể cập nhật tường lửa và mở các cổng cần thiết để cho phép người dùng truy cập vào trang web.
Trong bước này, bạn sẽ cấu hình firewall cho máy chủ của bạn để cho phép lưu lượng qua giao thức TCP tới các cổng được chọn cho bảng điều khiển quản trị dựa trên giao diện GUI và trang web ví dụ cùng với các cổng 80 và 443 cho các trang web HTTP và HTTPS.
Máy chủ OpenLiteSpeed đi kèm với một bảng điều khiển quản trị dựa trên giao diện GUI và một trang web ví dụ. Bảng điều khiển quản trị là một giao diện dễ sử dụng để cấu hình Người lắng nghe (Listeners), Máy chủ ảo (Virtual Hosts), SSL và theo dõi các nhật ký (logs). Trang web ví dụ có các tính năng như một CGI Script, PHP Script, Trang lỗi và một Trang được bảo vệ bằng mật khẩu. Trang web này có thể giới thiệu về các khả năng của máy chủ web.
Bảng điều khiển quản trị dựa trên giao diện GUI lắng nghe trên cổng 7080 trong cấu hình mặc định, trong khi trang web ví dụ lắng nghe trên cổng Bạn cần cho phép lưu lượng TCP tới các cổng này thông qua tường lửa ufw để truy cập các trang web này.
Để cung cấp quyền truy cập, chạy lệnh sau đây:
sudo ufw allow 7080,80,443,8088/tcp
Sau đó, kiểm tra trạng thái của các quy tắc tường lửa:
sudo ufw status
Kết quả sẽ giống như sau:
Output Status: active To Action From -- ------ ---- OpenSSH ALLOW Anywhere 80,443,7080,8088/tcp ALLOW Anywhere OpenSSH (v6) ALLOW Anywhere (v6) 80,443,7080,8088/tcp (v6) ALLOW Anywhere (v6)
Bạn có thể xem trang web ví dụ qua cổng 8088:
http://your_server_ip:8088
Nó sẽ xuất hiện như hình ảnh màn hình bên dưới:
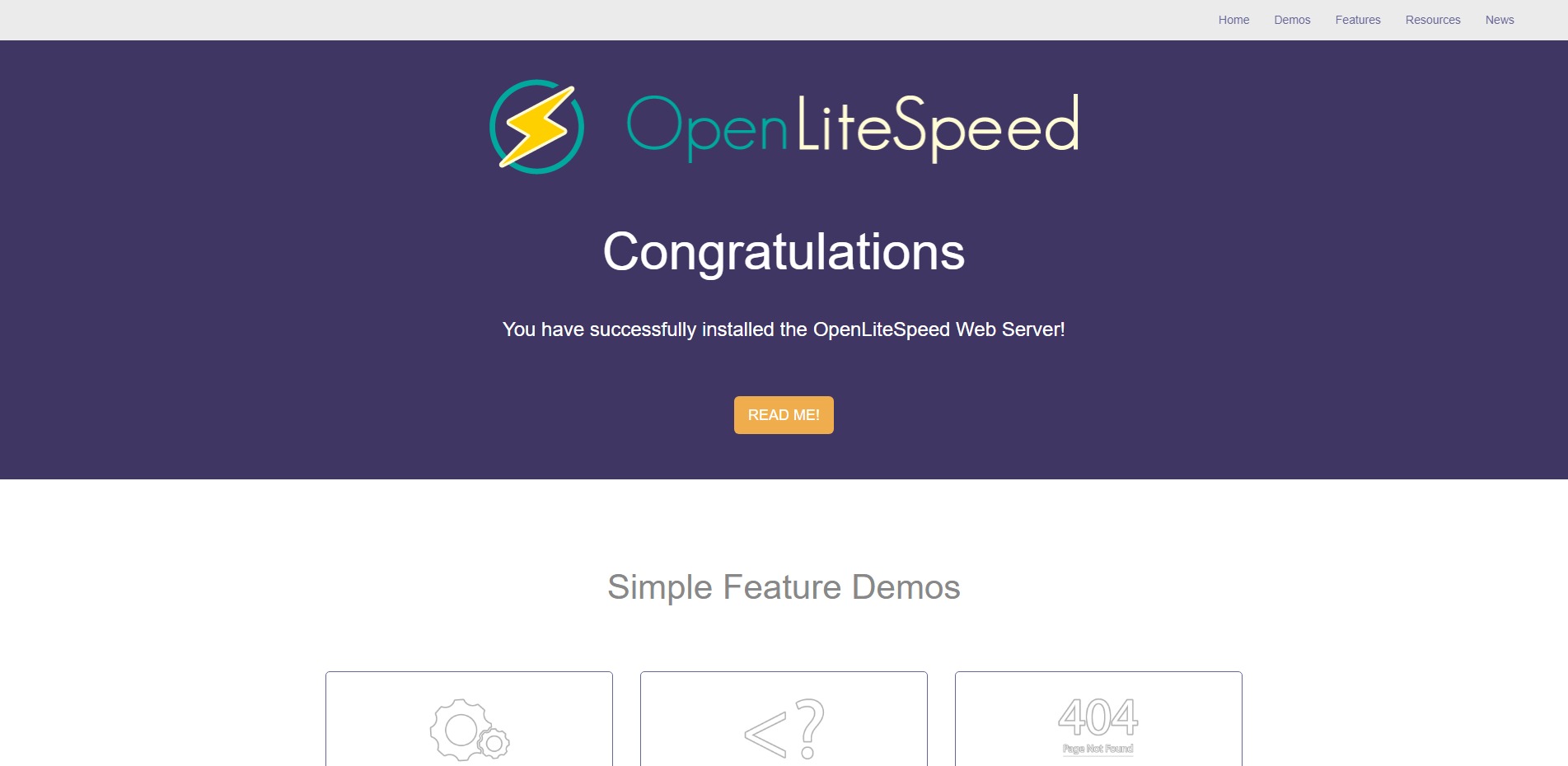
Bạn có thể khám phá trang web ví dụ để tìm hiểu về các tính năng mà máy chủ web cung cấp.
Xem Bảng điều khiển quản trị dựa trên giao diện GUI qua cổng 7080:
http://your_server_ip:7080
Bây giờ bạn đã cài đặt thành công máy chủ OpenLiteSpeed trên máy chủ Ubuntu của bạn, cho phép bạn phục vụ nhiều ứng dụng web dựa trên các ngôn ngữ và framework backend khác nhau. Trong bước tiếp theo, bạn sẽ thiết lập các dịch vụ khác của LOMP stack.
Sau khi đã cài đặt Linux và máy chủ OpenLiteSpeed, bạn có thể thiết lập máy chủ cơ sở dữ liệu MariaDB. Máy chủ cơ sở dữ liệu sẽ cho phép bạn lưu trữ, truy xuất và quản lý dữ liệu trên trang web của bạn. MariaDB là một hệ thống cơ sở dữ liệu phổ biến vì nó cung cấp các chức năng SQL và NoSQL và có thể tích hợp nhiều hệ thống cơ sở dữ liệu như MyISAM và InnoDB.
Cài đặt máy chủ MariaDB bằng lệnh sau:
sudo apt-get install mariadb-server
Khi được yêu cầu xác nhận, gõ Y để xác nhận.
Sau khi quá trình cài đặt hoàn tất, hoàn thành thiết lập ban đầu của máy chủ bằng lệnh sau:
sudo mysql_secure_installation
Cài đặt mặc định không có mật khẩu root, vì vậy bạn có thể nhấn Enter khi được yêu cầu.
Sau đó, bạn sẽ nhận được đầu ra như sau:
Output NOTE: RUNNING ALL PARTS OF THIS SCRIPT IS RECOMMENDED FOR ALL MariaDB SERVERS IN PRODUCTION USE! PLEASE READ EACH STEP CAREFULLY! In order to log into MariaDB to secure it, we'll need the current password for the root user. If you've just installed MariaDB, and you haven't set the root password yet, the password will be blank, so you should just press enter here. Enter current password for root (enter for none): OK, successfully used password, moving on...
Sau đó, bạn sẽ được nhắc để đặt mật khẩu root mạnh mẽ. Khi được hỏi liệu bạn có muốn đặt mật khẩu root hay không, gõ Y và nhập mật khẩu root mong muốn của bạn hai lần.
Output Setting the root password ensures that nobody can log into the MariaDB root user without the proper authorization. Set root password? [Y/n] y New password: Re-enter new password: Password updated successfully! Reloading privilege tables.. ... Success!
Yêu cầu tiếp theo hỏi liệu bạn có muốn xóa người dùng ẩn danh không. Trả lời Y cho câu hỏi này:
Output By default, a MariaDB installation has an anonymous user, allowing anyone to log into MariaDB without having to have a user account created for them. This is intended only for testing, and to make the installation go a bit smoother. You should remove them before moving into a production environment. Remove anonymous users? [Y/n] y ... Success!
Trừ khi bạn có kế hoạch truy cập cơ sở dữ liệu dưới dạng người dùng root từ các máy chủ khác hoặc máy tính cục bộ của bạn, bạn cũng nên không cho phép đăng nhập root từ xa. Để vô hiệu hóa đăng nhập root từ xa, trả lời Y cho câu hỏi tiếp theo:
Output Normally, root should only be allowed to connect from 'localhost'. This ensures that someone cannot guess at the root password from the network. Disallow root login remotely? [Y/n] y ... Success!
Bạn cũng có thể xóa cơ sở dữ liệu kiểm tra và đặc quyền liên quan bằng cách gõ Y cho câu hỏi tiếp theo:
Output By default, MariaDB comes with a database named 'test' that anyone can access. This is also intended only for testing, and should be removed before moving into a production environment. Remove test database and access to it? [Y/n] y - Dropping test database... ... Success! - Removing privileges on test database... ... Success!
Cuối cùng, bạn sẽ xác nhận để tải lại các bảng đặc quyền để áp dụng tất cả các thay đổi trên máy chủ:
Output Reloading the privilege tables will ensure that all changes made so far will take effect immediately. Reload privilege tables now? [Y/n] y ... Success! Cleaning up... All done! If you've completed all of the above steps, your MariaDB installation should now be secure. Thanks for using MariaDB!
Bây giờ bạn đã cài đặt, cấu hình và bảo mật thành công máy chủ cơ sở dữ liệu MariaDB trên máy chủ Ubuntu của bạn. Cơ sở dữ liệu sẽ lắng nghe các kết nối MySQL trên cổng 3306 trong cấu hình mặc định. Vì cơ sở dữ liệu sẽ được truy cập trong nội bộ (trên cùng một máy chủ trong hầu hết các trường hợp), bạn sẽ không mở cổng này cho lưu lượng ngoại vi trong firewall.
Tiếp theo, bạn sẽ cài đặt PHP để sử dụng cùng với OpenLiteSpeed.
Máy chủ web OpenLiteSpeed đi kèm với một phiên bản PHP cụ thể, có thể không phải là phiên bản PHP ổn định mới nhất. Bạn có thể sử dụng phiên bản PHP đã cài đặt sẵn, hoặc bạn có thể cài đặt một phiên bản cụ thể. Trong bước này, bạn sẽ kiểm tra phiên bản cài đặt PHP của mình, cập nhật nếu cần và cài đặt các gói cần thiết.
Để biết phiên bản PHP đã cài đặt sẵn trên máy chủ OpenLiteSpeed của bạn, nhấp vào nút trong phần Kiểm tra PHP của trang web ví dụ hoặc truy cập vào URL sau:
http://your_server_ip:8088/phpinfo.php
Để cài đặt phiên bản cụ thể của PHP trên máy chủ web OpenLiteSpeed, kiểm tra danh sách các phiên bản khả dụng cùng với tính tương thích của chúng tại trang Getting Started with PHP trên trang web chính thức của OpenLiteSpeed. Danh sách các phiên bản khả dụng được hiển thị trong phần LiteSpeed Repository dưới tiêu đề Installation:
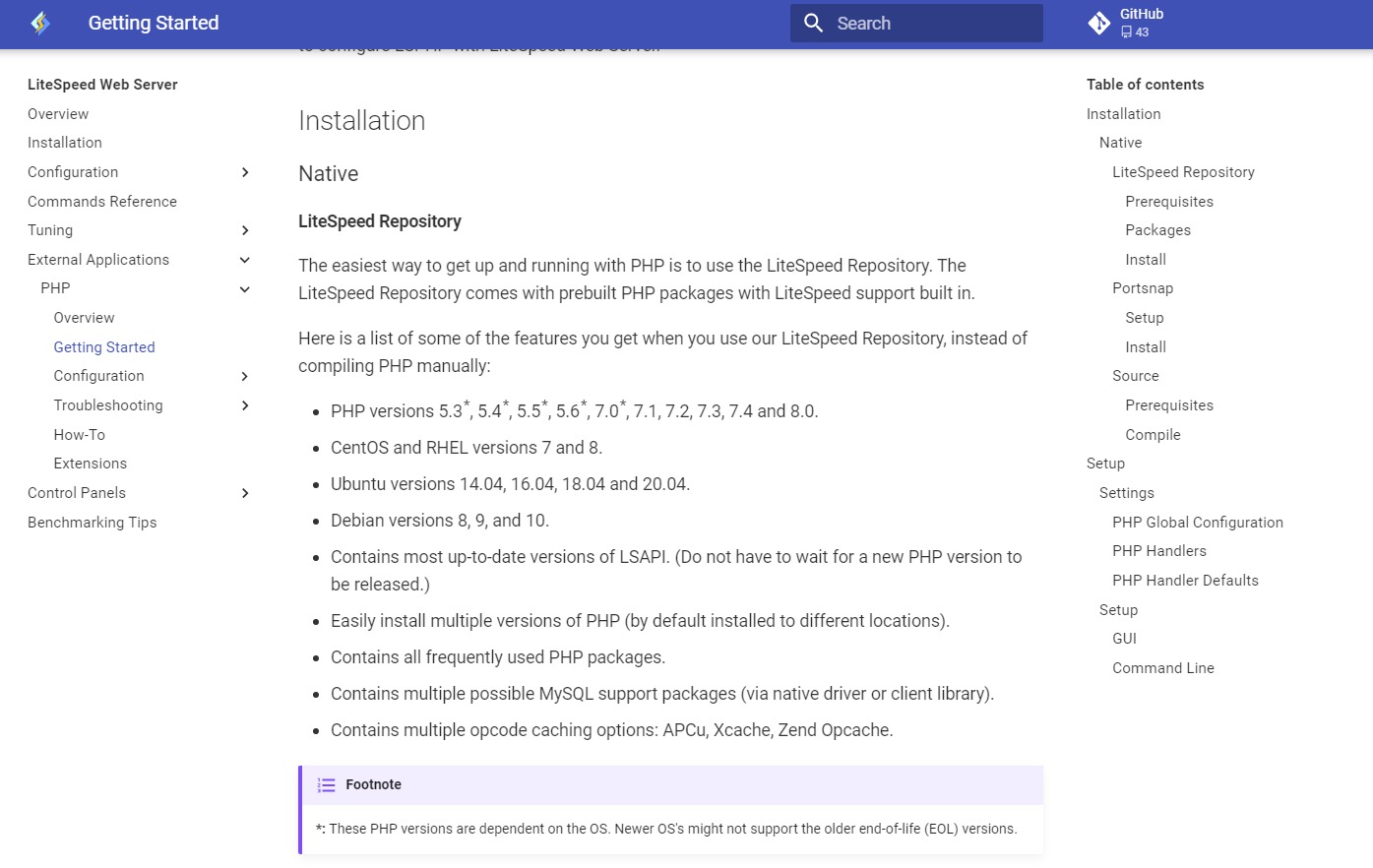
Bạn cũng có thể kiểm tra danh sách các gói LSPHP (LiteSpeed PHP) có sẵn cho Ubuntu bằng lệnh sau:
sudo apt-cache search lsphp
Từ danh sách gói, bạn có thể nhận biết các phiên bản PHP bằng cách sử dụng hậu tố trong tên gói. Bạn sẽ thấy một danh sách gói như sau:
Output ... lsphp81 - server-side, HTML-embedded scripting language (LSAPI binary) ...
Trong ví dụ này, lsphp81 cho biết gói dựa trên PHP 8.1.
Để cài đặt gói lsphp cụ thể, hãy sử dụng lệnh sau (thay thế 81 bằng hậu tố cho phiên bản ưa thích của bạn):
sudo apt install lsphp81 lsphp81-{common,mysql}
Nhấn y để xác nhận cài đặt.
Bây giờ bạn đã cài đặt phiên bản cụ thể của PHP thành công. Trong bước tiếp theo, bạn sẽ cấu hình OpenLiteSpeed để sử dụng PHP.
Trong bước này, bạn sẽ cấu hình thông tin đăng nhập cho Giao diện quản trị dựa trên GUI cho máy chủ web OpenLiteSpeed và cấu hình nó để sử dụng phiên bản PHP mà bạn đã chọn, dựa trên phiên bản đã cài đặt ở Bước 4 hoặc phiên bản đi kèm với máy chủ OpenLiteSpeed mặc định.
Để cấu hình máy chủ web OpenLiteSpeed, mở Giao diện quản trị GUI tại cổng 7080:
http://your_server_ip:7080
Trong cửa sổ terminal của bạn, thiết lập thông tin đăng nhập cho tài khoản quản trị bằng lệnh sau:
sudo /usr/local/lsws/admin/misc/admpass.sh
Thông tin đăng nhập này sẽ khác với thông tin bạn thiết lập ở các bước trước và chỉ hoạt động cho Giao diện quản trị GUI của máy chủ OpenLiteSpeed.
Bạn sẽ thấy đầu ra sau đây, yêu cầu bạn nhập tên người dùng và mật khẩu:
Output Please specify the user name of administrator. This is the user name required to login the administration Web interface. User name [admin]: sammy Please specify the administrators password. This is the password required to login the administration Web interface. Password: Retype password: Administrators username/password is updated successfully!
Sau khi bạn đã đặt thông tin đăng nhập, bạn có thể cấu hình máy chủ để sử dụng phiên bản đã chọn.
Sử dụng http://địa_chỉ_ip_của_bạn:7080, đăng nhập vào Bảng điều khiển quản trị (sử dụng thông tin đăng nhập bạn vừa thiết lập) và điều hướng đến phần Cấu hình máy chủ. Sau đó, nhấp vào tab External App.
Bạn sẽ thấy màn hình sau:
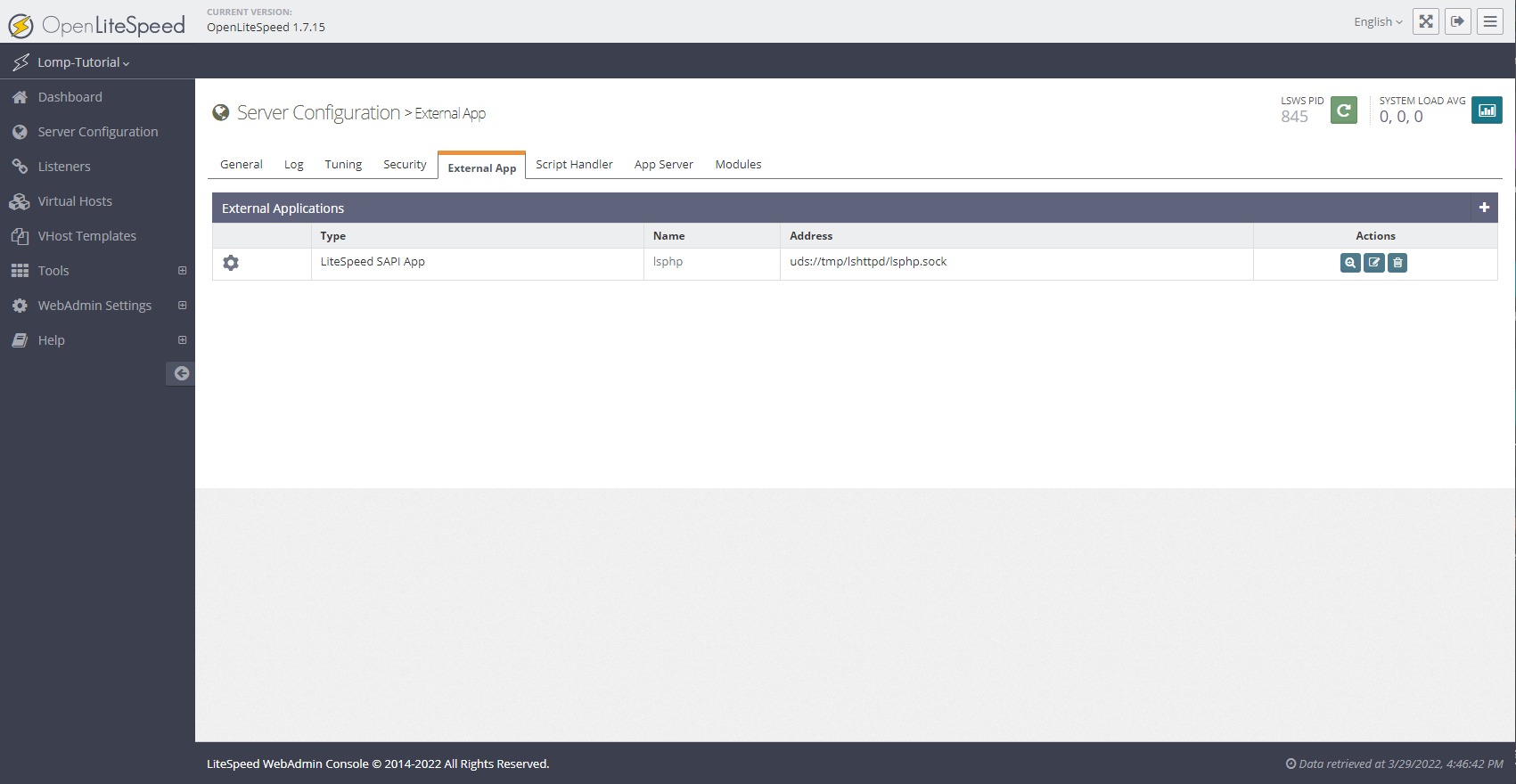
Nhấp vào nút chỉnh sửa trong cột Actions của hàng đầu tiên cho Ứng dụng LiteSpeed SAPI, điều này sẽ mở một ứng dụng có tên lsphp. Cuộn xuống phần Command để thay đổi giá trị thành lsphp81/bin/lsphp (tuân thủ quy ước đặt tên ở Bước 4). Sau khi cấu hình giá trị này, cuộn xuống phần LiteSpeed SAPI App và nhấp vào nút Save ở bên phải.
Sử dụng nút Graceful Restart màu xanh lá cây ở góc phải trên cùng để khởi động lại máy chủ web. Nút Graceful Restart được tô sáng màu đỏ ở góc phải trên cùng trong ảnh chụp màn hình sau:
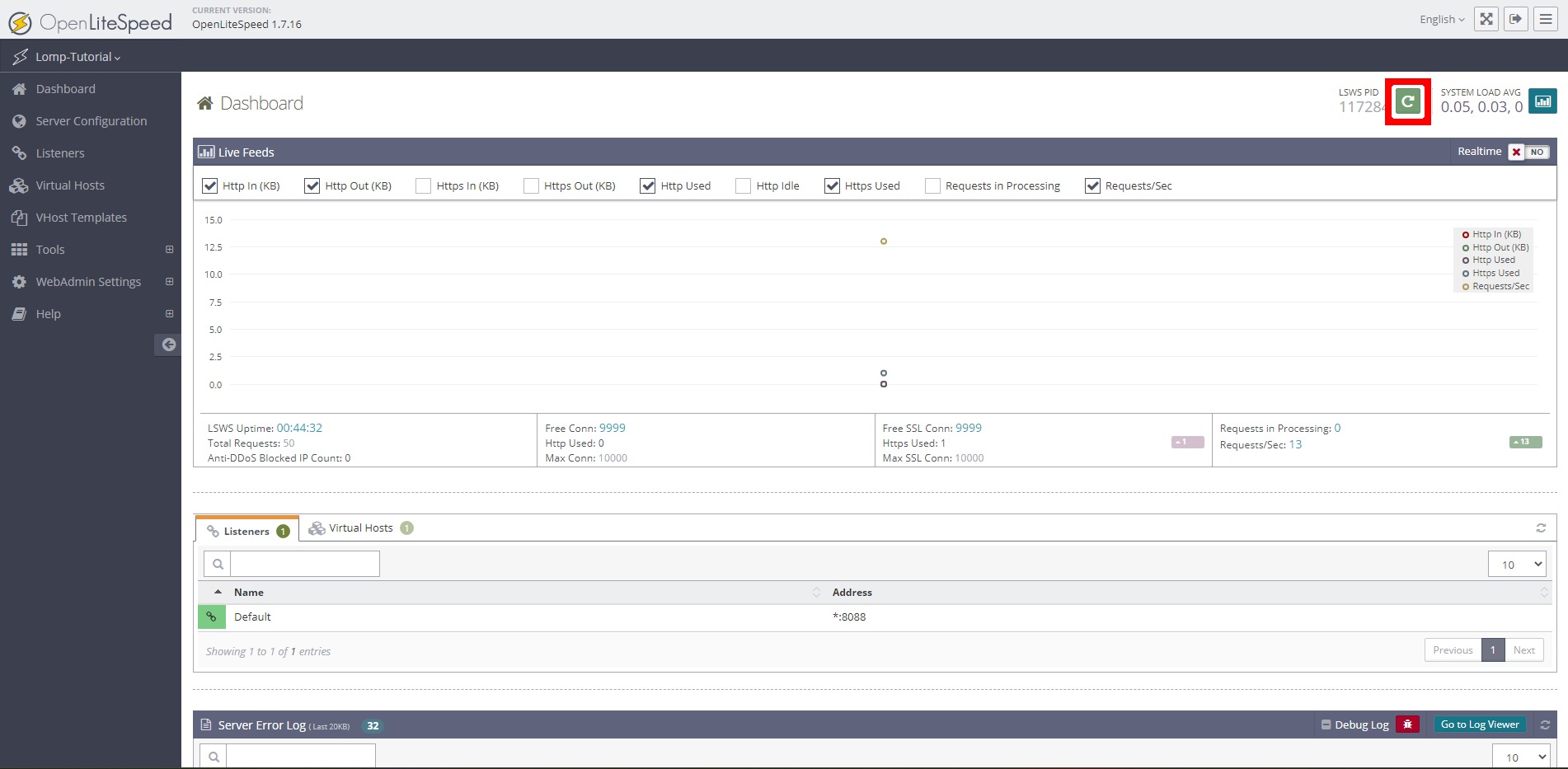
Xác minh rằng máy chủ của bạn hiện đang sử dụng phiên bản PHP đã chỉ định bằng cách truy cập trang thông tin tại cổng 8088:
http://your_server_ip:8088/phpinfo.php
Trong bước này, bạn đã cấu hình thông tin đăng nhập cho bảng điều khiển quản trị và cài đặt nó để sử dụng phiên bản PHP mong muốn. Tiếp theo, bạn sẽ thiết lập các máy chủ ảo cho các trang web khác nhau mà bạn dự định chạy trên máy chủ web này.
Trong bước này, bạn sẽ thiết lập các Máy chủ ảo cho máy chủ web của bạn.
Máy chủ ảo cho phép bạn phục vụ nhiều trang web, được xác định bằng các tên miền duy nhất, thông qua một máy chủ web duy nhất. OpenLiteSpeed có thể phục vụ nhiều Máy chủ ảo, sau đó được ánh xạ vào các Bộ lắng nghe; các Bộ lắng nghe sau đó được ánh xạ vào các cổng cụ thể. OpenLiteSpeed cho phép cấu hình Máy chủ ảo có các quy tắc chuyển hướng tùy chỉnh và bạn cũng có thể cấu hình một phiên bản PHP khác cho mỗi máy chủ ảo. Máy chủ ảo cũng có thể được cấu hình để phục vụ như các kết nối proxy ngược cho các máy chủ web khác như NodeJS.
Tiếp tục trong Giao diện quản trị GUI, điều hướng đến phần Máy chủ ảo. Ở góc phải trên cùng của bảng hiện ra, nhấp vào nút + để thêm Máy chủ ảo mới.
Sau đó, bạn có thể thêm tên Máy chủ ảo theo sở thích của bạn để thiết lập Máy chủ ảo Gốc và đường dẫn cho tệp cấu hình của Máy chủ ảo, sử dụng các biến như $SERVER_ROOT (để tham chiếu đến thư mục gốc của máy chủ web OpenLiteSpeed) hoặc $VH_ROOT (để tham chiếu đến thư mục gốc của Máy chủ ảo). Nhấp vào Yes tại Enable Scripts/ExtApps để đảm bảo PHP hoạt động trên Máy chủ ảo.
Khi thiết lập Máy chủ ảo, điền thông tin vào các trường sau với các giá trị mong muốn của bạn (các giá trị dưới đây chỉ là ví dụ):
Lưu ý: Bạn có thể nhận được một lỗi nếu tệp cấu hình không tồn tại ở đường dẫn đã chỉ định. Nhấp vào liên kết được đề cập trong thông báo lỗi để tự động tạo tệp cấu hình.
Yes tại Enable Scripts/ExtApps cho phép bạn chỉ định một phiên dịch PHP tùy chỉnh trong phần Ứng dụng Ngoài của cấu hình. Nó có thể bị tắt nếu bạn không có ý định cấu hình một phiên bản PHP tùy chỉnh.
Yes tại Restrained ngăn người dùng truy cập vào các tệp tin trong các thư mục khác ngoài các thư mục chứa trong thư mục Gốc của Máy chủ ảo, ngay cả khi các liên kết tượng trưng trỏ đến các tệp tin ngoài thư mục gốc của máy chủ ảo. Vì mục đích bảo mật, hãy bật tính năng này.
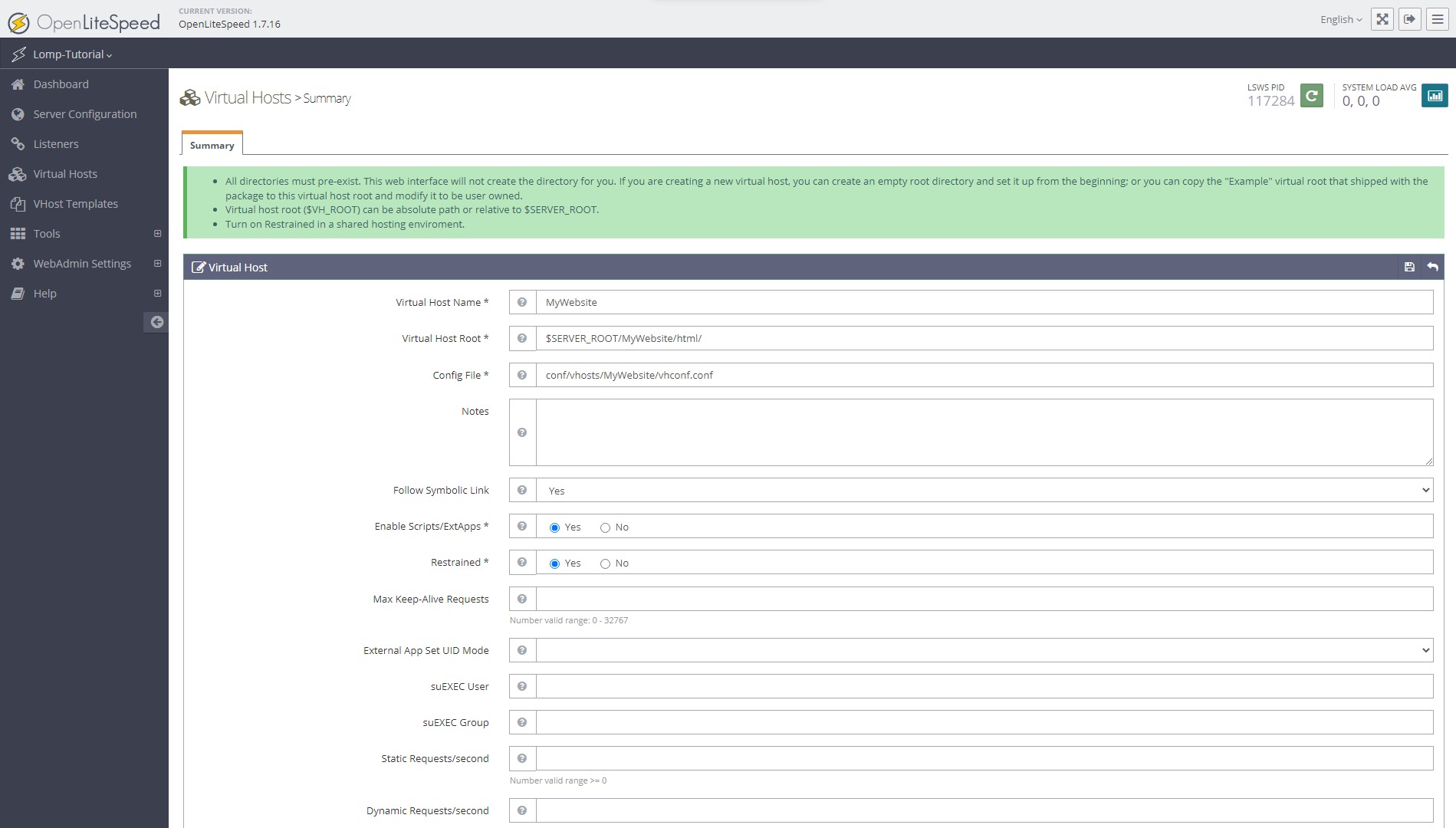
Sau khi hoàn tất cấu hình, nhấp vào nút Save ở phía bên phải của hàng Máy chủ ảo.
Để bật bảo mật TLS cho trang web của bạn, trong phần Cài đặt chung cho Bộ lắng nghe, cập nhật tùy chọn Secure thành Yes và thay đổi cổng từ 8088 thành 443 cho các Bộ lắng nghe phục vụ trang HTTPS. 443 là cổng mặc định cho HTTPS.
Do bạn đã tạo ra tệp chứng chỉ và khóa từ một cơ quan chứng nhận trong các yêu cầu tiên quyết, bạn có thể thêm chúng vào thiết lập OpenLiteSpeed của mình. Thêm đường dẫn tệp chứng chỉ và khóa trong phần SSL của cấu hình Bộ lắng nghe bằng cách nhấp vào biểu tượng Chỉnh sửa trong hàng SSL Private Key & Certificate. Dưới đây là một cấu hình mẫu cho tệp chứng chỉ và khóa TLS trong phần SSL của Cấu hình Bộ lắng nghe (hãy đảm bảo cập nhật đúng đường dẫn tệp cho tên miền của bạn):
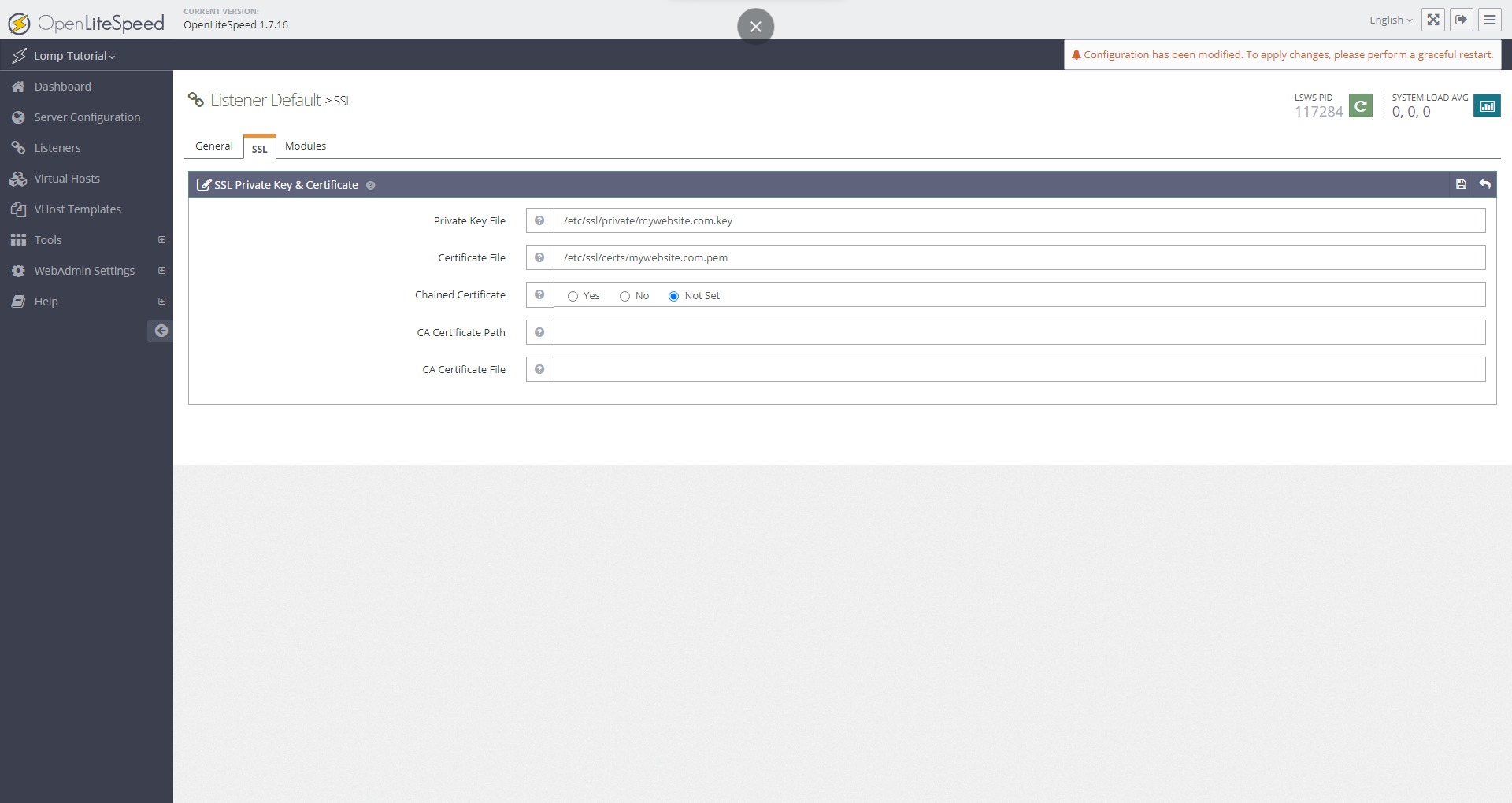
Nếu bạn gặp bất kỳ vấn đề nào, bạn có thể xem hướng dẫn Cấu hình OpenLiteSpeed cho SSL trong tài liệu OpenLiteSpeed.
Sau khi cấu hình và lưu các thiết lập này, nhấp vào nút Khởi động lại ở góc phải trên cùng của màn hình để áp dụng các thay đổi.
Bây giờ bạn đã cấu hình Máy chủ ảo với một Bộ lắng nghe và thiết lập mã hóa TLS cho tất cả lưu lượng truy cập vào trang web của bạn. Sau khi cấu hình DNS để ánh xạ đến địa chỉ IP công khai của máy chủ của bạn, trang web của bạn sẽ có thể truy cập tại miền bạn chỉ định. Làm theo Hướng dẫn Khởi động nhanh DNS để cấu hình miền của bạn.
Bật HTTP/3 qua giao thức QUIC
Lưu ý: OpenLiteSpeed là một trong những máy chủ mã nguồn mở đầu tiên tích hợp giao thức HTTP3 qua giao thức Quick UDP Internet Connections (QUIC).
Để bật HTTP3/QUIC, bạn phải thiết lập SSL cho miền của bạn và cấu hình chứng chỉ và khóa qua Giao diện quản trị. Quay trở lại Bước 6 để có hướng dẫn.
Nếu bạn muốn sử dụng HTTP3, bạn cũng phải cho phép lưu lượng UDP tới cổng 443 của máy chủ của bạn. Để làm điều này, chạy lệnh:
sudo ufw allow 443/udp
Trong hướng dẫn này, bạn đã thiết lập một máy chủ cơ sở dữ liệu MariaDB và một máy chủ web OpenLiteSpeed có khả năng phục vụ các ứng dụng PHP với phiên bản PHP đã chỉ định. Bây giờ bạn có thể lưu trữ các ứng dụng và framework PHP đa dạng như WordPress, Laravel và Joomla trên máy chủ của bạn.
Nếu bạn chưa làm, bạn có thể thiết lập bảo mật TLS trên máy chủ web của bạn và bật HTTP/3 qua giao thức QUIC để tận dụng tốt nhất máy chủ web OpenLiteSpeed. Hãy xem hướng dẫn để cấu hình SSL Let's Encrypt trên OpenLiteSpeed và sau đó tham khảo phần Bật HTTP/3 qua giao thức QUIC trong Bước 6 của hướng dẫn này.
Các gói dịch vụ Cloud VPS của KDATA mang đến cho bạn nhiều lựa chọn về hiệu suất cũng như khả năng lưu trữ, mọi nhu cầu về doanh nghiệp đều được đáp ứng. KDATA đảm bảo khả năng uptime lên đến 99,99%, toàn quyền quản trị và free backup hằng ngày. Tham khảo ngay các gói dịch vụ Cloud VPS:
👉 Liên hệ ngay KDATA hỗ trợ tận tình, support tối đa, giúp bạn trải nghiệm dịch vụ giá hời chất lượng tốt nhất
Tips: Tham gia Channel Telegram KDATA để không bỏ sót khuyến mãi hot nào