
Subdomain là phần mở rộng của tên root domain của bạn. Ví dụ: https://blog.kdata.vn/ là subdomain của kdata.vn – trong ví dụ này, kdata.vn là root domain.
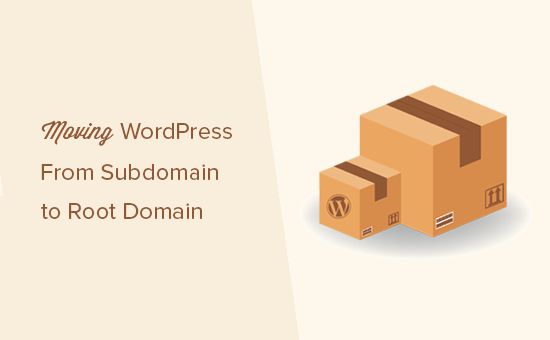
Các công cụ tìm kiếm coi subdomain là các website khác hoàn toàn, không liên quan gì tới root domain. Đó là lý do tại sao bạn cần nắm rõ cách làm sao để có thể đưa công cụ tìm kiếm chuyển kết quả sang root domain sau quá trình chuyển subdomain sang root domain. Điều này sẽ giúp bạn giữ vị trí của bạn trên các công cụ tìm kiếm sau quá trình này.
Không như việc chuyển một site WordPress sang host mới hoặc domain mới, chuyển một site sang root domain dễ hơn chút do quá trình này đều được thực hiện trong phạm vi một đơn vị host web nên nó sẽ cho phép bạn bỏ qua một vài bước.
Bạn nên tự động tạo bản sao cho website để đề phòng có trường hợp không hay xảy ra. May mắn thay, có khá nhiều plugin dành cho WordPress sẽ tự động tạo backup cho bạn, đảm bảo rằng các content trên website của bạn luôn được an toàn.
Cho dù đã có sẵn một hoặc nhiều bản sao website của bạn được tạo sẵn một cách tự động, bạn vẫn phải tạo một bản sao hoàn chỉnh cho website của bạn, bao gồm cả database lẫn các file và folder trong WordPress của bạn.
Sau khi bạn đã tạo bản sao hoàn chỉnh đó rồi, hãy lưu nó vào một chỗ nào đó an toàn mà bạn có thể truy cập được một cách dễ dàng, như trong ổ cứng của bạn chẳng hạn.
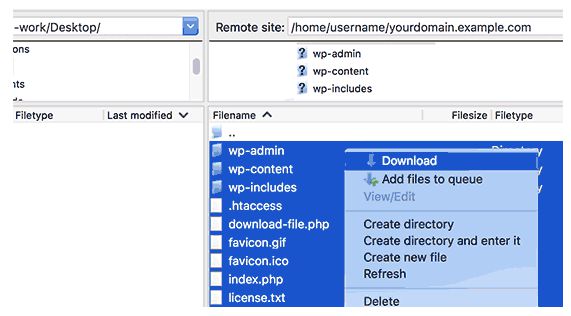
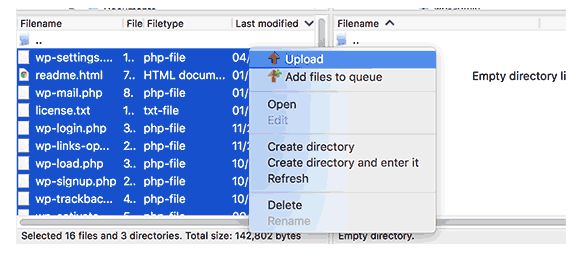
Sau khi bạn chuyển các file WordPress, bạn sẽ không thể truy cập được vào phần dành riêng cho admin tại root domain. Nếu đăng nhập vào website gốc, nó sẽ tự động chuyển hướng sang phần dành riêng cho admin trong subdomain của bạn.
define('WP_HOME','http://example.com');
define('WP_SITEURL','http://example.com');
Tất nhiên là đừng quên thay example.com bằng tên miền của chính bạn. Nếu bạn muốn blog của bạn dùng www thì bạn sẽ cần phải để www trước URL.
Bây giờ thì bạn đã có thể truy cập vào phần dành riêng cho admin trên root domain của bạn.
Giờ thì trang WordPress của bạn đã được chuyển sang root domain, nhưng mà vẫn sẽ có link chuyển tiếp về subdomain trong cơ sở dữ liệu trang web của bạn.
Đây là cách sửa lại.
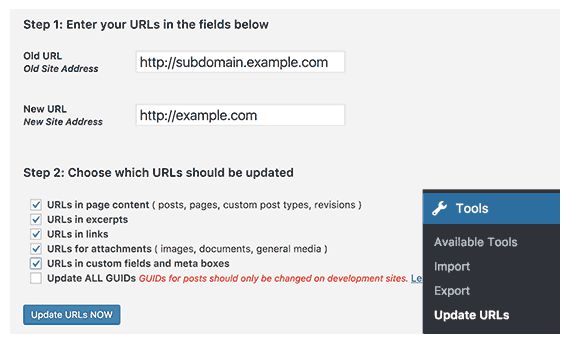
Plugin này sẽ update tất cả các URL của bạn lên cơ sở dữ liệu WordPress, quá trình này sẽ mất một chút thời gian. Sau khi đã hoàn tất, bạn sẽ thấy thông báo cho biết rằng quá trình này đã thành công.
Sau khi chuyển các file WordPress, hãy đảm bảo rằng tất cả các lượng truy cập vào subdomain của bạn đều được chuyển sang root domain.
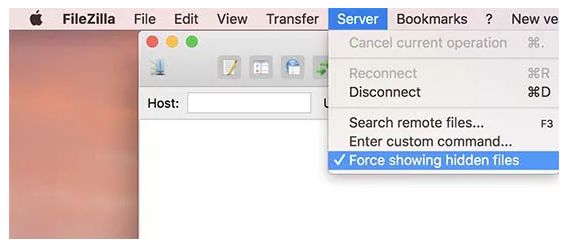
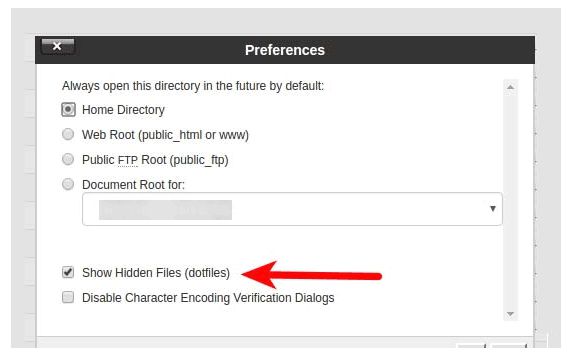
<IfModule mod_rewrite.c>
RewriteEngine On
RewriteBase /
RewriteCond %{HTTP_HOST} ^yoursubdomain\.example\.com$ [NC]
RewriteRule ^(.*)$ "http://example.com/$1" [R=301,L]
</IfModule>
Đừng quên thay subdomain của bạn vào phần yoursubdomain, và example.com với tên domain của bạn.
Hãy nhớ rằng RewriteRule sử dụng URL không có www. Nếu bạn mốn sử dụng nó, hãy thêm www trước URL của bạn.
Và thế là xong! Bây giờ bạn có thể truy cập vào website của bạn để xem nó đã sẵn sàng. Hãy thử làm điều đấy để chắc chắn rằng mọi thứ đều hoạt động tốt.
Chúc bạn chuyển WordPress từ Subdomain sang Root Domain thành công!
Nguồn: cunghocwp
Mọi người cùng tìm kiếm: root domain là gì
Bắt đầu xây dựng thương hiệu, trang web mới toanh với dịch vụ mua tên miền tại KDATA. Kiểm tra và đăng ký dễ dàng, KDATA cung cấp một mức giá phải chăng cùng nhiều chương trình khuyến mãi hấp dẫn, thực hiện các chiến dịch quảng bá trực tuyến của bạn ngay với dịch vụ đăng ký domain:
👉 Liên hệ ngay KDATA hỗ trợ tận tình, support tối đa, giúp bạn trải nghiệm dịch vụ giá hời chất lượng tốt nhất
Tips: Tham gia Channel Telegram KDATA để không bỏ sót khuyến mãi hot nào