
Bạn đã bao giờ thử cài đặt Ubuntu nhưng máy tính lại không có đủ không gian để chạy hay chưa? Bài viết sẽ hướng dẫn cách tạo máy ảo như VirtualBox sử dụng hệ điều hành khác mà không cần thay đổi cài đặt trên máy tính hiện tại của bạn.
Hướng dẫn cách cài đặt Ubuntu trên máy ảo VirtualBox tập trung vào việc cài đặt VirtualBox và thiết lập máy ảo đầu tiên, chỉ cho bạn cách tải, chuẩn bị và cài đặt Ubuntu.
Hướng dẫn này sẽ tập trung vào việc cài đặt VirtualBox và thiết lập máy ảo đầu tiên, chỉ cho bạn cách tải, chuẩn bị và cài đặt Ubuntu như thế nào. Mời các bạn cùng tham khảo nhé.
Bước 1: Chạy VirtualBox
Cho dù bạn đang sử dụng macOS, Windows hay Linux, VirtualBox đều có sẵn để cài đặt cho tất cả những nền tảng này một cách dễ dàng, bằng cách sử dụng dòng lệnh hoặc giao diện người dùng đồ họa.
>>> Tải VirtualBox tại đây
Bước 2: Tải xuống file ISO Hirsute Hippo
Bạn cần một file ISO của hệ điều hành này, file này có sẵn trên trang CD image của Ubuntu. Hãy truy cập và tải xuống bản daily build để thử nghiệm.
>>> Tải file ISO Hirsute Hippo tại đây
Bước 3: Tạo máy ảo Ubuntu 21.04
Bấm vào nút New. Đặt tên cho máy ảo của bạn. Ở đây bài viết chọn tên Ubuntu 21.04 và giữ nguyên những thứ còn lại.
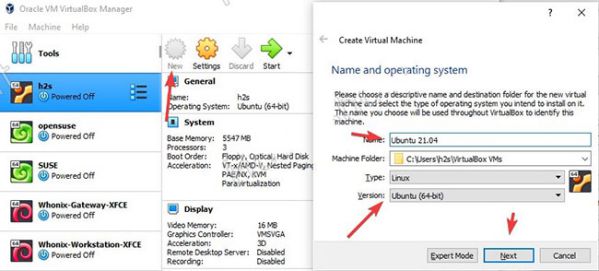 Chọn New và đặt tên cho máy ảo
Chọn New và đặt tên cho máy ảo
Sử dụng thanh trượt và cấp phát khoảng 4GB RAM cho VM.
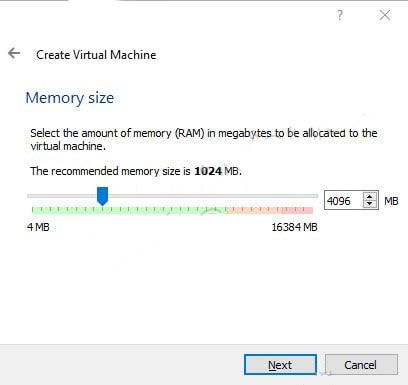 Cấp phát khoảng 4GB RAM cho VM
Cấp phát khoảng 4GB RAM cho VM
Tạo ổ cứng ảo.
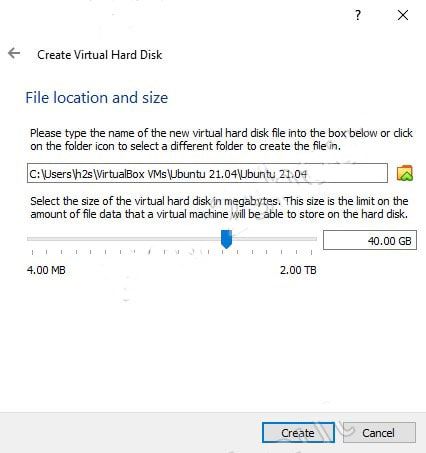 Tạo ổ cứng ảo
Tạo ổ cứng ảo
Định dạng file ổ cứng.
Chọn “Dynamically Allocated” mặc định.
Gán không gian lưu trữ ổ cứng ảo.
Sau khi máy ảo được tạo, hãy chọn nó và nhấp vào nút Start.
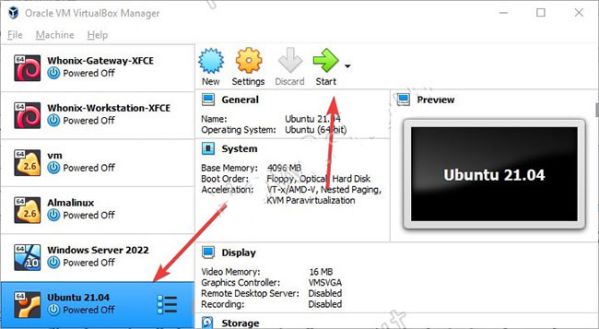 Chọn máy ảo và nhấp vào nút Start
Chọn máy ảo và nhấp vào nút Start
Bước 4: Chọn file ISO Hirsute Hippo của Ubuntu
Nhấp vào biểu tượng Folder.
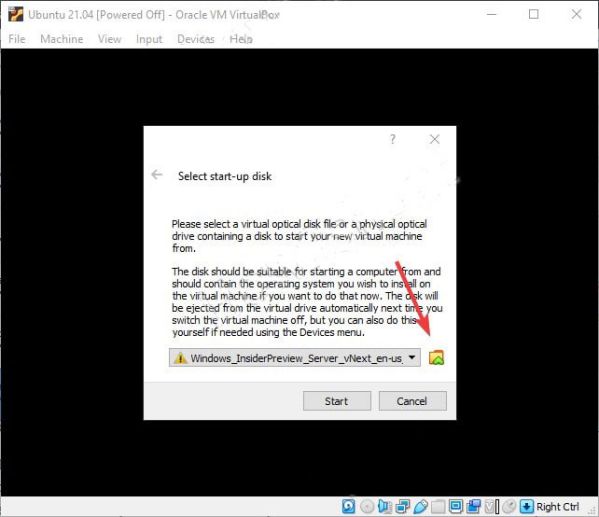 Nhấp vào biểu tượng Folder
Nhấp vào biểu tượng Folder
Nhấn vào nút Add
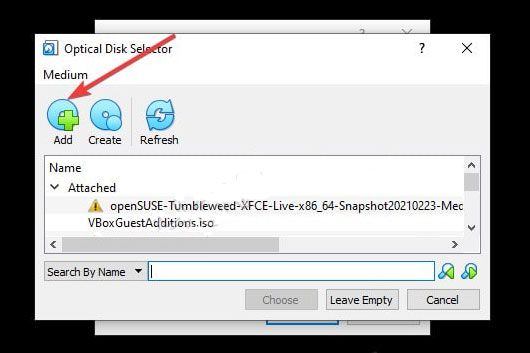 Nhấn vào nút Add
Nhấn vào nút Add
Chọn file ISO Ubuntu 21.04 đã tải xuống.
Bây giờ, nó sẽ hiển thị trong khu vực ổ đính kèm. Chọn file ISO và nhấn nút Choose.
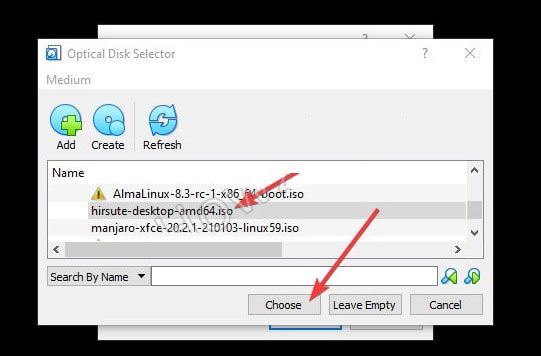 Chọn file ISO và nhấn nút Choose
Chọn file ISO và nhấn nút Choose
Khởi động máy ảo
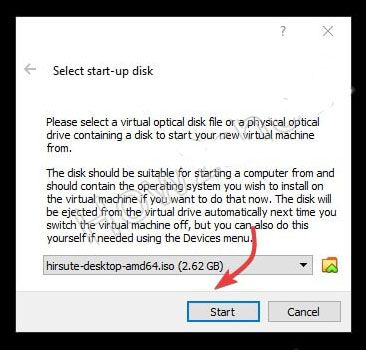 Khởi động máy ảo
Khởi động máy ảo
Nhấn phím Enter để bắt đầu quá trình khởi động.
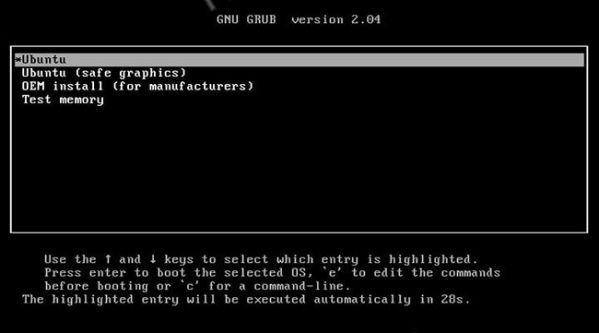 Nhấn phím Enter để bắt đầu quá trình khởi động
Nhấn phím Enter để bắt đầu quá trình khởi động
Bước 5: Trình hướng dẫn cài đặt Ubuntu 21.04
Ngay sau khi bạn thấy desktop của phiên bản Linux này, một cửa sổ pop-up của trình hướng dẫn cài đặt sẽ xuất hiện. Nhấp vào nút Install Ubuntu và làm theo các bước tiếp theo. Chẳng hạn như thiết lập ngôn ngữ, bố cục bàn phím, múi giờ, v.v... Đây là một số ảnh chụp màn hình.
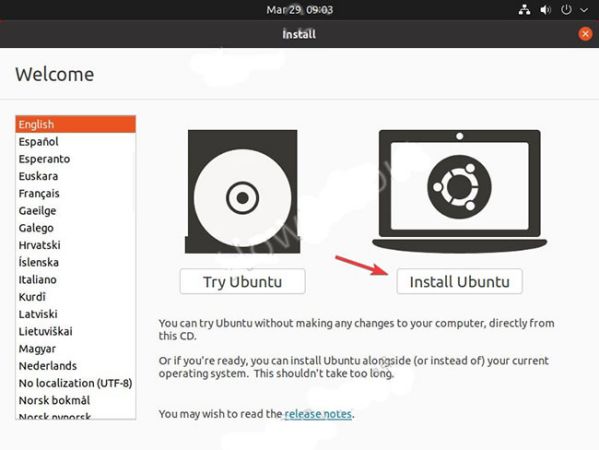 Nhấp vào nút Install Ubuntu
Nhấp vào nút Install Ubuntu
Nếu bạn muốn tất cả phần mềm office, game và các ứng dụng khác đi kèm với cài đặt đầy đủ trên desktop, hãy chọn chế độ Normal Installation, nếu không, hãy chuyển sang chế độ Minimal.
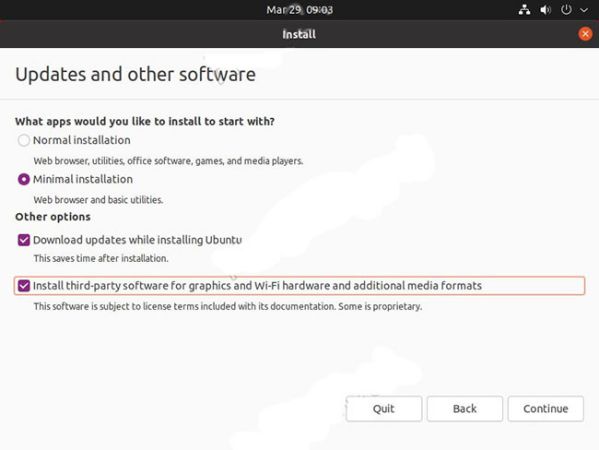 Chọn chế độ Minimal
Chọn chế độ Minimal
Ở đây, bài viết chỉ đang cài đặt Ubuntu 21.04 trên Virtualbox, do đó, chỉ có một ổ cứng ảo. Hãy để nguyên tùy chọn mặc định và nhấp vào nút Install Now.
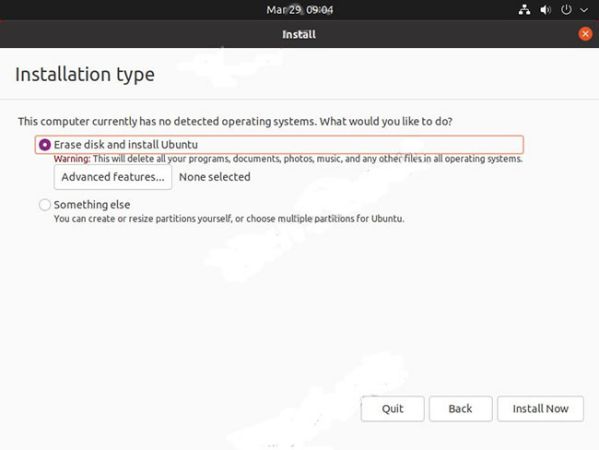 Nhấp vào nút Install Now
Nhấp vào nút Install Now
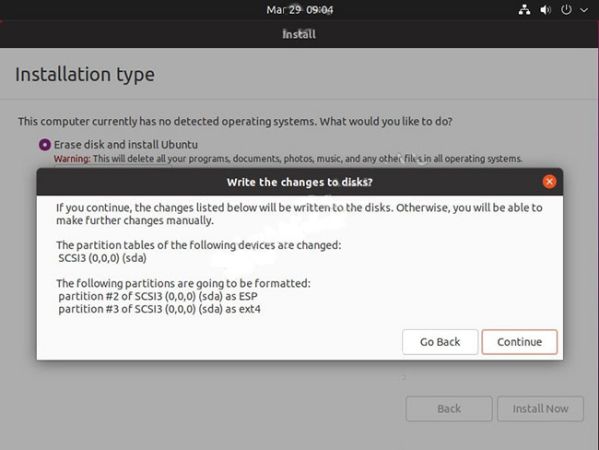 Đồng ý xóa ổ đĩa và cài đặt Ubuntu
Đồng ý xóa ổ đĩa và cài đặt Ubuntu
 Cài đặt Ubuntu thành công trên máy ảo VirtualBox
Cài đặt Ubuntu thành công trên máy ảo VirtualBox
Như vậy là chúng tôi đã hướng dẫn xong cách cài đặt Ubuntu thành công trên máy ảo VirtualBox, nhiệm vụ duy nhất bây giờ của bạn là THỰC HÀNH ngay thôi. Chúc bạn làm tốt!
Nguồn bài tham khảo: Quantrimang
Mọi người cùng tìm kiếm: cài máy ảo ubuntu, cách tải ubuntu trên virtualbox, tạo máy ảo ubuntu trên virtualbox
Các gói dịch vụ Cloud VPS của KDATA mang đến cho bạn nhiều lựa chọn về hiệu suất cũng như khả năng lưu trữ, mọi nhu cầu về doanh nghiệp đều được đáp ứng. KDATA đảm bảo khả năng uptime lên đến 99,99%, toàn quyền quản trị và free backup hằng ngày. Tham khảo ngay các gói dịch vụ Cloud VPS:
👉 Liên hệ ngay KDATA hỗ trợ tận tình, support tối đa, giúp bạn trải nghiệm dịch vụ giá hời chất lượng tốt nhất
Tips: Tham gia Channel Telegram KDATA để không bỏ sót khuyến mãi hot nào