
Lệnh fsck (kiểm tra tính nhất quán hệ thống tệp) là một công cụ dòng lệnh được sử dụng để kiểm tra tính nhất quán của hệ thống tệp gốc tự động trong quá trình khởi động hoặc chạy thủ công.
Trong bài viết này, chúng tôi sẽ xem xét lệnh fsck và cách sử dụng nó để giúp bạn sửa chữa lỗi đĩa Linux.
Có những tình huống khác nhau khi bạn muốn chạy fsck. Dưới đây là một số ví dụ:
Lệnh fsck cần được chạy với đặc quyền người dùng siêu (superuser) hoặc root. Bạn có thể sử dụng nó với các đối số khác nhau. Cách sử dụng của chúng phụ thuộc vào trường hợp cụ thể của bạn. Dưới đây là một số tùy chọn quan trọng hơn:
Để chạy lệnh fsck, bạn cần đảm bảo rằng phân vùng bạn sẽ kiểm tra không được gắn kết. Ví dụ, trong trường hợp này, tôi sẽ sử dụng ổ đĩa thứ hai /dev/sdb được gắn kết trong /mnt.
Dưới đây là những gì sẽ xảy ra nếu tôi cố gắng chạy fsck khi phân vùng đang được gắn kết.
# fsck /dev/sdb
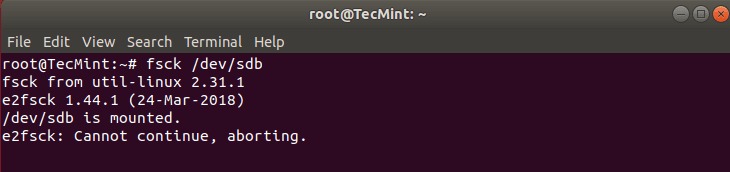
Để tránh điều này, hãy tháo gắn phân vùng bằng lệnh unmount.
# umount /dev/sdb
Sau đó, bạn có thể chạy fsck một cách an toàn với lệnh fsck và đường dẫn tới phân vùng.
# fsck /dev/sdb
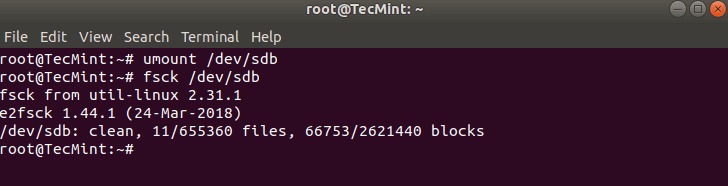
Sau khi chạy fsck, nó sẽ trả về một mã thoát (exit code). Những mã này có thể được xem trong hướng dẫn của fsck bằng cách chạy lệnh:
#man fsck 0 No errors 1 Filesystem errors corrected 2 System should be rebooted 4 Filesystem errors were left uncorrected 8 Operational error 16 Usage or syntax error 32 Checking canceled by user request 128 Shared-library error
Đôi khi có thể tìm thấy nhiều lỗi trên một hệ tệp. Trong những trường hợp như vậy, bạn có thể muốn fsck tự động cố gắng sửa các lỗi.
# fsck -y /dev/sdb
Điều này có thể được thực hiện bằng cách sử dụng tùy chọn -y để tự động trả lời "yes" cho bất kỳ lời nhắc nào từ fsck để sửa lỗi.
Tương tự, bạn có thể chạy lệnh tương tự trên tất cả các hệ tệp (không cần quyền root):
$ fsck -AR -y
Trong một số trường hợp, bạn có thể cần chạy fsck trên phân vùng gốc của hệ thống. Vì bạn không thể chạy fsck khi phân vùng đang được gắn kết, bạn có thể thử một trong những tùy chọn sau:
Chúng ta sẽ xem xét cả hai tình huống này.
Điều này khá dễ thực hiện, bạn chỉ cần tạo một tệp có tên là forcefsck trong phân vùng gốc của hệ thống. Sử dụng lệnh sau đây:
# touch /forcefsck
Sau đó, bạn có thể ép buộc hoặc lên lịch khởi động lại hệ thống của bạn. Trong quá trình khởi động lại tiếp theo, fsck sẽ được thực hiện. Nếu thời gian ngừng hoạt động quan trọng, bạn nên lên kế hoạch cẩn thận cho điều này, vì nếu có nhiều inode đã sử dụng trên hệ thống của bạn, fsck có thể mất thời gian bổ sung.
Sau khi hệ thống của bạn khởi động, kiểm tra xem tệp vẫn tồn tại hay không:
# ls /forcefsck
Nếu vẫn tồn tại, bạn có thể muốn xóa nó để tránh fsck được thực hiện trong mỗi lần khởi động hệ thống.
Chạy fsck trong chế độ cứu hộ đòi hỏi một số bước thêm. Đầu tiên, chuẩn bị hệ thống của bạn cho việc khởi động lại. Dừng các dịch vụ quan trọng như MySQL/MariaDB và sau đó gõ lệnh reboot.
# reboot
Trong quá trình khởi động lại, nhấn và giữ phím Shift để hiển thị menu grub. Chọn "Advanced options" (Tùy chọn nâng cao).
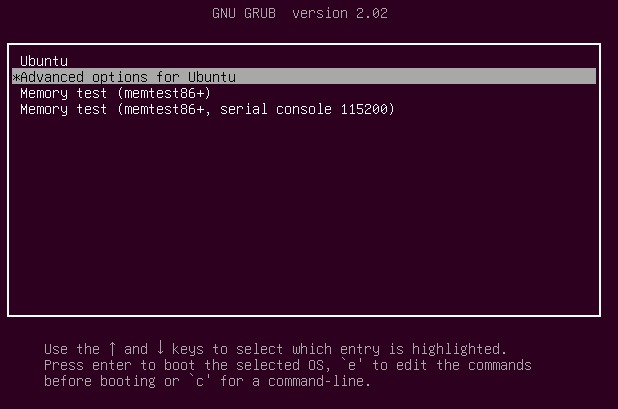
Sau đó chọn "Recovery mode" (Chế độ cứu hộ).
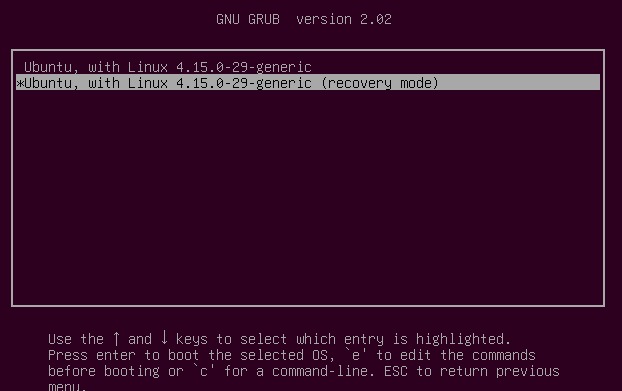
Trong menu tiếp theo, chọn "fsck".
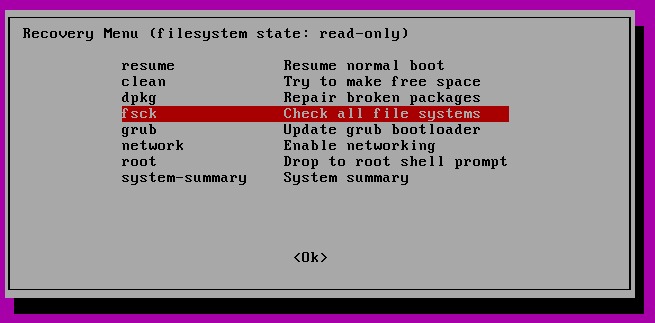
Bạn sẽ được hỏi liệu bạn muốn phân vùng / của bạn được gắn kết lại hay không. Chọn "yes" (có).
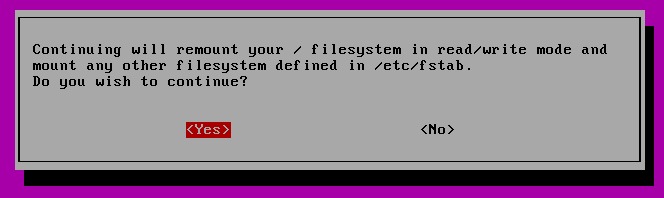
Bạn sẽ thấy một cái gì đó tương tự như thế này:
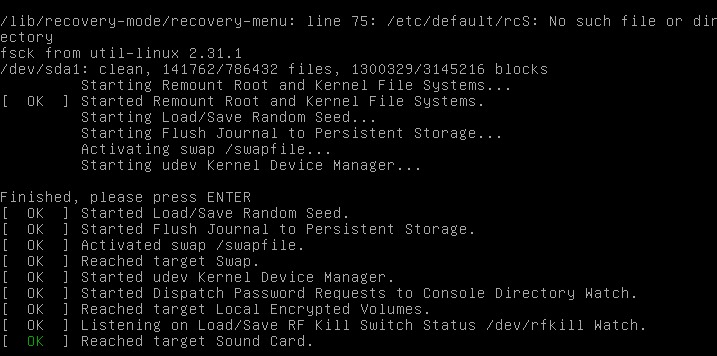
Tiếp theo, bạn có thể tiếp tục khởi động bình thường bằng cách chọn "Resume" (Tiếp tục).
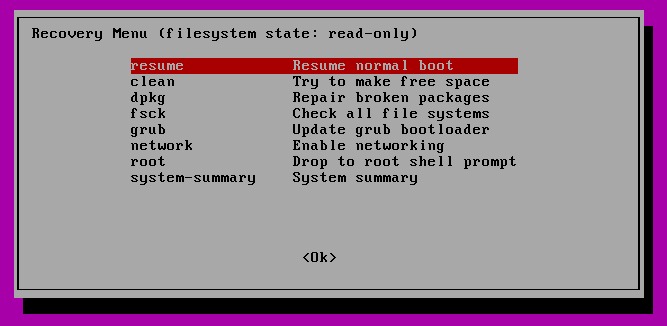
Tổng kết lại, qua 6 ví dụ áp dụng lệnh fsck trên các hệ điều hành như CentOS, Ubuntu, Debian, và Fedora, chúng ta đã có cái nhìn tổng quan về cách kiểm tra và sửa chữa các vấn đề liên quan đến hệ thống tệp hệ ext4. Việc sử dụng lệnh fsck là một phương tiện quan trọng để duyệt qua và khắc phục lỗi trên đĩa cứng, giúp bảo dưỡng và duy trì tính ổn định của hệ thống. Qua các hướng dẫn chi tiết từng bước trên từng hệ điều hành, bạn có thể tự tin áp dụng fsck để xử lý các vấn đề về file system một cách hiệu quả, giúp tăng cường khả năng hoạt động và đảm bảo an toàn cho dữ liệu quan trọng trên máy chủ của mình.
Mọi người cùng tìm kiếm: fsck, fsck linux, fsck -f, fsck centos 7
Tips: Tham gia Channel Telegram KDATA để không bỏ sót khuyến mãi hot nào