
FFmpeg là một công cụ mạnh mẽ hỗ trợ gần như tất cả các định dạng âm thanh và video chính. Nếu bạn muốn kiểm tra các định dạng được hỗ trợ bởi FFmpeg, sử dụng lệnh ./ffmpeg -formats để liệt kê tất cả các định dạng được hỗ trợ. Dưới đây là một số lệnh hữu ích giúp bạn hiểu rõ hơn về khả năng của công cụ này.
Để lấy thông tin về một tệp (ví dụ: video.mp4), chạy lệnh sau đây. Lưu ý rằng bạn phải chỉ định tệp đầu ra, nhưng trong trường hợp này chúng ta chỉ muốn lấy thông tin về tệp đầu vào.
$ ffmpeg -i video.flv -hide_banner
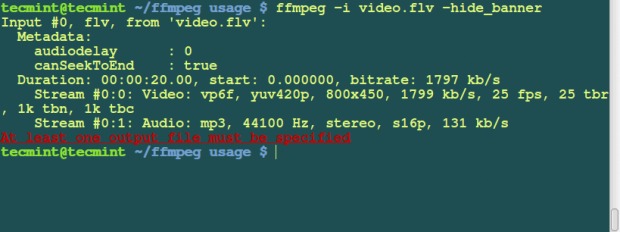
Lưu ý: Tùy chọn -hide_banner được sử dụng để ẩn thông báo bản quyền hiển thị bởi FFmpeg, chẳng hạn như các tùy chọn và phiên bản thư viện đã được sử dụng. Tùy chọn này có thể được sử dụng để tắt việc in thông tin này.
Ví dụ, nếu bạn chạy lệnh trên mà không thêm tùy chọn -hide_banner, nó sẽ in tất cả thông tin bản quyền của các công cụ FFmpeg như sau.
$ ffmpeg -i video.flv
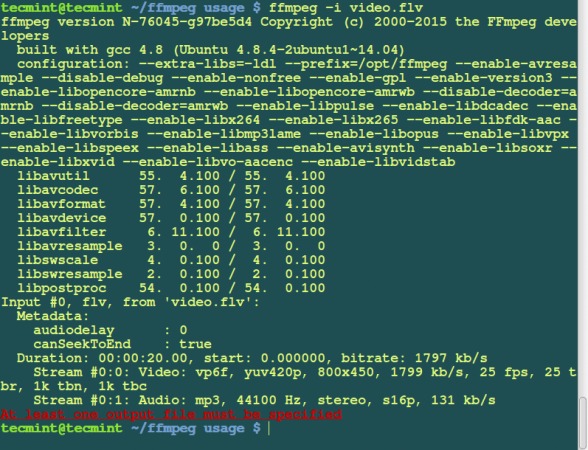
Để chuyển đổi một video thành một số hình ảnh, chạy lệnh sau đây. Lệnh này sẽ tạo ra các tệp có tên image1.jpg, image2.jpg và tiếp tục…
$ ffmpeg -i video.flv image%d.jpg
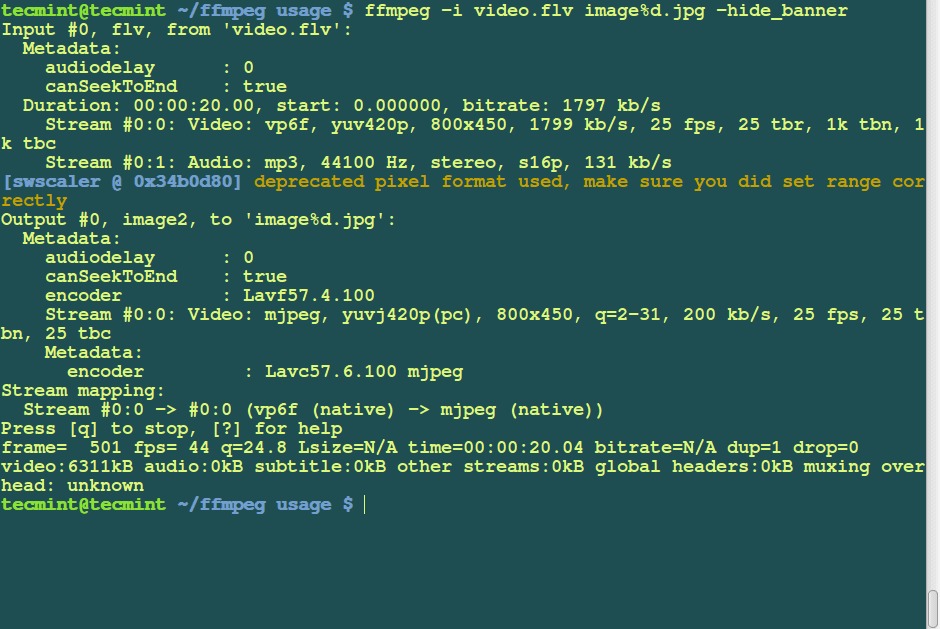
Sau khi thực hiện thành công lệnh trên, bạn có thể xác minh rằng video đã được chuyển thành nhiều hình ảnh bằng cách sử dụng lệnh ls sau đây.
$ ls -l total 11648 -rw-r--r-- 1 tecmint tecmint 14592 Oct 19 13:19 image100.jpg -rw-r--r-- 1 tecmint tecmint 14603 Oct 19 13:19 image101.jpg -rw-r--r-- 1 tecmint tecmint 14584 Oct 19 13:19 image102.jpg -rw-r--r-- 1 tecmint tecmint 14598 Oct 19 13:19 image103.jpg -rw-r--r-- 1 tecmint tecmint 14634 Oct 19 13:19 image104.jpg -rw-r--r-- 1 tecmint tecmint 14693 Oct 19 13:19 image105.jpg -rw-r--r-- 1 tecmint tecmint 14641 Oct 19 13:19 image106.jpg -rw-r--r-- 1 tecmint tecmint 14581 Oct 19 13:19 image107.jpg -rw-r--r-- 1 tecmint tecmint 14508 Oct 19 13:19 image108.jpg -rw-r--r-- 1 tecmint tecmint 14540 Oct 19 13:19 image109.jpg -rw-r--r-- 1 tecmint tecmint 12219 Oct 19 13:18 image10.jpg -rw-r--r-- 1 tecmint tecmint 14469 Oct 19 13:19 image110.jpg
Chuyển đổi một số hình ảnh thành chuỗi video, sử dụng lệnh sau đây. Lệnh này sẽ chuyển đổi tất cả các hình ảnh từ thư mục hiện tại (có tên là image1.jpg, image2.jpg, v.v.) thành một tệp video có tên images to video.mpg.
Bạn cũng có thể sử dụng nhiều định dạng hình ảnh khác (như jpeg, png, jpg, v.v.).
$ ffmpeg -f image2 -i image%d.jpg imagestovideo.mpg
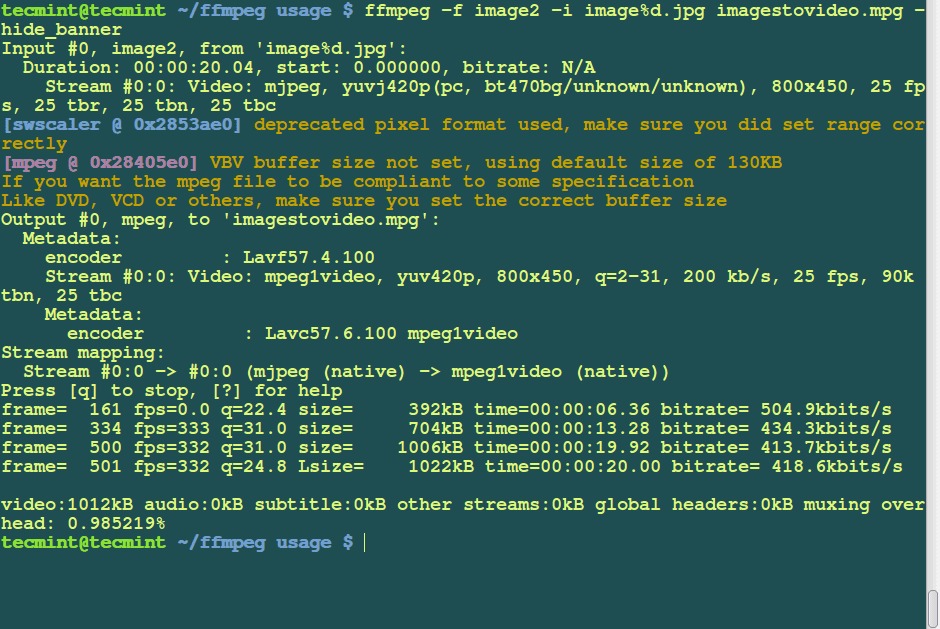
Để chuyển đổi một tệp video định dạng .flv thành định dạng Mp3, chạy lệnh sau đây.
$ ffmpeg -i video.flv -vn -ar 44100 -ac 2 -ab 192 -f mp3 audio.mp3
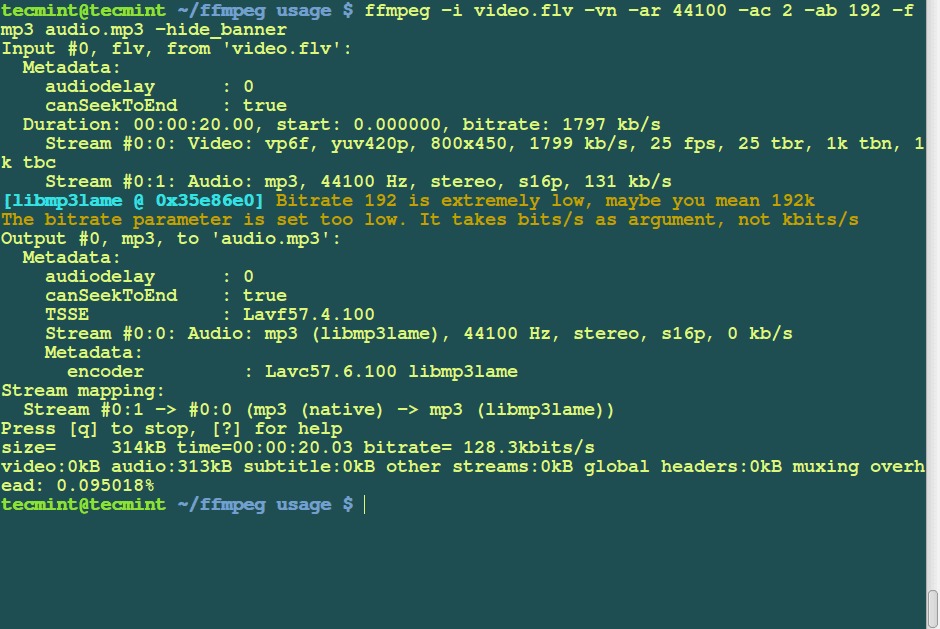
Mô tả về các tùy chọn được sử dụng trong lệnh trên:
Sử dụng lệnh sau đây.
$ ffmpeg -i video.flv video.mpg
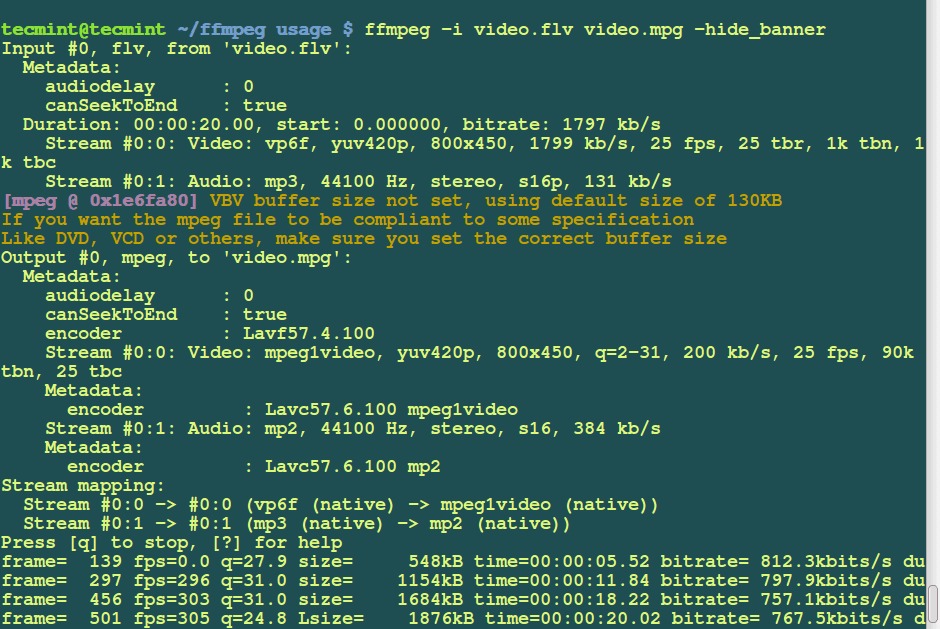
Sử dụng lệnh sau đây.
$ ffmpeg -i video.flv animated.gif.mp4
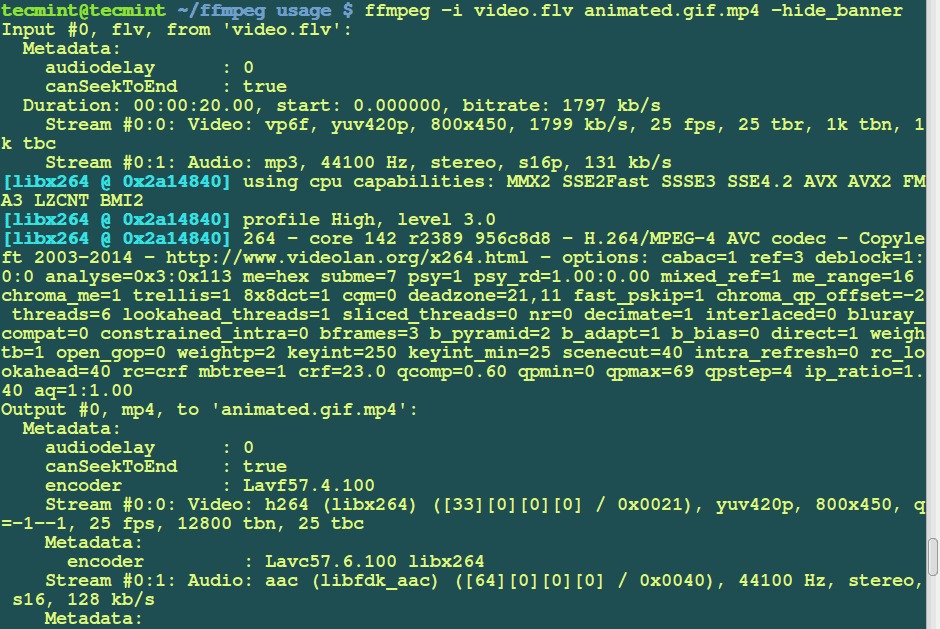
Sử dụng lệnh sau đây.
$ ffmpeg -i video.mpg -ab 26k -f flv video1.flv
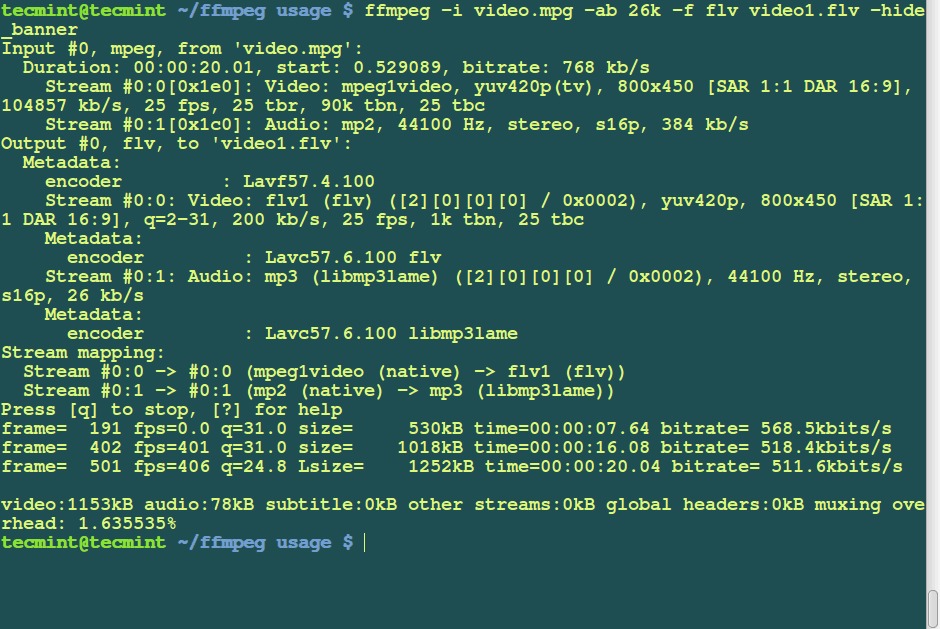
Chạy lệnh dưới đây:
$ ffmpeg -i video.avi -target pal-dvd -ps 2000000000 -aspect 16:9 video.mpeg
Giải thích về các tùy chọn được sử dụng trong lệnh trên.
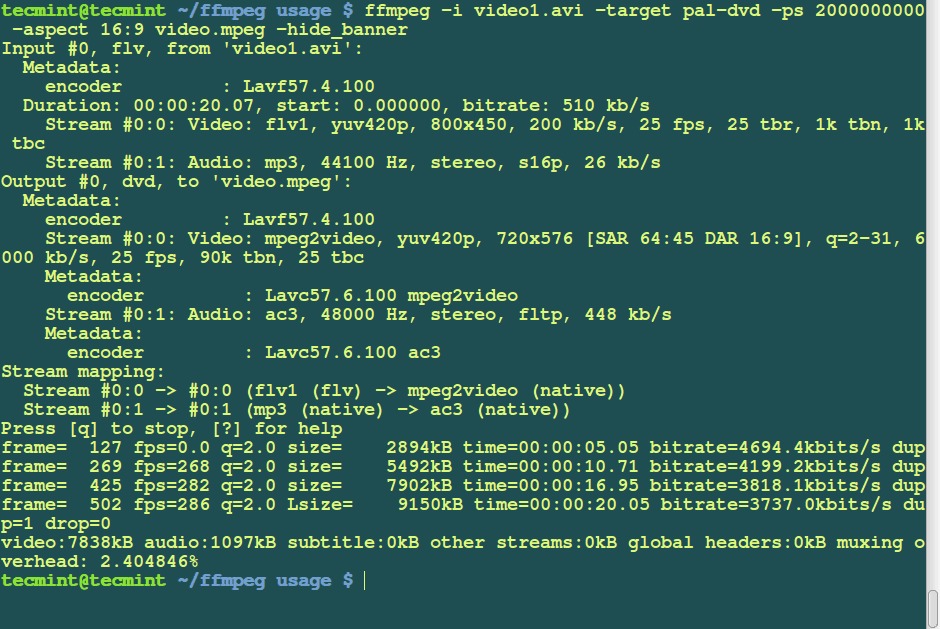
Để tạo ra một đĩa CD hoặc DVD video, FFmpeg cho phép bạn chỉ định loại đích và tự động cung cấp các tùy chọn định dạng yêu cầu.
Bạn có thể đặt loại đích như sau: thêm -target type; type có thể là vcd, svcd, dvd, dv, pal-vcd hoặc ntsc-svcd trên dòng lệnh.
Để tạo một VCD, bạn có thể chạy lệnh sau đây:
$ ffmpeg -i video.mpg -target vcd vcd_video.mpg
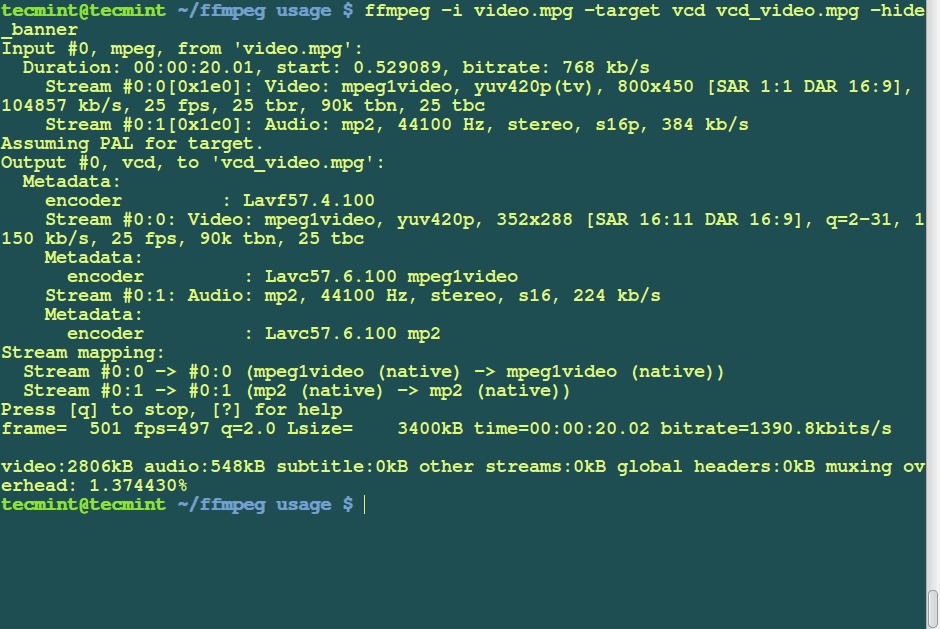
Để trích xuất âm thanh từ một tệp video và lưu nó dưới dạng tệp Mp3, sử dụng lệnh sau đây:
$ ffmpeg -i video1.avi -vn -ar 44100 -ac 2 -ab 192 -f mp3 audio3.mp3
Giải thích về các tùy chọn được sử dụng trong lệnh trên.
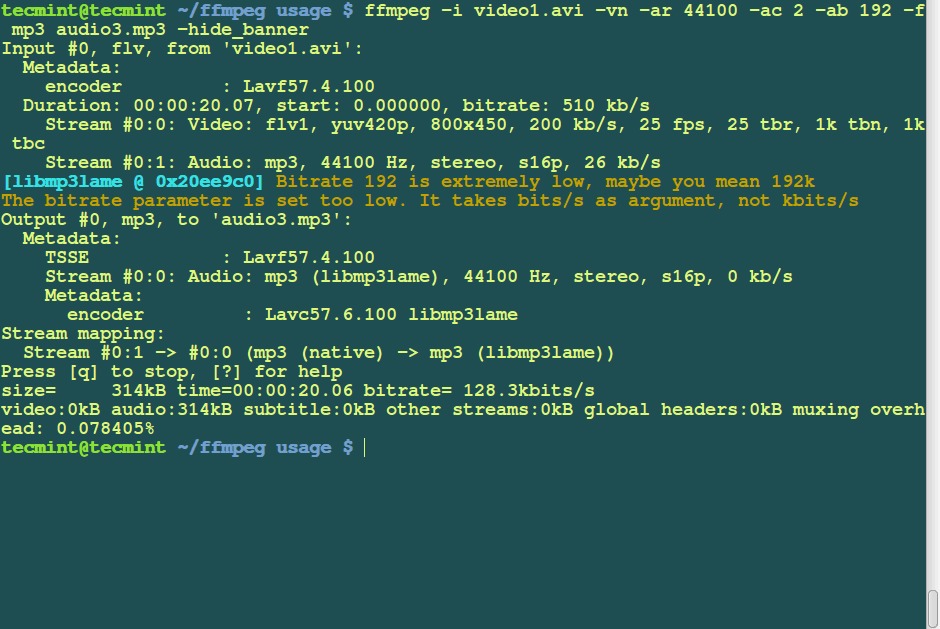
Bạn cũng có thể kết hợp video với một tệp âm thanh như sau:
$ ffmpeg -i audio.mp3 -i video.avi video_audio_mix.mpg
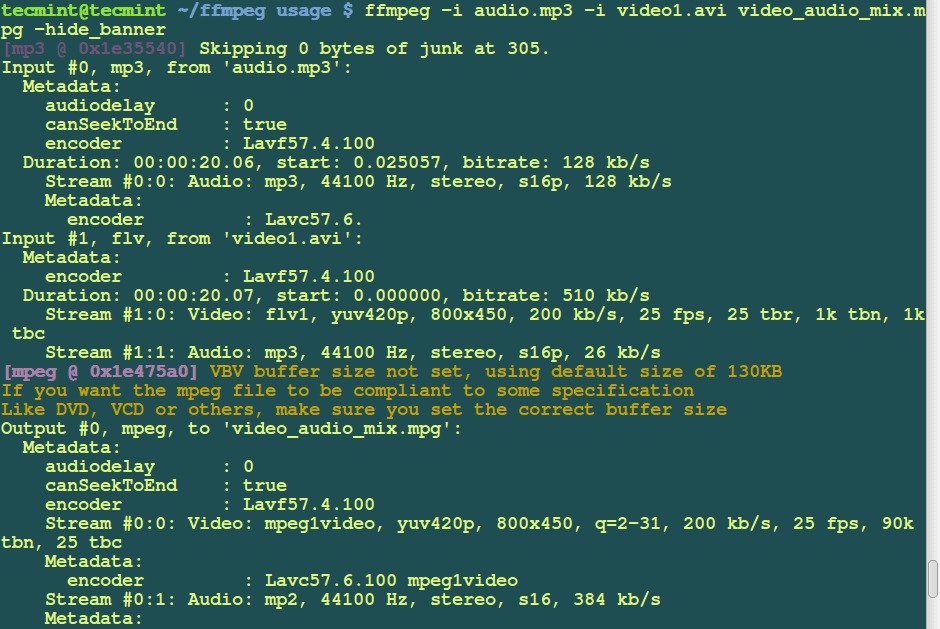
Để tăng tốc độ phát video, chạy lệnh này. Tùy chọn -vf thiết lập bộ lọc video giúp điều chỉnh tốc độ.
$ ffmpeg -i video.mpg -vf "setpts=0.5*PTS" highspeed.mpg
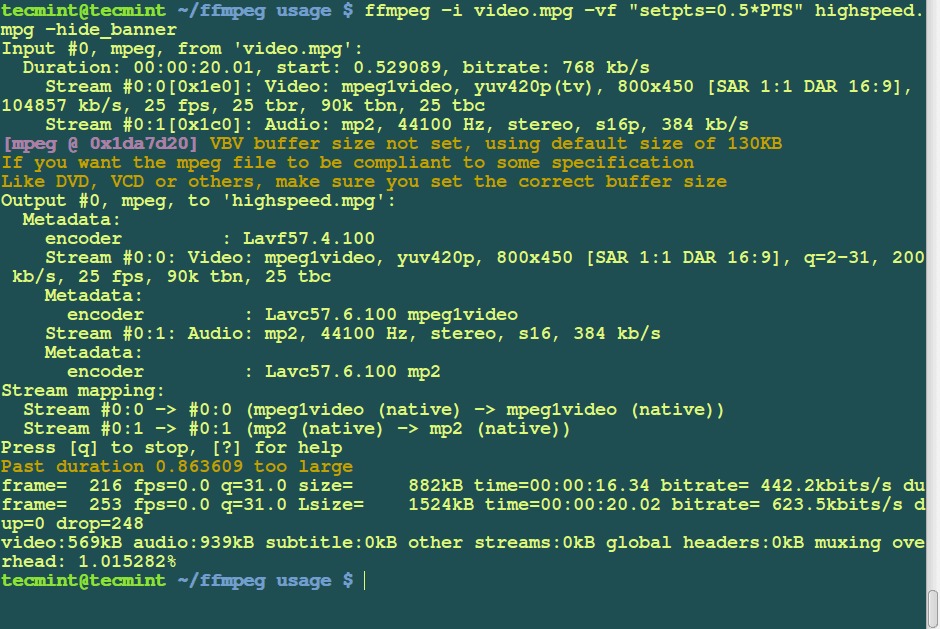
Bạn cũng có thể giảm tốc độ video như sau:
$ ffmpeg -i video.mpg -vf "setpts=4.0*PTS" lowerspeed.mpg -hide_banner
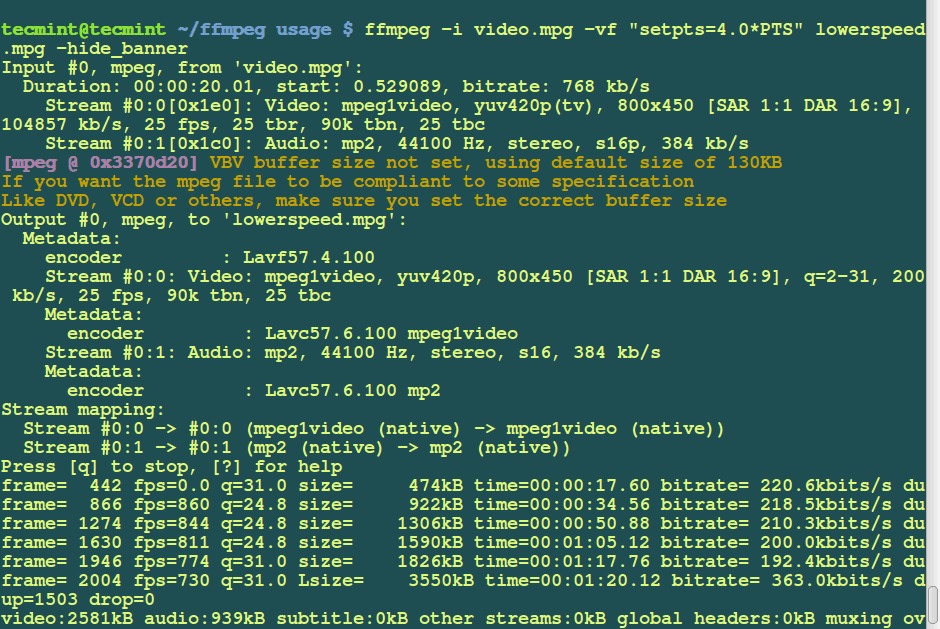
Để so sánh các video và âm thanh sau khi chuyển đổi, bạn có thể sử dụng các lệnh sau đây. Điều này giúp bạn kiểm tra chất lượng video và âm thanh.
$ ffplay video1.mp4
Để kiểm tra chất lượng âm thanh, bạn có thể sử dụng các lệnh sau:
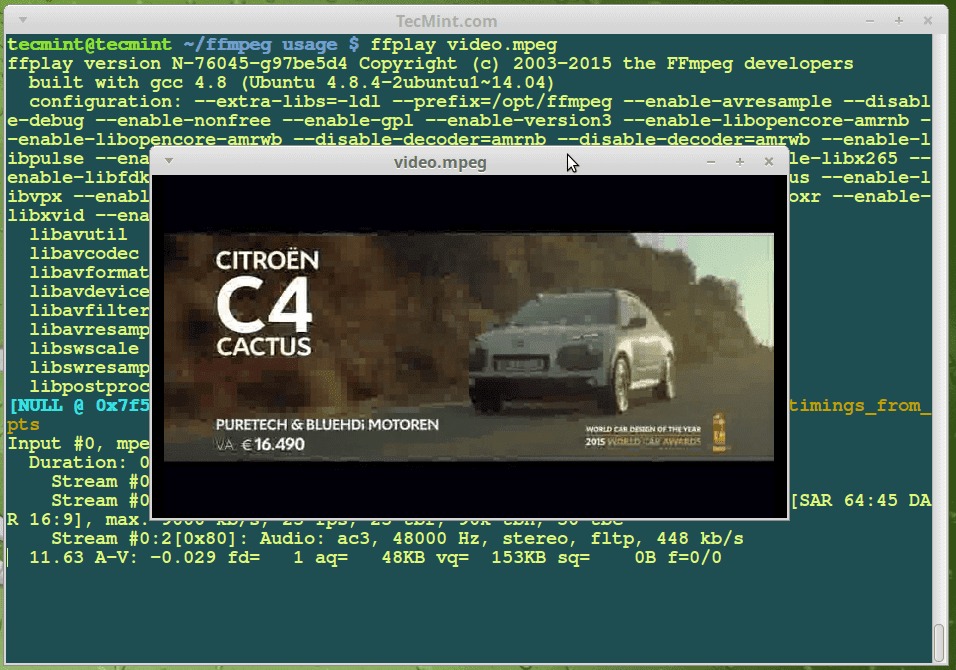
Để kiểm tra chất lượng âm thanh, đơn giản sử dụng tên tệp âm thanh như sau:
$ ffplay audio_filename1.mp3
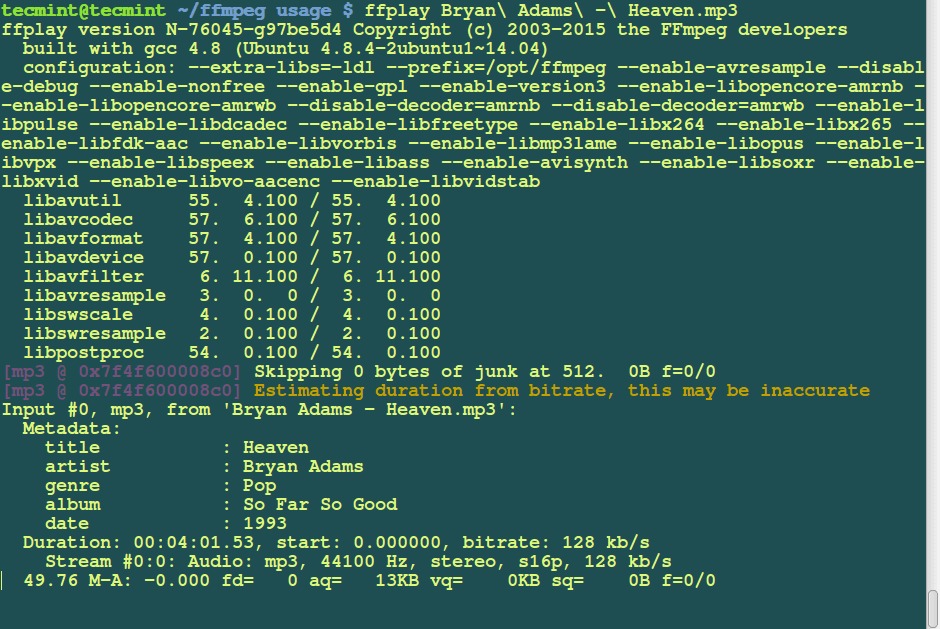
Bạn có thể nghe chúng trong quá trình phát và so sánh chất lượng âm thanh.
Bạn có thể thêm ảnh bìa hoặc hình ảnh vào tệp âm thanh bằng lệnh sau đây, điều này rất hữu ích khi tải lên MP3 lên YouTube.
$ ffmpeg -loop 1 -i image.jpg -i Bryan\ Adams\ -\ Heaven.mp3 -c:v libx264 -c:a aac -strict experimental -b:a 192k -shortest output.mp4
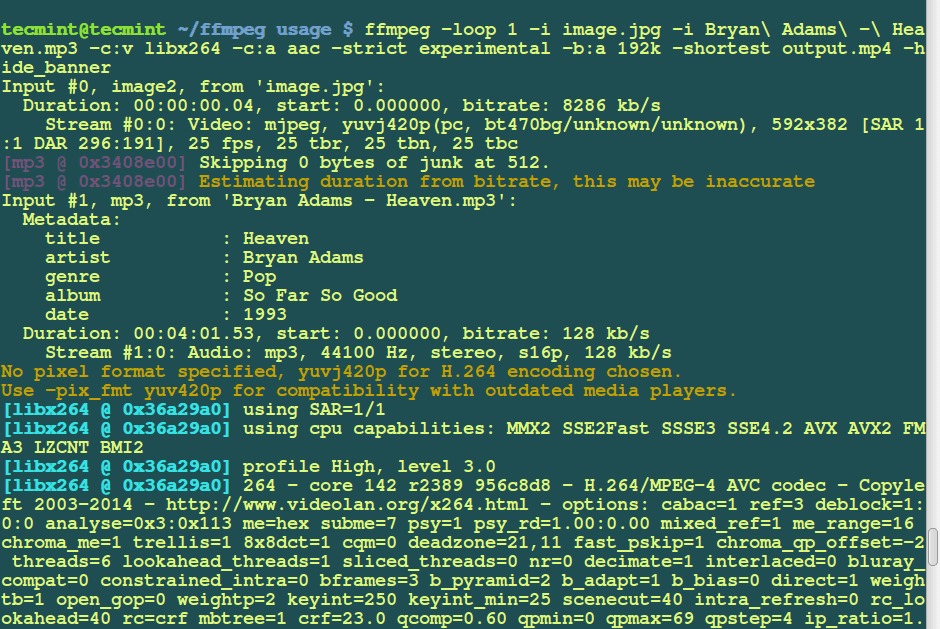
Trong lệnh trên, audio.mp3 là tệp âm thanh nguồn và image.jpg là tệp ảnh bìa. Kết quả được lưu vào output.mp3.
Nếu bạn có một tệp phụ đề riêng gọi là subtitle.srt, bạn có thể sử dụng lệnh ffmpeg để thêm phụ đề vào một tệp phim:
$ ffmpeg -i video.mp4 -i subtitles.srt -map 0 -map 1 -c copy -c:v libx264 -crf 23 -preset veryfast video-output.mkv
Đây là một số lệnh FFmpeg hữu ích giúp bạn thực hiện các tác vụ xử lý âm thanh và video khác nhau. Bạn có thể tìm hiểu thêm về các tùy chọn và chức năng khác của FFmpeg bằng cách xem trang tài liệu (man ffmpeg) hoặc truy cập trang web chính thức của FFmpeg.
Tips: Tham gia Channel Telegram KDATA để không bỏ sót khuyến mãi hot nào