
Bạn đang dùng Windows 10 mà không biết đến các mẹo dùng Win 10 này thì rất đáng tiếc bởi nó cực kỳ hữu ích trong làm việc và học tập. Hãy cùng Blog.kdata tìm hiểu ngay sau đây.
Bạn gặp khó khăn khi phải làm việc cùng lúc nhiều ứng dụng khác nhau trên màn hình? Virtual desktop là cách dễ dàng nhất sử dụng các ứng dụng trên các màn hình desktop khác nhau, theo dòng công việc của bạn mà không bị ngắt quãng.
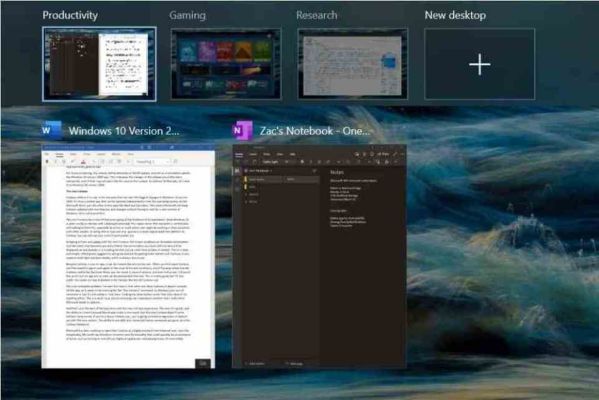
Trên các máy tính hiện đại Windows 10 với nhiều tính năng và trải nghiệm mới. Đặc biệt là khả năng hỗ trợ cảm ứng cùng mực kỹ thuật số -Windows Ink. Với Windows Ink, bạn dễ dàng truy cập các ứng dụng như sticky notes, sketchpad và screen sketch.
Để sử dụng, bạn chỉ cần đơn giarn click vào biểu tượng Windows Ink Workspace ở trên thanh Taskbar.
Ứng dụng máy tính – Calculator app thực sự mạnh mẽ hơn bạn nghĩ. Bạn có thể thực hiện đa nhiệm từ tính toán dữ liệu cho đến chuyển đổi dữ liêu. Tất cả đều thực hiện được khi bạn chuyển đổi chế độ trên Calculator app. Click biểu tượng menu gồm 3 thanh ngang góc trên cùng bên phải của Calculator app để chuyển giữa các chế độ.
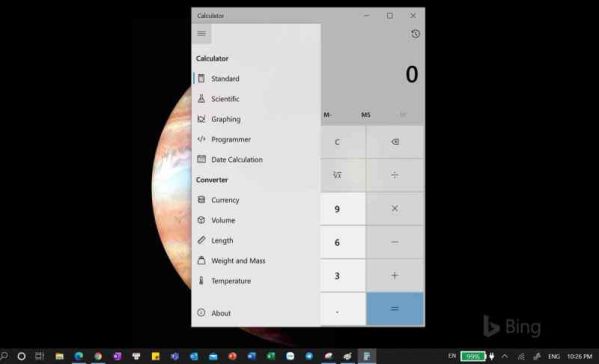
Bạn đã bao giờ bị phân tâm với các thông báo liên tục khi thực hiện công việc quan trọng? Windows 10 có một giải pháp để làm việc không bị phân tâm. “Focus Assist” (trước đây được gọi là Quiet Hours) giúp bạn làm việc mà không có thông báo làm mất tập trung.
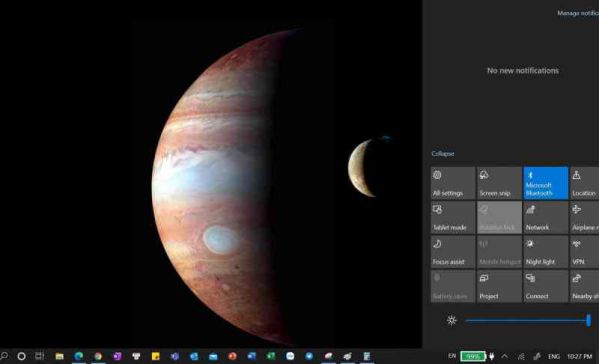
Magnifier (kính lúp) là một phần của Ease of Access Center giúp bạn phóng to màn hình. Đây cũng là một trong những mẹo sử dụng Windows 10 ưa thích của tôi. Bạn có thể sử dụng Magnifier để phóng to một phần của màn hình cho tăng khả năng hiện thị, dễ dàng theo dõi hơn. Điều tuyệt vời là bạn dễ dàng bật hay tắt chế độ Magnifier với các phím tắt này.
Nếu bạn muốn bật Magnifier bằng chuột và phím, theo đường dẫn sau “Start > Settings > Ease of Access > Magnifier”.
Bạn đang mở nhiều ứng dụng cùng lúc và cần tập trung vào một ứng dụng cụ thể. Hãy thực hiện theo cách sau để nhanh chóng thu nhỏ các ứng dụng còn lại.
Vì nhiều lý do, như chia sẻ màn hình với người khác. Bạn sẽ cần ẩn tất cả những nội dung cá nhân để trên màn hình desktop.
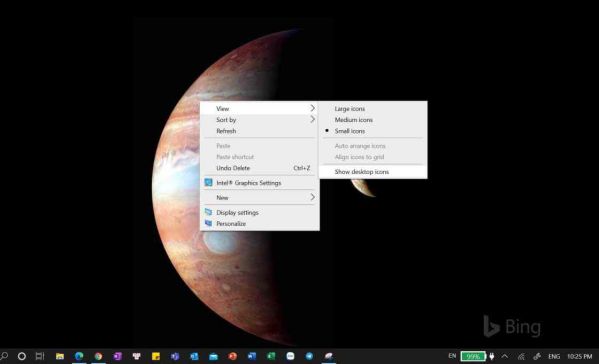
Dưới đây là cách để bạn ẩn tất cả các biểu tượng icon trên màn hình Desktop nhanh chóng:
Đôi khi bạn cần làm việc trên hai ứng dụng song song. Nếu bạn không có hai màn hình, Windows cho phép bạn sắp xếp các ứng dụng song song trên một màn hình máy tính.
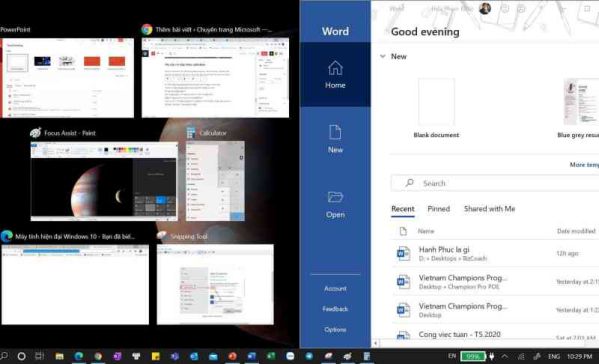
Ngoài ra, bạn có thể nhấp chuột phải vào thanh tác vụ để sắp xếp các ứng dụng theo cách xếp tầng, cạnh nhau và xếp chồng lên nhau.
Windows 10 đi kèm với Photos app được tích hợp sẵn mà bạn có thể sử dụng để chỉnh sửa ảnh nhanh chóng.
Với Windows 10, bạn không cần phải mở URL mỗi lần bằng cách mở trình duyệt. Bạn có thể dễ dàng thêm thanh địa chỉ vào thanh tác vụ. Và như vậy bạn sẽ mở các trang web một cách nhanh chóng. Cách thực hiện:
Giống như trên Excel, Word của bộ Microsoft Office, Windows 10 cũng có đầy đủ các phím tắt tiện dụng. Giúp bạn khởi chạy các tiện ích nhanh chóng hoặc thực hiện 1 tác vụ cụ thể. Tuy nhiên việc ghi nhớ hết các phím tắt này là chuyện không thể.
Mẹo sử dụng Win 10 thứ 11 chính là các tổ hợp phím tắt với phím Win Logo. Để nhanh chóng trong công việc, dưới đây là một số cụm phím tắt phổ biến với phím Win logo. Thành thục các phím tắt này thôi, bạn là Pro rồi!
Jump list là danh sách các tệp gần đây mà bạn có sử dụng. Để hiện Jump List của ứng dụng nào, bạn thực hiện nhấp chuột phải vào biểu tượng của ứng dụng đó trên thanh tác vụ. Bạn có thể di chuột qua mục đó và ghim mục đó vào danh sách nhảy để truy cập nhanh. Các mục được ghim sẽ xuất hiện trên đầu danh sách nhảy trong phần “Pinned”. Bạn có thể bỏ ghim mục đó để chuyển phần “Recent”. Hãy cùng áp dụng thử mẹo dùng Win 10 với Jump list nha.

Mặc định, Start menu không hiển thị các liên kết hữu ích như Device Manager. Nhấn ổ hợp phím tắt “Win Logo + X” để khởi chạy Power user menu. Danh mục Power User bao gồm các truy cập nhanh vào đủ loại các tính năng. You có thể dễ dàng truy cập Command Prompt hoặc PowerShell, thoát khỏi danh mục và các cài đặt hệ thống.
Nếu bạn đã chán với giao diện màu trắng và xám của các ứng dụng? Windows 10 cho phép bạn chuyển đổi giao diện qua chế độ tối – Dark Mode.
Hầu hết chúng ta không sử dụng máy in trên máy tính. Tuy nhiên nếu bạn cần lưu tài liệu với định dạng PDF, tính năng Print to PDF có thể giúp! Chuyển định dạng tài liệu qua PDF giúp giảm dung lượng tệp và đảm bảo giữa nguyên bản nội dung được gửi.
Windows giúp bạn tự động kiểm tra và sửa các lỗi chính tả hoặc đánh dấu các từ nhầm chính tả. Thực hiện các bước sau để bật AutoCorrect:
Tính năng này hoạt động ở cấp độ hệ điều hành. Bạn có thể thiết lập AutoCorrect riêng cho các văn bản Microsoft Office. Mở một văn bản Word hoặc PowerPoint. Theo đường dẫn “Files > Options > Proofing > AutoCorrect Options…” và thiết lập các tùy chọn.
Windows 10 cung cấp một bàn phím ảo để gõ khi bạn không có bàn phím vật lý. Đây là một tính năng trợ năng. Bạn có thể sử dụng tính năng này khi một số phím không hoạt động trên bàn phím hoặc với laptop với màn hình cảm ứng.
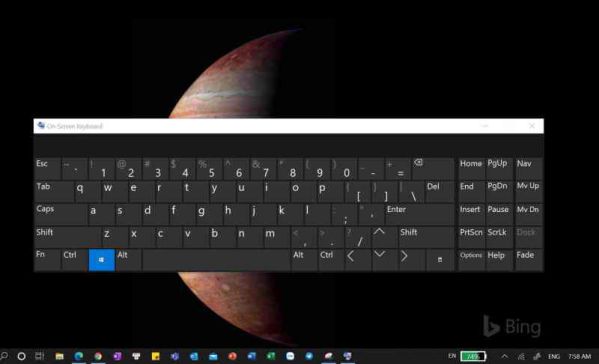
Một cách khác, bạn thực hiện theo đường dẫn “Settings > Ease of Access > Keyboard”. Và bật tùy chọn “Use the On-Screen Keyboard”. Bạn cũng có thể chuyển qua bàn phím ảo với tổ hợp phím “Win Logo + Control + O”.
Win 10 cung cấp cho người dùng khả năng tìm kiếm mạnh mẽ. Bạn có cả Windows Search hoặc Trợ lý ảo Cortana, tùy thuộc vào vị trí khu vực của bạn.
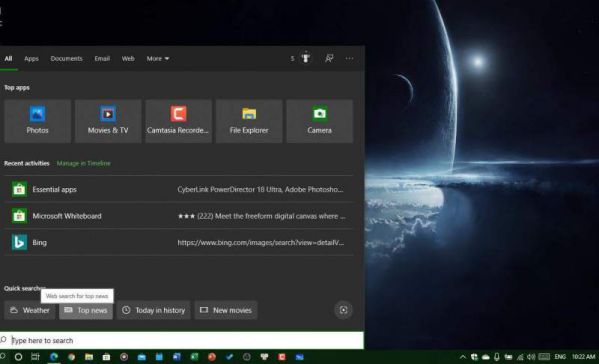
Ngoài ra, ngay trên ứng dụng Microsoft Office, Microsoft cũng trang bị công cụ tìm kiếm tích hợp sẵn có. Bạn có thể gõ bất kỳ từ khóa gì trên tiêu đề văn bản có nội dung ““Tell me what you want to do…”.
Windows 10 gán Global Unique Identifier (GUID) cho mỗi ứng dụng. Bạn có thể tạo các thư mục với GUID này để sao chép các chức năng của ứng dụng. God Mode phổ biến là Master Control Panel để sao chép các cài đặt trong Control Panel.
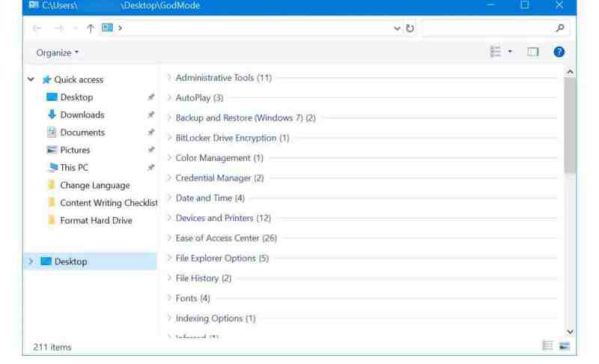
Tên “GOD Mode” không có ý nghĩa cụ thể.
Với Windows 10, bạn có thể sao chép nhiều mục và lưu giữ tất cả chúng trên cloud clipboard.
Cuối cùng trong số các mẹo dùng Win 10 hữu ích nhất là Snipping Tool. Trên Windows 10 bạn có nhiều cách để chụp một phần hay toàn bộ màn hình desktop. Tuy nhiên, đây là công cụ tôi hay dùng nhiều nhất.
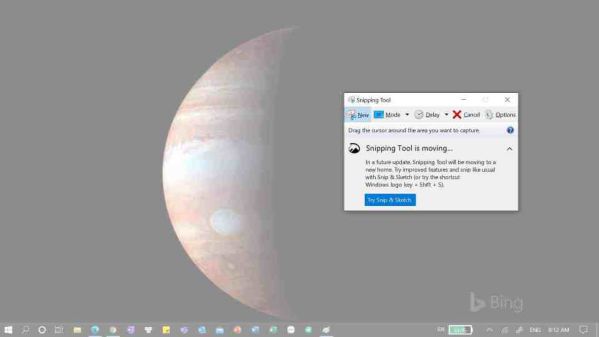
Đơn giản, dễ dùng, giúp bạn nhanh chóng chụp màn hình hay ứng dụng cần thiết. Để khởi chạy app, từ ô tìm kiếm Windows 10, bạn gõ “Snipping Tool” để chạy.
Trên đây là những mẹo sử dụng Windows 10 cực kỳ hữu ích mà ai cũng cần đến trong học tập và làm việc. Chúc bạn thực hiện thành công!
Nguồn bài tham khảo: hotromicrosoft.com
Tips: Tham gia Channel Telegram KDATA để không bỏ sót khuyến mãi hot nào