
Dưới đây là danh sách các lệnh cơ bản trong Ubuntu đầy đủ và chi tiết nhất mà bạn cần dùng thành thạo để công việc được nhanh chóng và hiệu quả hơn.
Để khởi động cửa sổ Terminal, bạn thực hiện theo 2 cách sau:
Cách 1: Nhấn phím cửa sổ, gõ Terminal. Sau đó, biểu tượng Terminal hiện ra. Bạn click chuột vào để mở.
Cách 2: Dùng tổ hợp phím tắt Ctrl Alt T để mở Terminal.
Để mở Terminal mới bạn dùng một trong hai cách trên. Trong trường hợp mở Terminal mới nằm trong cửa sổ hiện tại, bạn sử dụng tổ hợp phím Ctrl Shift T.

Câu lệnh là: ls –a
cd .: giữ nguyên vị trí thư mục hiện tại. cd ..: di chuyển đến thư mục cha của thư mục hiện tại. cd -: di chuyển đến thư mục trước của thư mục mà bạn đang xem. cd hoặc cd ~: đến thư mục /home/username. Đây là vị trí thư mục mặc định khi bạn mở Terminal. Đồng thời, bạn được toàn quyền đối với thư mục này. cd /: đến thư mục root. Đây là thư mục gốc chứa tất cả các thư mục, kể cả home/username. cd <tên thư mục con>: đi đến thư mục con của thư mục hiện tại. cd <đường dẫn đến thư mục>: đi đến thư mục với đường dẫn cứng. Ví dụ đường dẫn cứng có thể là: /home/username/Documents, ~/Documents/abc, ...
cp <tên tập tin> <tên thư mục>: copy tập tin vào thư mục cp -r <tên thư mục nguồn> <tên thư mục đích>: copy thư mục nguồn vào thư mục đích
mv <tên tập tin cũ> <tên thư mục đích / tên tập tin mới>: di chuyển tập tin đến thư mục mới và đổi tên tập tin. **mv <tên tập tin cũ> <tên thư mục đích> **: di chuyển một tập tin đến thư mục đích nhưng không đổi tên.
rm <tên tập tin>: dùng để xóa tập tin rm <tên thư mục>: xóa một thư mục rỗng rm -r <tên thư mục>: xóa một thư mục bất kỳ thư mục
Cú pháp: mkdir <tên thư mục>
Cú pháp: touch <tên tập tin>
Cú pháp: man <tên câu lệnh>
Ví dụ: man touch, man mkdir,...
Cú pháp: adduser <tên user mới>
Cú pháp: passwd <tên user mới>
Tuy nhiên, để thực hiện lệnh này, bạn buộc phải nhập mật khẩu của tài khoản quản trị. Thực tế, có một số lệnh buộc phải dùng lệnh sudo. Cụ thể:
sudo shutdown -h now: lệnh tắt máy tính ngay lập tức sudo reboot: lệnh khởi động lại máy tính
Gedit là ứng dụng soạn thảo văn bản tự do, có chức năng hỗ trợ biên tập và chỉnh sửa các file văn bản. Gedit là một sản phẩm có trong bộ GNOME và thường được đi kèm sẵn trong phiên bản Ubuntu của Linux.
Bên cạnh đó, Gedit còn có chức năng tô màu cú pháp của một loạt mã lệnh trong các loại ngôn ngữ lập trình (như HTML, LaTeX) và các tập tin có cấu trúc CSS, diff.
Ngoài ra, tính năng của Gedit còn được mở rộng thông qua plug-in. Có thể đơn giản như thêm ngày tháng hoặc phức tạp hơn là hiển thị cây thư mực hay dấu nhắc lệnh Python.
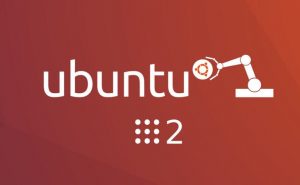
- Để chỉnh sửa text, bạn mở Terminal và gõ cú pháp lệnh sau
sudo gedit /etc/hosts
Sau đó, nhập mật khẩu root và tiến hành chỉnh sửa. Tiếp đến, thêm dải IP, rồi lưu lại và đóng cửa sổ Gedit.
- Còn trong trường hợp muốn mở file text thì gõ lệnh:
gedit [textfilename]
Tất nhiên trước đó, bạn phải di chuyển tới thư mục có chứa file cần mở. Ngoài ra, cũng có một vài chương trình hỗ trợ mở file như nano, vi và cú pháp sử dụng tương tự như Gedit.
nano [textfilename] vi [textfilename]
- Bên cạnh đó, bạn cũng có thể mở file text trực tiếp tại Terminal, điển hình là more, head hay tail có chức năng hiển thị một số phần nhất định của file:
Lệnh more cho phép bạn chuyển qua các trang tiếp theo trong văn bản.
more [textfilename]
Lệnh head chỉ hiển thị nội dung trên cùng của văn bản. Bạn thay thế ký tự # trong câu lệnh với số dòng tương ứng.
head -# [textfilename]
Lệnh tail chỉ hiển thị nội dung của dòng cuối cùng hoặc dòng của giá trị #. Tương tự như lệnh head, bạn thay # thành số dòng tương ứng.
tail -# [textfilename]
Lệnh Kill được sử dụng để loại bỏ các chương trình không mong muốn. Đây là một trong các lệnh cơ bản trong Ubuntu thường sử dụng.
Khi muốn bỏ bất kỳ chương trình trên Ubuntu bằng Terminal thì cách đơn giản nhất là dùng lệnh Pkill. Lệnh Pkill khá hữu ích, giúp bạn dễ dàng kết thúc một tiến trình bằng cách nhập tên của tiến trình đó.
Ví dụ: pkill firefox
Hầu hết bạn có thể chạy lệnh pkill để kết thúc một process hoặc chương trình bị đóng băng mà không cần sử dụng quyền root. Tuy nhiên, cũng có một số trường hợp dùng pkill không mang lại hiệu quả, đặc biệt là khi chương trình đang chạy dưới quyền của người dùng root hoặc là chương trình riêng. Nếu gặp trường hợp này, bạn dùng lệnh sudo. Cú pháp như sau:
sudo pkill rootprogram
Bên cạnh đó, bạn cũng có thể thêm tùy chọn “-9” và cuối lệnh để kill một chương trình mà không thể loại bỏ chúng với các tùy chọn khác.
Cú pháp:
sudo pkill -9 rootprogram
Còn nếu bạn sử dụng lệnh Pkill thất bại thì có thể thay thế bằng lệnh Kill. Lệnh này hoạt động dựa trên Process ID. Do đó, trước khi dùng lệnh Kill, bạn phải tìm hiểu xem Process ID của chương trình có bị vấn đề gì không.
Cách kiểm tra Process ID là bạn dùng lệnh pidof.
Ví dụ: pidof firefox
Sau đó, cửa sổ Terminal hiện thị thông số đầu ra.
OUTPUT: 2219
Như vậy, Process ID của firefox: 2219.
Lúc này, lệnh kill của firefox sẽ là: kill 2219
Còn muốn kill chương trình root, bạn dùng lệnh: sudo kill 2219
Lúc này, nếu ứng dụng từ chối kết thúc, thì cũng giống như lệnh pkill, bạn thêm lựa chọn “-9” vào sau lệnh kill.
sudo kill -9 2219
Khi không thể dùng các lệnh riêng lẻ để kill chương trình trên Ubuntu, bạn có thể sử dụng đến Htop. Tương tự như Pkill và Kill, bạn có thể dùng ứng dụng này từ xa hoặc thông qua SSH.
Khi chạy trên Terminal, Htop có chức năng kill những chương trình không phản hồi trên hệ thống. Phần mềm này được phát triển và nâng cấp dựa tên công cụ Top – một công cụ quản lý hệ thống, được cài đặt sẵn trong các phiên bản Linux.
Để sử dụng Htop trên Ubuntu, bạn cài đặt phần mềm bằng cách sử dụng câu lệnh sudo apt install htop. Sau đó, tiến hành thực hiện kill chương trình.
Cách sử dụng Htop:
Nguồn: hostingviet
Tips: Tham gia Channel Telegram KDATA để không bỏ sót khuyến mãi hot nào