
Những tưởng sau khi nâng cấp lên Ubuntu 22.04 LTS Jammy Jellyfish thì mọi chuyện sẽ trở nên dễ dàng với nhiều trải nghiệm mới. Tuy nhiên, bạn sẽ gặp phải một số khó khăn nhất định. Và dưới đây là 5 đầu mục bạn nên tham khảo.
Sau khi cài đặt hệ điều hành mới, có thể bạn sẽ mong đợi mọi thứ hoạt động tốt như vẻ ngoài của nó. Thật không may, mặc dù Ubuntu 22.04 LTS hoạt động tốt khi cài đặt mới, việc nâng cấp từ bản phát hành Ubuntu trước dẫn đến một số vấn đề.
Mặc dù danh sách những thứ cần giải quyết còn chưa đầy đủ nhưng những điều được liệt kê dưới đây đều là những lỗi khó chịu mà bạn sẽ muốn xử lý sớm nhất có thể.
Sau khi nâng cấp lên Ubuntu 22.04 LTS Jammy Jellyfish, bạn sẽ cần:
Dưới đây là phần giải thích chi tiết:
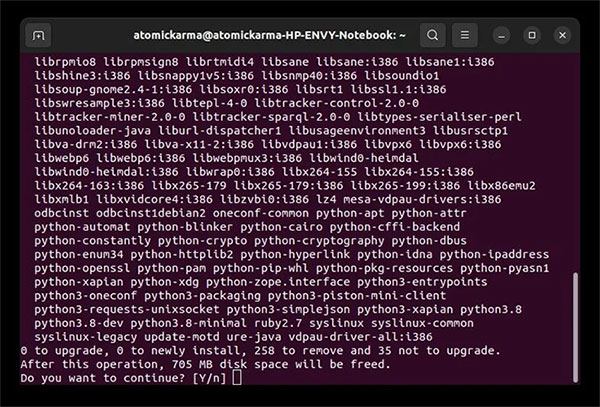 Một số ứng dụng được cài đặt sẵn không được dùng nữa trong Ubuntu 22.04. Do đó, bất kỳ phần mềm nào mà ứng dụng phụ thuộc cần phải được xóa khỏi hệ thống. Các dependency này chiếm dung lượng ổ đĩa quý giá và có thể bị xóa như sau khỏi terminal bằng lệnh autoremove:
Một số ứng dụng được cài đặt sẵn không được dùng nữa trong Ubuntu 22.04. Do đó, bất kỳ phần mềm nào mà ứng dụng phụ thuộc cần phải được xóa khỏi hệ thống. Các dependency này chiếm dung lượng ổ đĩa quý giá và có thể bị xóa như sau khỏi terminal bằng lệnh autoremove:
sudo apt autoremove
Nhập mật khẩu khi được nhắc, sau đó nhập Y để xác nhận xóa.
Một số người dùng đã nhận thấy và báo cáo sự cố với phần mềm AppImage.
Giống như Snaps và Flatpaks, file AppImage là các gói tương thích với nhiều nền tảng. Tuy nhiên, không giống như Snaps và Flatpaks, AppImages (được xác định bằng phần mở rộng file .AppImage) không được cài đặt. Thay vào đó, chúng chỉ đơn giản là chạy, đảm bảo tính portable.
Tuy nhiên, một số AppImages dường như không hoạt động chính xác với Ubuntu 22.04 LTS. Để cải thiện khả năng hoạt động thành công của các gói này, hãy chạy:
sudo apt install libfuse2
Để đảm bảo cơ hội tốt nhất cho AppImage chạy, hãy nhấp chuột phải vào file .AppImage được đề cập và chọn Permissions. Tại đây, hãy đảm bảo Allow executing file as program được chọn.
Nếu sự cố vẫn tiếp diễn, hãy thử một file AppImage khác. Nếu cách này hoạt động, hãy tải xuống lại file mà bạn gặp sự cố trước đó.
Nhiều ứng dụng khác nhau có thể yêu cầu cập nhật sau khi nâng cấp lên Ubuntu 22.04 LTS, nhưng một vài ứng dụng trong số này dễ thực hiện hơn những ứng dụng khác.
Nếu đã cài đặt NordVPN trên Linux, bạn sẽ biết rằng đó không phải là một quá trình đơn giản. Việc nâng cấp lên Ubuntu 22.04 LTS dẫn đến thay đổi thư mục khiến NordVPN không thể sử dụng được.
Để khắc phục điều này, hãy mở Terminal và sử dụng lệnh ln để liên kết các đường dẫn file sau:
sudo ln -s /usr/bin/resolvectl /usr/bin/systemd-resolve
Bản sửa lỗi này chỉ cần chạy một lần. Bạn thậm chí không cần phải khởi động lại hệ thống của mình. NordVPN chỉ đơn giản là sẽ hoạt động trở lại từ thời điểm này.
Một vấn đề lớn với ứng dụng Videos (còn được gọi là Totem) xảy ra sau khi nâng cấp lên Ubuntu 22.04 LTS. Điều này có thể xảy ra với cả các display server Xorg và Wayland.
Khi một file video (ở bất kỳ định dạng nào, bao gồm MOV và MP4) được nhấp đúp trong Ubuntu 22.04, Totem sẽ khởi chạy và phát file đó. Tuy nhiên, sau khi cập nhật lên Ubuntu mới nhất, điều này không diễn ra.
Có hai cách sửa chữa cho vấn đề này.
Một tùy chọn là chỉ cần chuyển sang một ứng dụng khác. VLC Player là một sự thay thế hiển nhiên. Cách khác là xóa file gstreamer1.0-vaapi. GStreamer là một framework đa phương tiện để xử lý các file media. Trong Ubuntu 22.04 LTS, điều này xuất hiện vượt quá yêu cầu và chắc chắn gây cản trở ứng dụng Videos. Để xóa file, hãy mở Terminal và nhập:
sudo apt remove gstreamer1.0-vaapi
Sau khi hoàn tất, các file video của bạn sẽ lại mở trong ứng dụng Videos/Totem.
Một trong những điểm hấp dẫn nhất với Ubuntu 22.04 LTS là sự thay đổi đối với trình duyệt Firefox. Trong các bản phát hành trước, nó đã được cài đặt sẵn theo cách tiêu chuẩn, giống như các ứng dụng khác.
Với việc chuyển sang hỗ trợ các gói Snap, Mozilla Firefox an toàn hơn, chạy trong sandbox được quản lý nhanh và tự động cập nhật. Tuy nhiên, điều này cũng khiến phần mềm chạy chậm hơn.
May mắn thay, có một cách để quay trở lại chạy Mozilla Firefox theo cách cũ.
Bắt đầu bằng cách xóa phiên bản Snap của Firefox trong Terminal với
sudo snap remove --purge firefox
Để thêm Firefox “thực”, bạn sẽ cần thêm kho lưu trữ Mozilla Team PPA. Khi điều này được thêm vào, bạn có một vị trí để cài đặt Firefox. Một lần nữa trong terminal, nhập
sudo add-apt-repository ppa:mozillateam/ppa
Nhập mật khẩu của bạn khi được nhắc.
Để cài đặt Mozilla Firefox với apt, hãy sử dụng
sudo apt install -t 'o=LP-PPA-mozillateam' firefox
Lưu ý việc sử dụng -t 'o=LP-PPA-mozillateam'. Điều kiện này đảm bảo rằng apt sử dụng PPA mà bạn đã thêm trước đó làm nguồn cho cài đặt.
Sau khi hoàn tất, bạn có thể bắt đầu sử dụng Firefox "thực", thay vì file Snap.
Tránh các vấn đề cập nhật
Bạn nên đảm bảo rằng phiên bản Firefox mới không bị thay thế bằng phiên bản Snap. Điều này có thể xảy ra khi hệ thống tự động cập nhật, nhờ phiên bản PPA có mức độ ưu tiên thấp hơn phiên bản Snap.
Bạn có thể tránh điều này bằng cách chỉ định mức độ ưu tiên khác cho Mozilla Firefox được cài đặt PPA
Trong terminal, mở gedit
sudo gedit /etc/apt/preferences.d/mozillateamppa
Trong file văn bản trống, hãy thêm thông tin sau:
Package: firefox* Pin: release o=LP-PPA-mozillateam Pin-Priority: 501
Lưu, sau đó thoát khỏi file. Trong terminal, chạy
sudo apt update
Firefox được cài đặt PPA bây giờ sẽ là phiên bản chính cho các bản cập nhật Ubuntu tiếp theo.
Và nếu bạn muốn hoàn nguyên về phiên bản Snap của Firefox:
Bước 1: Mở Software & Updates.
Bước 2: Chọn Other Software.
Bước 3: Kiểm tra Mozilla Team PPA mà bạn đã thêm trước đó
Bước 4: Nhấp vào Remove
Bước 5: Mở Terminal và nhập:
sudo apt update && sudo apt install firefox
Sau đó, Mozilla Firefox do Snap quản lý sẽ được cài đặt lại!
Nếu may mắn, bạn sẽ không phải làm cả 5 điều này. Nhưng nếu bất kỳ sự cố nào ở trên xảy ra, các bước được cung cấp sẽ giải quyết chúng.
Tuy nhiên, trong hầu hết các trường hợp, bạn gần như chắc chắn sẽ muốn thay thế Mozilla Firefox bằng phiên bản khởi chạy nhanh hơn mà bạn đã quen thuộc. Thật không may là phiên bản Snap có những thiếu sót hiện tại, nhưng có lẽ sẽ được giải quyết theo thời gian.
Trên đây là một số việc bạn cần làm sau khi nâng cấp lên Ubuntu 22.04 LTS Jammy Jellyfish. Tham khảo ngay và thực hành nhé. Chúc bạn may mắn!
Nguồn bài tham khảo: Quantrimang
Tips: Tham gia Channel Telegram KDATA để không bỏ sót khuyến mãi hot nào