
Để có thể tạo bản sao lưu đầy đủ tự động trên hệ thống Linux bằng Dropbox nhanh chóng thì bạn cần phải tham khảo ngay các bước và những lựa chọn thay thế sau đây.
Bạn sẽ thấy bên dưới cách cài đặt và cấu hình tùy chọn này trong Ubuntu 16.10.
Đối với quá trình sao lưu này, bạn sẽ không sử dụng công cụ đồng bộ Dropbox chính thức. Thay vào đó, bạn sẽ cài đặt Dropbox Uploader, là một BASH script đảm nhiệm quá trình sao lưu trực tiếp vào Dropbox với tính bảo mật hoàn toàn và đảm bảo tính toàn vẹn thông tin, thực hiện các tác vụ Dropbox phổ biến như upload, download, đồng bộ, v.v...
Để làm cho Dropbox Uploader hoạt động bình thường, bạn phải cài đặt gói git bằng lệnh sau:
sudo apt install git
Khi gói git được cài đặt, hãy thực thi dòng lệnh sau để tải xuống ứng dụng:
git clone https://github.com/andreafabrizi/Dropbox-Uploader.git
Tiếp theo, truy cập vào thư mục của ứng dụng đang chạy như sau:
cd Dropbox-UploaderDropbox-Uploader
Thực thi các lệnh sau để cấp quyền và khởi động ứng dụng:
sudo chmod +x *.sh+x *.sh ./dropbox_uploader.sh
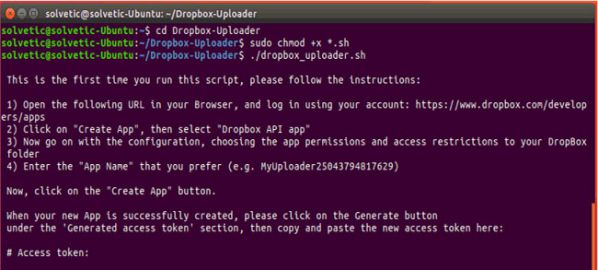 Sau đó, bạn cần làm theo một loạt hướng dẫn. Đầu tiên, truy cập vào địa chỉ sau: Dropbox Developers.
Sau đó, bạn cần làm theo một loạt hướng dẫn. Đầu tiên, truy cập vào địa chỉ sau: Dropbox Developers.
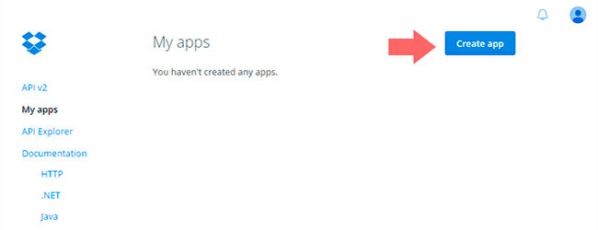 Tại đó, hãy nhấp vào nút Create app và trong các tùy chọn được hiển thị, kích hoạt hộp Dropbox API và cần phải xác định các khía cạnh sau:
Tại đó, hãy nhấp vào nút Create app và trong các tùy chọn được hiển thị, kích hoạt hộp Dropbox API và cần phải xác định các khía cạnh sau:
- Loại quyền truy cập vào Dropbox (có thể là toàn bộ hoặc một thư mục cụ thể). - Cho biết tên cho ứng dụng.
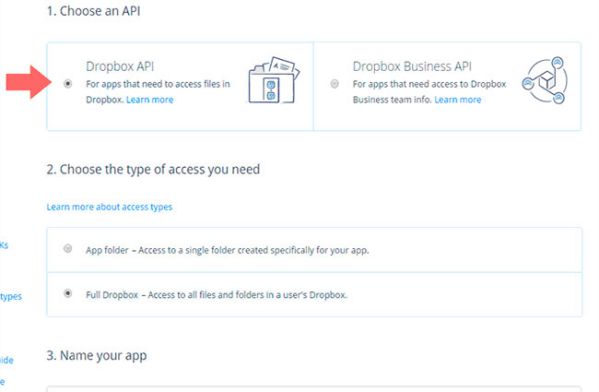 Tích vào ô I agree để chấp nhận các điều khoản cấp phép và nhấp vào nút Create app, kết quả sẽ như sau:
Tích vào ô I agree để chấp nhận các điều khoản cấp phép và nhấp vào nút Create app, kết quả sẽ như sau:
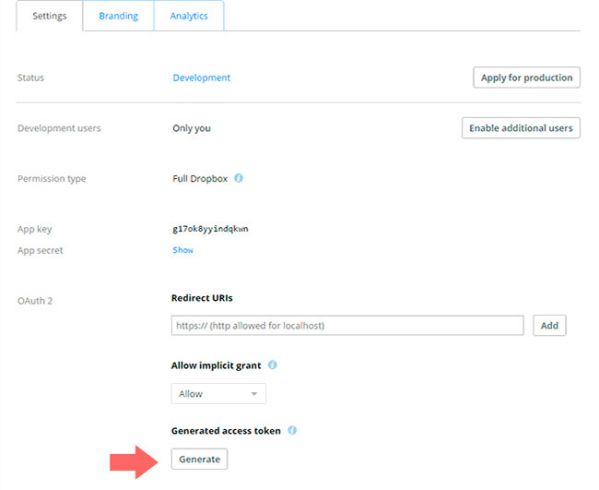 Bây giờ, hãy nhấp vào nút Generate nằm trong trường Generated Access token để tạo mã token mà bạn sẽ nhập vào Terminal của Ubuntu 16.10.
Bây giờ, hãy nhấp vào nút Generate nằm trong trường Generated Access token để tạo mã token mà bạn sẽ nhập vào Terminal của Ubuntu 16.10.
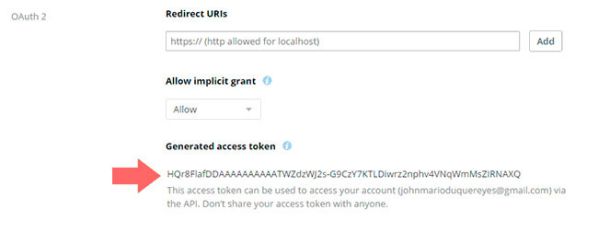 Bây giờ, dán mã token cho phép truy cập vào Terminal trên Ubuntu:
Bây giờ, dán mã token cho phép truy cập vào Terminal trên Ubuntu:
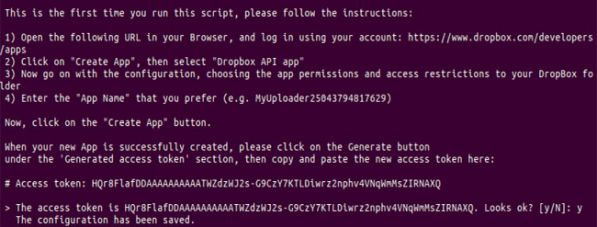 Một thông báo sẽ được hiển thị xác nhận mã token này (chấp nhận mã này nếu nó chính xác). Bây giờ, hãy tạo thư mục sao lưu bằng lệnh sau:
Một thông báo sẽ được hiển thị xác nhận mã token này (chấp nhận mã này nếu nó chính xác). Bây giờ, hãy tạo thư mục sao lưu bằng lệnh sau:
./dropbox_uploader.sh mkdir Linux-Respaldodropbox_uploader.sh mkdir Linux-Backup
5 tiện ích sao lưu mã nguồn mở tốt nhất cho Linux
Bạn có thể tạo các bản sao theo lịch trình để sao lưu thông tin và điều này sẽ yêu cầu phải cài đặt Cron. Cron là một ứng dụng cung cấp cho người dùng khả năng tạo nhiều bản sao bảo mật được lập lịch thông qua các lệnh.
Anacron: sudo apt - get install anacron
Mở file sau. Hãy nhớ rằng crontab là một file nơi danh sách các lệnh được thực thi trong thời gian đã chỉ định sẽ được lưu trữ.
sudo nano crontab -e
Hãy nhập như sau. Trong trường hợp này, ví dụ chỉ ra rằng mỗi thứ Sáu (5), việc sao lưu các thư mục cần thiết sẽ được thực hiện vào lúc 6:30 sáng (30 06).
30 06 * * 5 tar -zcvf backup-$(date +%Y-%m-%d).tar.gz /home/solvetic/archivos a respaldar/;/home/solvetic/Dropbox-Uploader/dropbox_uploader.sh upload /home/solvetic/ archivos a respaldar /backup-$(date +%Y-%m-%d).tar.gz Linux-Respaldo 06 * * 5 tar -zcvf backup-$(date +%Y-%m-%d).tar.gz /home/solvetic/archivos a respaldar/;/home/solvetic/Dropbox-Uploader/dropbox_uploader.sh upload /home/solvetic/ archivos a respaldar /backup-$(date +%Y-%m-%d).tar.gz Linux-Backup
Lưu các thay đổi bằng tổ hợp phím Ctrl + O và thoát khỏi trình chỉnh sửa bằng Ctrl + X.
Dropbox là một giải pháp thay thế hữu ích để sao lưu thông tin ở một nơi an toàn và hoàn toàn theo thời gian thực. Điều quan trọng cần nhớ là Dropbox cung cấp cho người dùng cơ hội tải xuống một client cho Linux để kiểm soát nhiều hơn.
Mong rằng qua bài viết này bạn đọc đã biết cách sao lưu tự động Linux bằng Dropbox nhanh chóng và chính xác. Chúc bạn may mắn!
Tips: Tham gia Channel Telegram KDATA để không bỏ sót khuyến mãi hot nào