
XAMPP là một chương trình tạo web server được tích hợp sẵn:
Hiện nay, XAMPP là một ứng dụng phần mềm khá phổ biến và thường được các lập trình viên sử dụng để xây dựng và phát triển các dự án website theo ngôn ngữ PHP.
Truy cập đường dẫn https://www.apachefriends.org/download.html để có thể download XAMPP.

1. Giữ nguyên thư mục cài đặt của XAMPP tại bước này.

2. Đợi quá trình cài đặt khoảng 5 phút.
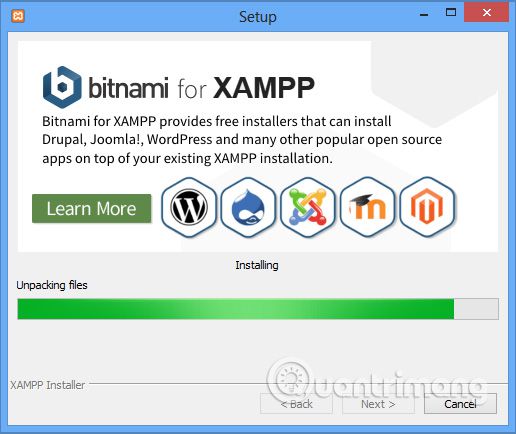
3. Sau khi hoàn thành cài đặt sẽ được giao diện XAMPP như sau:

4. Test xem localhost đã ok chưa bằng cách khởi động Apache và MySQL.
5. Sau đó mở trình duyệt vào gõ localhost vào phần địa chỉ > Enter:

Một website hay blog phải được lưu trữ ở 1 thư mục nào đó trên localhost hoặc hosting. Như ví dụ ở đây là localhost. Và cơ chế làm việc của WordPress cũng không khác biệt, tất cả những gì cần cài đặt của WordPress sẽ được để vào 1 thư mục nào đó. Các bạn vào theo đường dẫn C:\xampp\htdocs\ và tạo 1 thư mục tên gì tùy bạn.
Cơ sở dữ liệu sẽ gồm những phần chính như sau:
Để tạo cơ sở dữ liệu trên localhost, các bạn truy cập vào đường dẫn http://localhost/phpmyadmin
Ta bắt đầu tiến hành tạo 1 user mới:

Nhập thông tin cơ bản cho user như ID, Password. Chọn tạo cơ sở dữ liệu với cùng tên và cấp mọi đặc quyền để tạo databases cho user vừa tạo.

Sau cùng chọn thực hiện là xong

Truy cập https://vi.wordpress.org/ để tải bộ cài Wordpress. Sau khi tải xong tiến hành giải nén ta được thư mục như sau:
Copy toàn bộ thư mục vào C:\xampp\htdocs\ (thư mục bạn vừa tạo).

Sau đó bạn mở http://localhost/ (tên thư mục vừa tạo) để bắt đầu cài WordPress. Chọn ngôn ngữ và nhấn chọn Continue để tiếp tục:
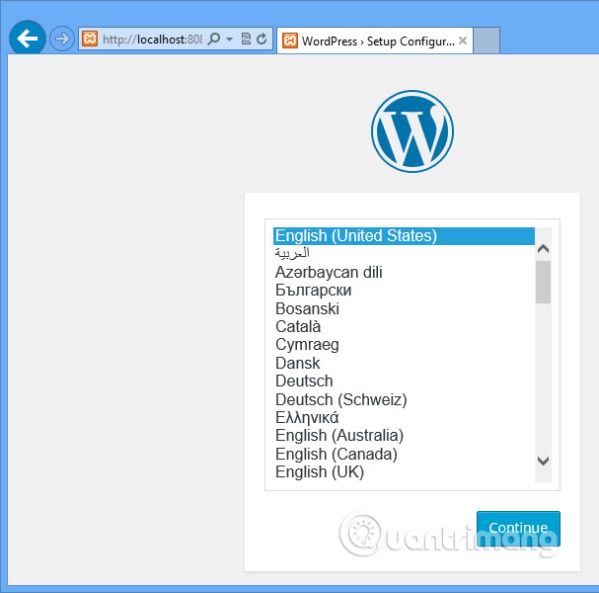
Một vài thông tin được WordPress nhắc nhở trước khi cài đặt, các bạn để ý ở phần tạo cơ sở dữ liệu rồi nhấn Let's go! ở phía dưới góc trái:

Nhập thông tin database như hình dưới nhé, bấm Submit để tiếp tục:

Khi đã hoàn tất rồi, chỉ cần bấm Run the install:

Điền một số thông tin quản trị như sau:

Bấm Install WordPress nào. Như hình dưới đây là quá trình cài WordPress đã hoàn tất rồi:

Đăng nhập vào tài khoản quản trị WordPress nào:

OK rồi đấy:

Giao diện bên ngoài của WordPress trên localhost:
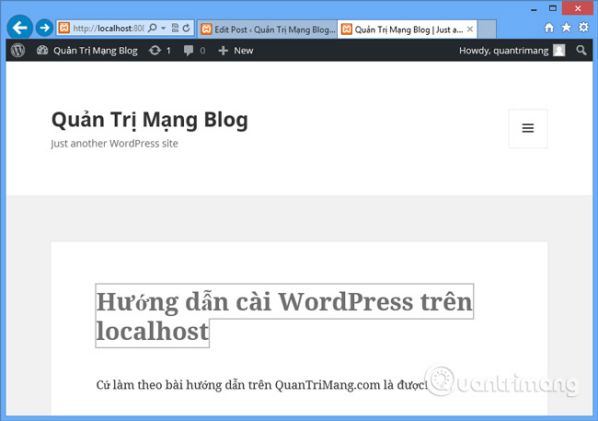
Cùng thực hiện ngay theo bài hướng dẫn cài đặt WordPress trên Localhost XAMPP bên trên đây nhé. Chúc các bạn thành công!
Tham khảo Quản trị mạng
Mọi người cùng tìm kiếm: cai dat wordpress, apachefriends.org download xampp
Tips: Tham gia Channel Telegram KDATA để không bỏ sót khuyến mãi hot nào