
SQL Server Management Studio (SSMS) là công cụ không thể thiếu dành cho các lập trình viên, quản trị viên cơ sở dữ liệu và bất kỳ ai làm việc với Microsoft SQL Server. Với giao diện đồ họa thân thiện và khả năng tích hợp nhiều chức năng nâng cao, SSMS giúp đơn giản hóa quá trình truy vấn, giám sát và quản lý dữ liệu trên cả môi trường cục bộ và đám mây.
Trong bài viết này, bạn sẽ được hướng dẫn cách cài đặt và sử dụng SQL Server Management Studio từ cơ bản đến nâng cao, bao gồm cả hai phương thức cài đặt thông qua dòng lệnh và giao diện đồ họa.
SQL Server Management Studio là một ứng dụng được Microsoft phát triển nhằm giúp người dùng dễ dàng tương tác với SQL Server thông qua giao diện trực quan. Đây là công cụ tích hợp nhiều tính năng quản trị, hỗ trợ lập trình SQL, tạo và chỉnh sửa cơ sở dữ liệu, quản lý người dùng, sao lưu, phục hồi và nhiều thao tác chuyên sâu khác.
Không chỉ hỗ trợ làm việc với các phiên bản Microsoft SQL Server, SSMS còn tương thích tốt với Azure SQL Database, mang lại sự linh hoạt cho các doanh nghiệp hiện đại.
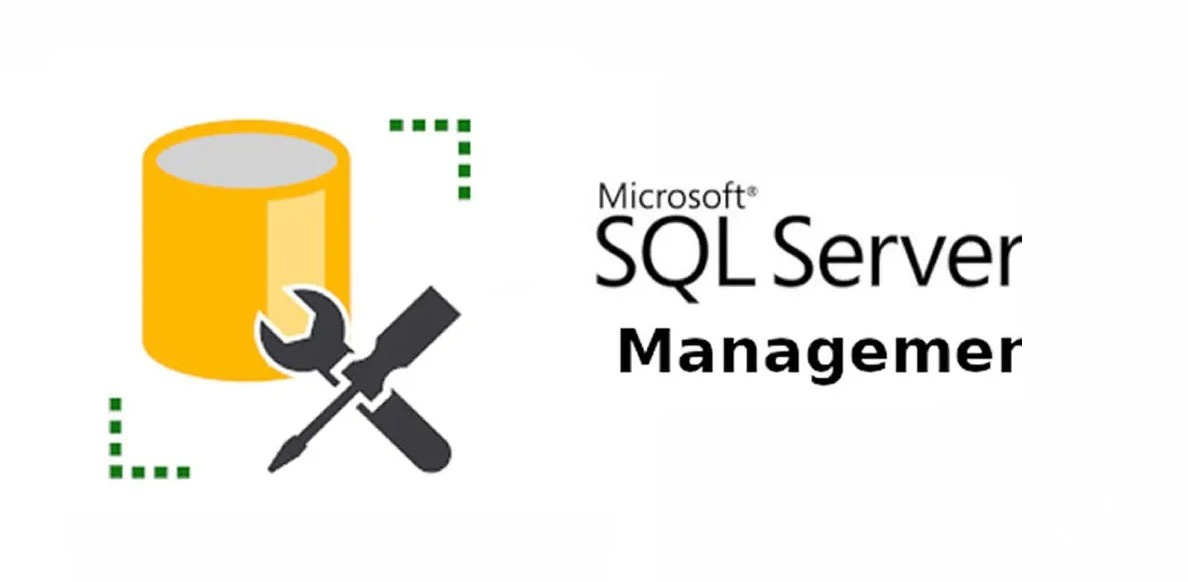
Phiên bản SSMS 18.10 là bản phát hành mới nhất tính đến thời điểm hiện tại, cung cấp nhiều tiện ích như phân tích dữ liệu (Analysis Services), nhập dữ liệu từ tệp (Flat File Import), và quản lý cấu trúc dữ liệu lớn.
Trước khi bắt đầu quá trình cài đặt, hãy đảm bảo máy tính hoặc máy chủ của bạn đáp ứng tối thiểu các điều kiện sau:
Bạn có thể chọn một trong hai phương pháp dưới đây để cài đặt SSMS: dùng PowerShell hoặc Command Prompt.
Bước 1: Mở PowerShell dưới quyền quản trị viên (Admin).
Bước 2: Nhập đoạn mã sau (thay đổi đường dẫn tương ứng):
$media_path = "<đường dẫn tới SSMS-Setup-ENU.exe>"
$install_path = "<thư mục bạn muốn cài đặt SSMS>"
$params = " /Install /Quiet SSMSInstallRoot=$install_path"
Start-Process -FilePath $media_path -ArgumentList $params -Wait
Tùy chọn: Thay /Quiet bằng /Passive nếu bạn muốn hiển thị giao diện trong quá trình cài đặt.
Sau khi cài đặt thành công, bạn có thể mở SSMS tại:%systemdrive%\SSMSto\Common7\IDE\Ssms.exe
Nếu gặp lỗi, kiểm tra log tại thư mục %TEMP%\SSMSSetup.
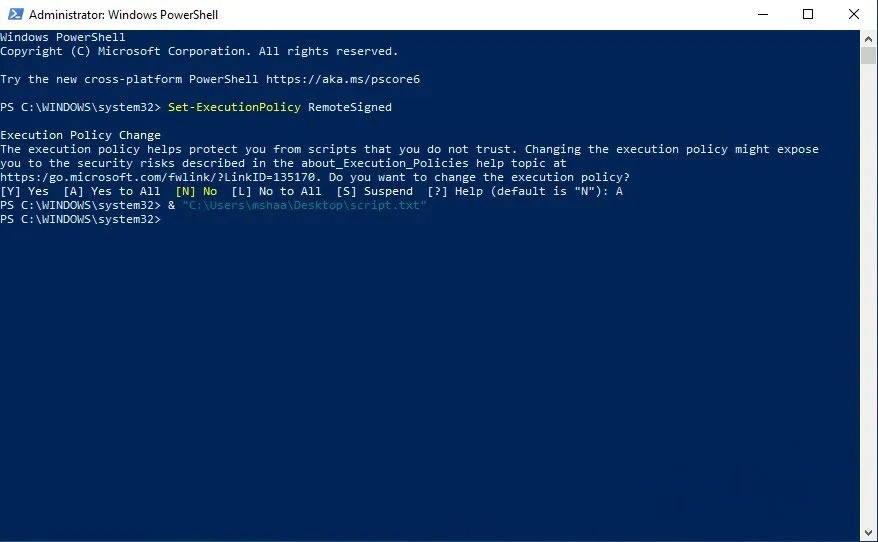
Bước 1: Mở Command Prompt với quyền admin (gõ “cmd” > chuột phải > Run as administrator).
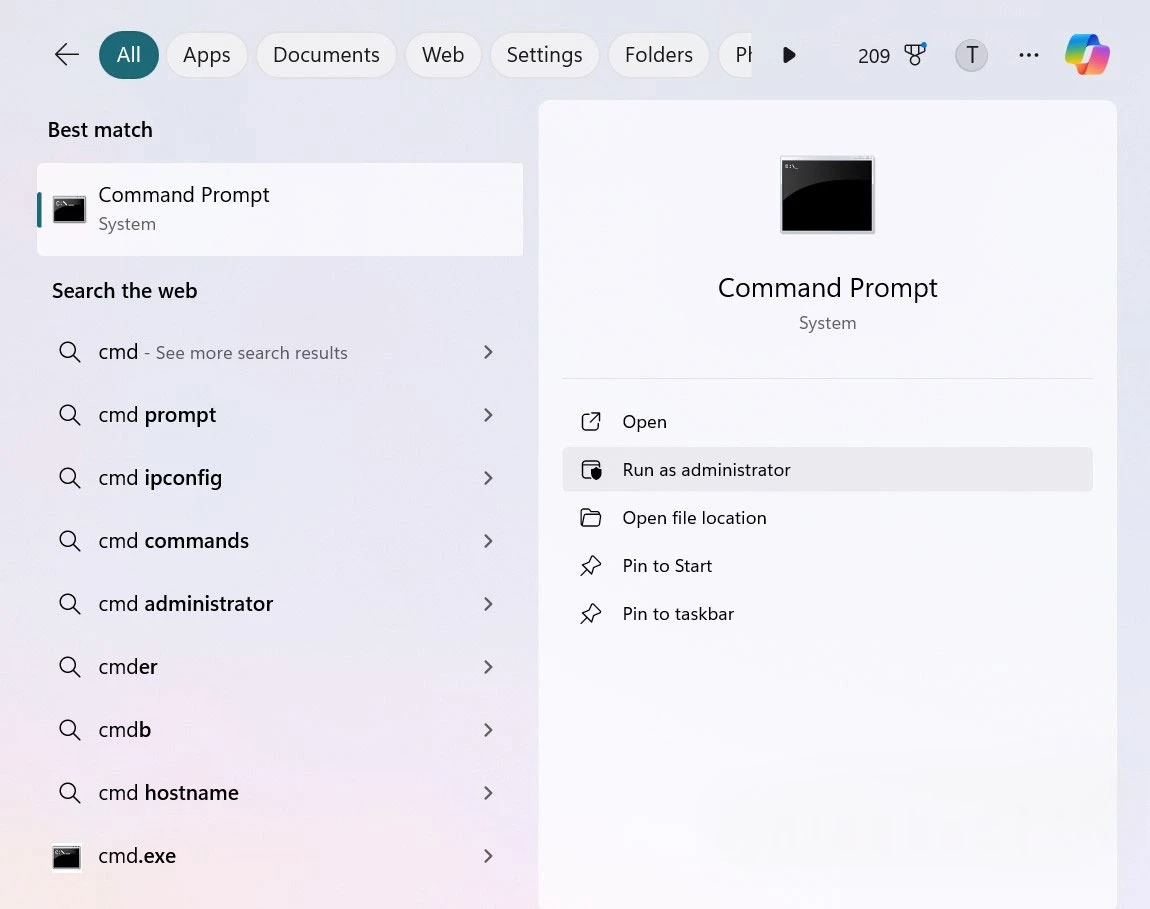
Bước 2: Nhập lệnh dưới đây (chỉnh đường dẫn phù hợp):
start "" /w "<đường dẫn tới SSMS-Setup-ENU.exe>" /Quiet SSMSInstallRoot="<đường dẫn cài đặt>"
Để hiển thị giao diện, thay /Quiet bằng /Passive.
Bước 3: Đợi quá trình cài đặt kết thúc.
Sau khi cài đặt xong, hãy mở SSMS để bắt đầu quản lý cơ sở dữ liệu.
Bước 1: Nhập “SQL” vào Start Menu và mở Microsoft SQL Server Management Studio.
Bước 2: Trong cửa sổ kết nối, điền thông tin:
Tên_máy/Instance.Windows Authentication: Tự động sử dụng tài khoản Windows hiện tại.
SQL Server Authentication: Nhập username/password nếu cấu hình hỗn hợp.
Sau khi nhập thông tin đầy đủ, nhấn Connect để truy cập hệ thống cơ sở dữ liệu.
Sau khi kết nối thành công, bạn có thể bắt đầu thực hiện các thao tác cơ bản:
Nếu bạn là người mới, hãy bắt đầu bằng cách thử viết các truy vấn đơn giản như:
SELECT * FROM TenBang;
Bên cạnh phương pháp mở ứng dụng thông qua menu Start, người dùng có thể truy cập SQL Server Management Studio bằng cách sử dụng dòng lệnh (Command Line) của Windows. Để thực hiện điều này, bạn cần xác định đúng đường dẫn chứa tệp thực thi ssms.exe. Thông thường, tệp này được cài đặt tại thư mục mặc định như sau:
Ví dụ đường dẫn: C:\Program Files (x86)\Microsoft SQL Server Management Studio 18\Common7\IDE\ssms.exe
Các bước thực hiện:
Windows + R, gõ cmd và nhấn Enter để mở Command Prompt.ssms.exe rồi nhấn Enter để mở ứng dụng.Ngay sau đó, cửa sổ kết nối đến máy chủ SQL sẽ hiện ra để bạn tiếp tục quá trình đăng nhập như bình thường.
Sau khi khởi động thành công SSMS, bạn sẽ bắt gặp giao diện chính gồm nhiều thành phần hỗ trợ người dùng quản lý cơ sở dữ liệu dễ dàng:

- hoặc sử dụng comment trong query để tạo chú thích.Tools > Options > Environment > Auto Recover để tự động lưu tạm các truy vấn.Ctrl + Shift + F. SSMS sẽ xuất ra tệp văn bản có chứa kết quả truy vấn, giúp bạn dễ dàng chia sẻ hoặc lưu trữ lâu dài.Kể từ khi ra mắt lần đầu cùng SQL Server 2005, SSMS đã không ngừng được cải tiến. Đặc biệt từ phiên bản SSMS 16.3 trở đi, Microsoft bắt đầu phát hành dưới dạng các phiên bản số riêng biệt như 16.x, 17.x và 18.x. Mỗi phiên bản đều mang đến các cập nhật mới mẻ về tính năng, hiệu suất và giao diện người dùng.
Gần đây nhất, phiên bản 18.0 đã có một số bản xem trước (Preview 4, 5 và 6) trước khi chính thức phát hành.
SSMS hỗ trợ một loạt hệ điều hành Windows, từ các phiên bản cá nhân cho đến các máy chủ chuyên dụng:
Việc đảm bảo hệ điều hành phù hợp sẽ giúp bạn cài đặt và vận hành SQL Server Management Studio một cách ổn định và mượt mà nhất.
Tips: Tham gia Channel Telegram KDATA để không bỏ sót khuyến mãi hot nào