
Hướng dẫn cách cài đặt và sử dụng Linux Screen để tăng sức mạnh và tính linh hoạt cho Linux Terminal.
Screen được cài đặt mặt định trên các Linux distribution phổ biến. Nếu hệ thống không có cài đặt sẵn cũng không sao. Vì cách cài rất đơn giản.
Đầu tiên, bạn cần truy cập server qua lệnh SSH sau:
ssh your-user@server
Mặt khác, nếu bạn đang chạy Linux trên máy tính riêng, chỉ cần mở terminal từ trong menu chính.
Trong trường hợp Debian, Ubuntu, Linux Mint và các biến thể của nó, thực thi lệnh sau:
sudo apt install screen
Nếu bạn đang dùng CentOS 7, bạn có thể cài đặt linux screen bằng lệnh sau:
sudo yum install screen
Hoặc nếu user đó hông thể chạy lệnh sudo, bạn cần chạy nó bằng user root.
yum install screen
Sau khi kết thúc cài đặt, bạn kiểm tra lại phiên bản vừa cài là gì bằng lệnh sau:
screen –version
Sau đó bạn đã có thể dùng nó rồi. Chúc mừng bạn.
Để chạy Linux Screen, bạn cần gõ lệnh sau trong terminal session:
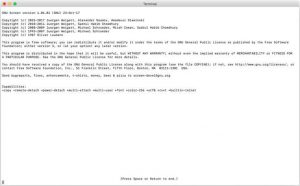
Sau khi nhấn nút khoảng trắng, bạn sẽ thấy terminal lần nữa. Đừng lo, chúng ta đã bắt đầu một Screen session mới. Để thoát và kiểm tra lại, gõ exit và nhấn nút enter.
Bạn sẽ thấy thông báo screen bị tắt, để tạo mới session mới cứ vậy mà gõ screen:
screen
Chúng ta cũng có thể tạo mới session và gắn cho nó một cái tên với biến -S. Ví dụ:
screen -S session1
Chúng tôi khuyên bạn mô tả ngắn gọn cho session đó để dễ ghi nhớ bạn cần làm gì.
Screen sử dụng dòng lệnh để thực thi terminal multiplexing. Các lệnh này rất dễ học. Chúng đều bắt đầu với cấu trúc CTRL+* *, * là biến.
Quan trọng: Lưu ý là lệnh Linux Screen có phân biệt hoa thường.
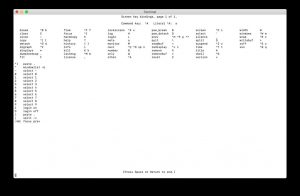
Trước khi tạo session mới, bạn nhớ học cách sử dụng trước. Có một số lệnh thông dụng mà bạn sẽ cần dùng là:
CTRL+a c Tạo cửa sổ mới CTRL+a ” Liệt kê tất cả cửa sổ đã được tạo CTRL+a a Xóa một CTRL+a, hữu dụng khi làm sai gì đó CTRL+a CTRL+d Để session chạy.
Bạn cũng có thể chia terminal screen ra. Ví dụ, sử dụng lệnh CTRL+a S để chia terminal theo chiều ngang.
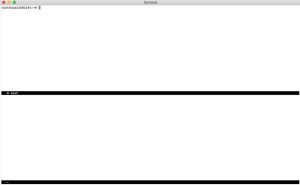
Để thay đổi sang terminal tiếp theo, nhấn CTRL+a TAB. Để đóng nó, nhấn CTRL+a X.
Một trong các ưu điểm của Screen là khả năng thực thi tác vụ và để nó chạy nền, để khi quay lại thì nó vẫn còn chạy. Đây là các ưu điểm vượt trội của server administrator.
Cho ví dụ này, tôi dùng htop. Chúng ta có thể cài nó lên Debian, Ubuntu, Linux Mint cũng như các biến thể khác bằng lệnh sau:
sudo apt install htop
Đầu tiên chạy lệnh htop:
htop
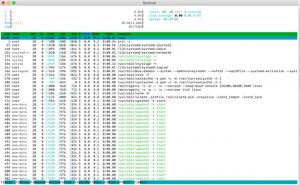
Tiếp theo, chúng ta sẽ dùng cả CTRL+a và CTRL+d để tách thực thi từ trong terminal. Sau đó, bạn có thể làm việc khác để cửa sỗ trước chạy nền. Nếu bạn muốn mở lại cùng một terminal htop, đầu tiên gõ lệnh sau:
screen -ls
Với lệnh này, chúng tao có thể hiển thị tất cả session “được lưu” và kết nối tới nó. Để làm vậy với htop, chạy lệnh sau:
screen -r process_number
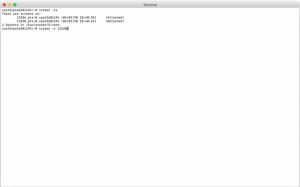
Trong trường hợp này process_number là 11520.
Chúc bạn thành công!
Nguồn: hostinger
Tips: Tham gia Channel Telegram KDATA để không bỏ sót khuyến mãi hot nào