
Lưu ý: Sau khi chặn tin nhắn Telegram, bạn sẽ không nhận được tin nhắn hay cuộc gọi từ tài khoản đó nữa.
Hướng dẫn nhanh
Mở ứng dụng Telegram > Chọn ba dấu gạch ngang icon trên góc trái màn hình > Chọn Settings > Chọn Privacy and Security > Chọn Blocked Users > Chọn Block user > Chọn người muốn chặn > Chọn Block User là xong.
Hướng dẫn chi tiết
Bước 1: Mở ứng dụng Telegram, chọn ba dấu gạch ngang icon trên góc trái màn hình.
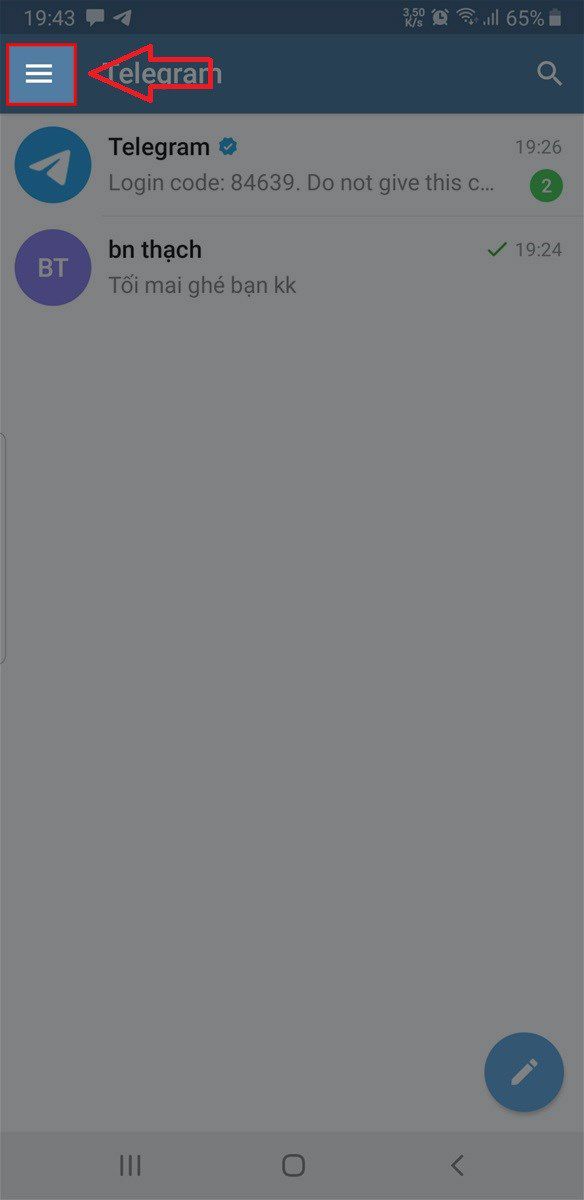
Bước 2: Chọn Settings.
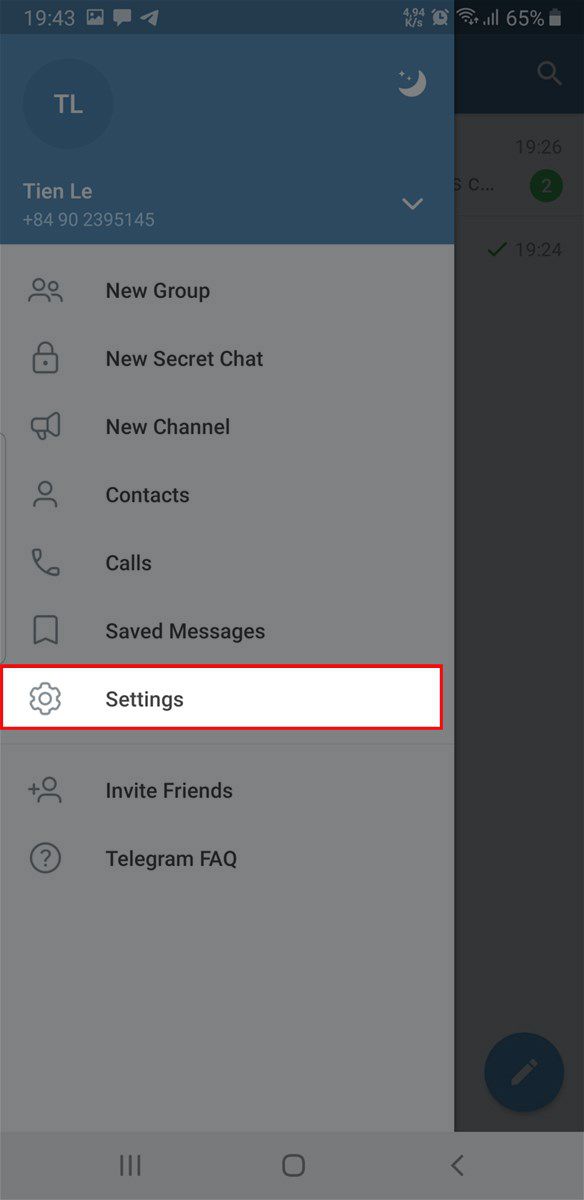
Bước 3: Chọn Privacy and Security.
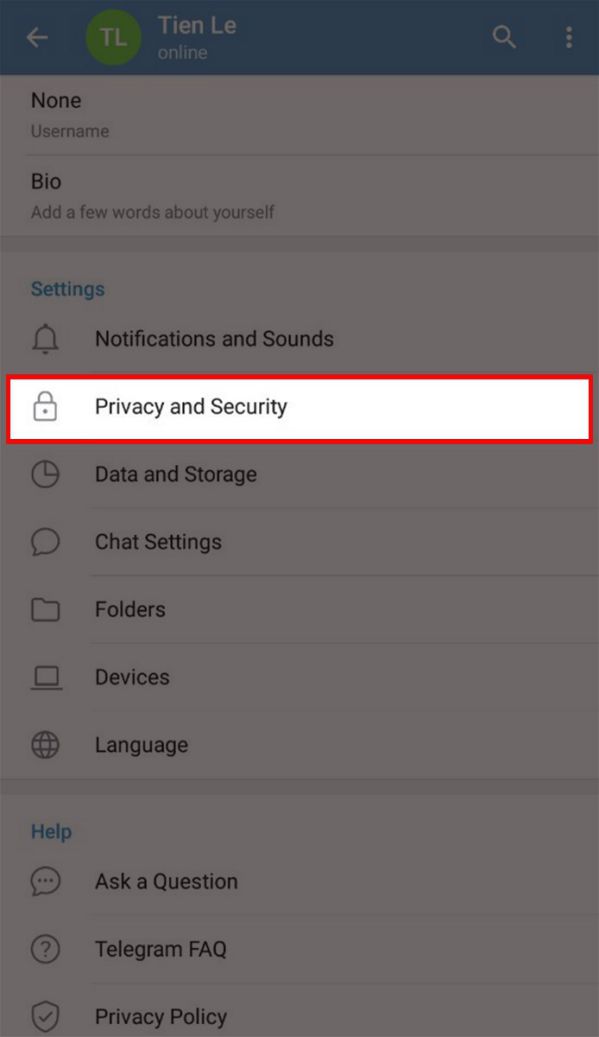
Bước 4: Chọn Blocked Users.
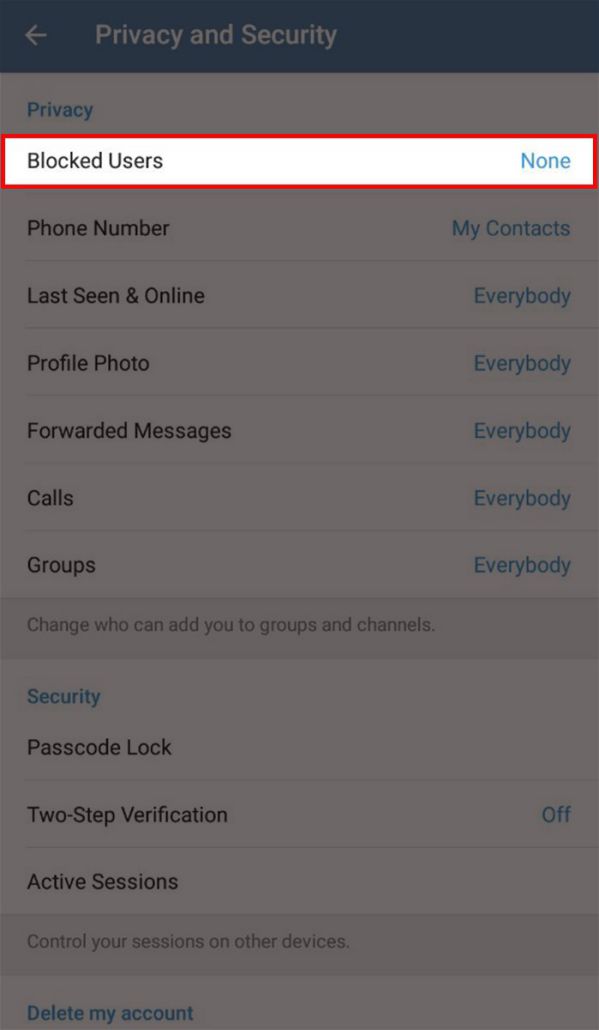
Bước 5: Chọn Block user.
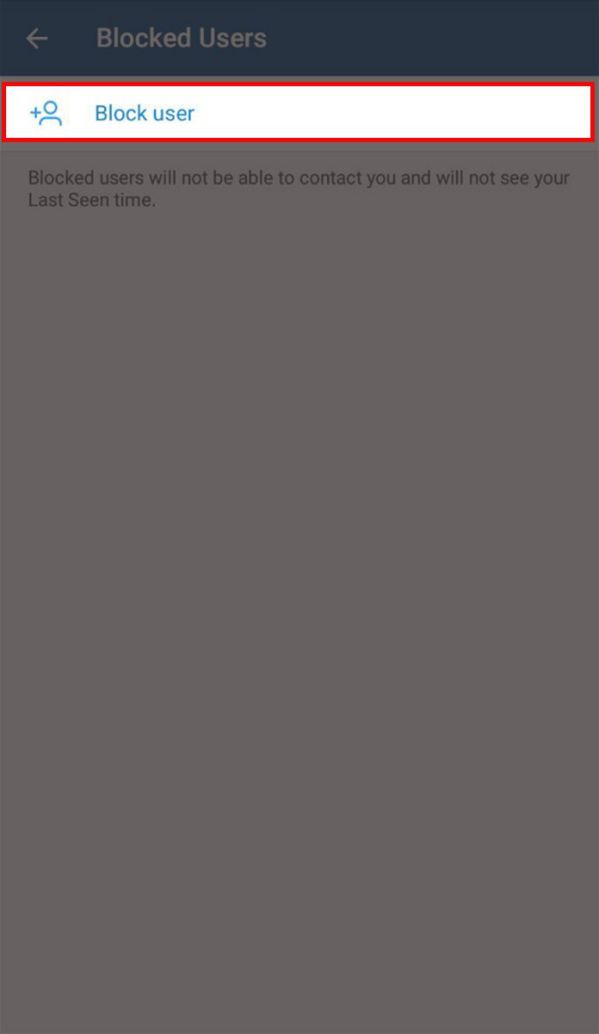
Bước 6: Chọn người muốn chặn.
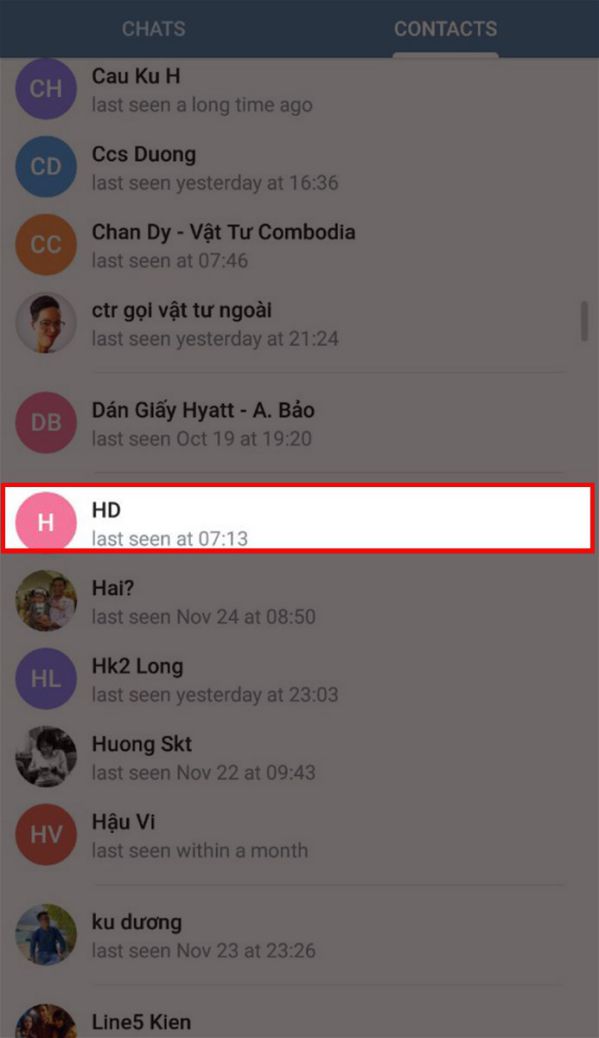
Bước 7: Chọn Block User. Như vậy, bạn đã chặn thành công người mà bạn không muốn nhận tin nhắn.
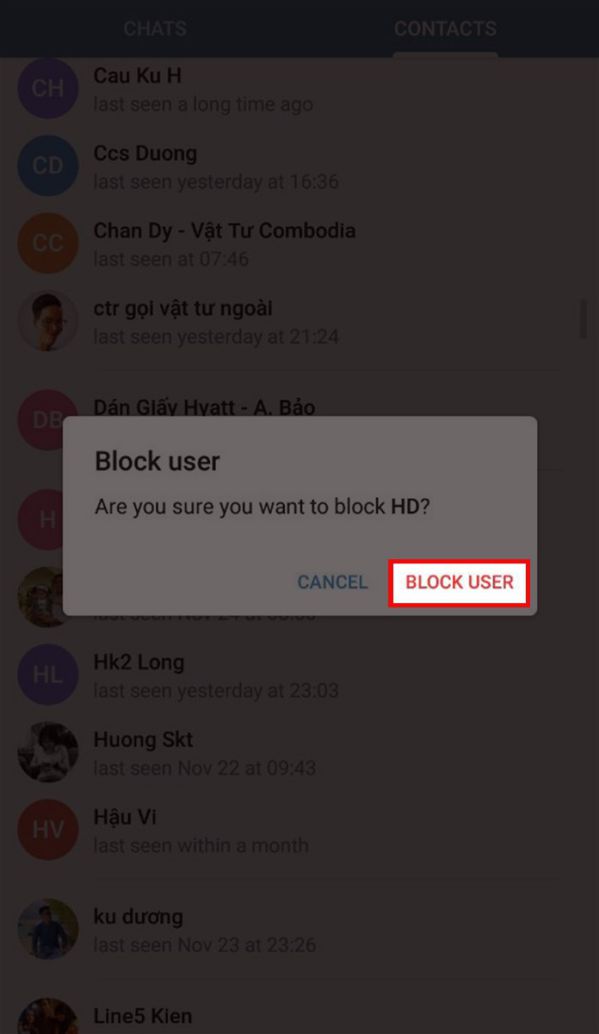
Lưu ý:
- Bạn chỉ có 5 giây để quyết định có khôi phục tin nhắn đã xóa hay không. - Nếu qua 5 giây mà bạn không làm gì thì tin nhắn đó sẽ bị xóa vĩnh viễn. - Cách duy nhất để xem lại được tin nhắn đã xóa sau 5 giây là nhờ người bạn trong cùng cuộc trò chuyện chụp ảnh màn hình gửi qua (nếu như lúc xóa, bạn không ấn xóa luôn bên người nhận).
Hướng dẫn nhanh:
- Mở ứng dụng Telegram > Nhấn giữ tin nhắn bạn muốn xóa > Chọn biểu tượng Thùng rác icon5 phía trên bên phải màn hình > Chọn Delete Chat. - Sau khi bạn xóa tin nhắn Telegram, màn hình xuất hiện thông báo khôi phục phía dưới cùng ứng dụng > Chọn biểu tượng Undo icon6 để khôi phục tin nhắn đã xóa (Bạn chỉ có 5 giây để khôi phục).
Hướng dẫn chi tiết:
Bước 1: Mở ứng dụng Telegram, nhấn giữ tin nhắn bạn muốn xóa và chọn biểu tượng Thùng rác icon5 phía trên bên phải màn hình.
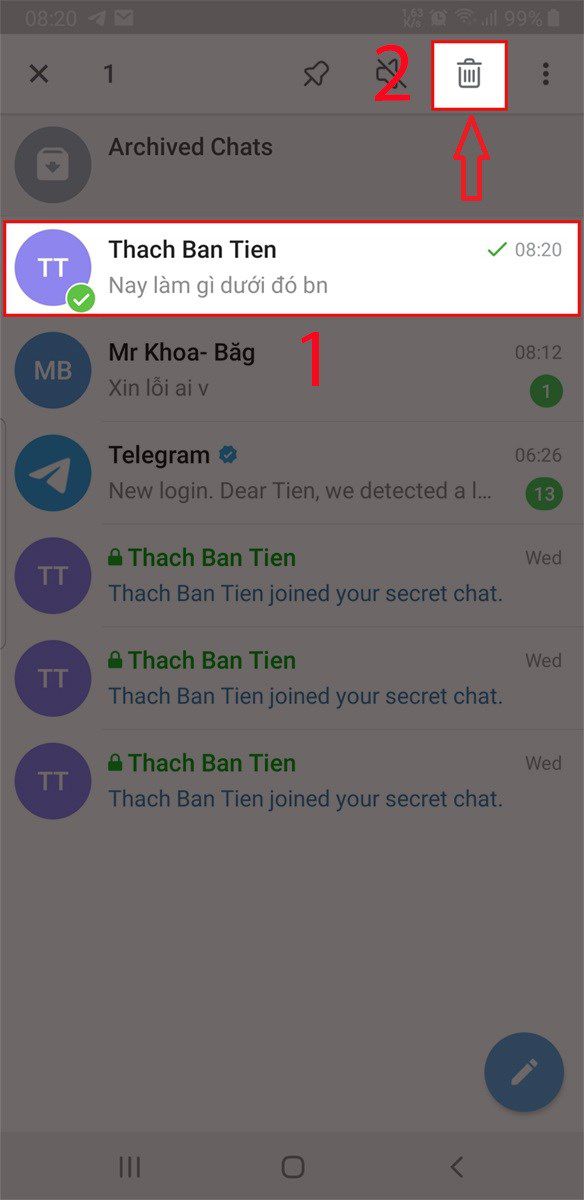
Bước 2: Chọn Delete Chat.
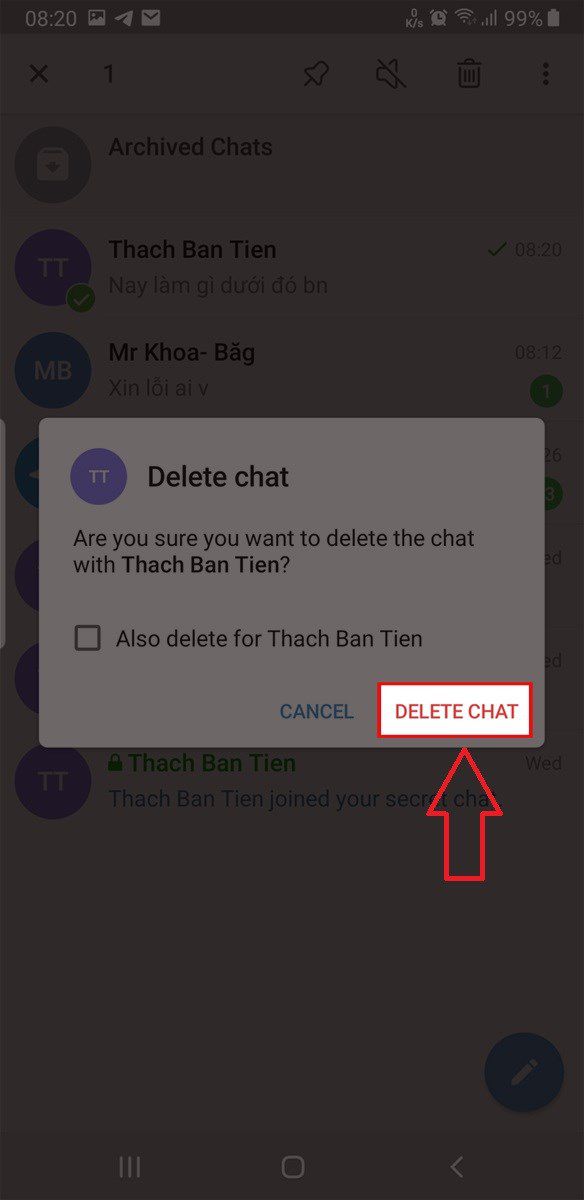
Bước 3: Màn hình xuất hiện thông báo khôi phục tin nhắn phía dưới cùng ứng dụng, chọn biểu tượng Undo icon6 để khôi phục tin nhắn đã xóa (Bạn chỉ có 5 giây để khôi phục).
Như vậy, bạn đã thành công khôi phục lại tin nhắn đã xóa.
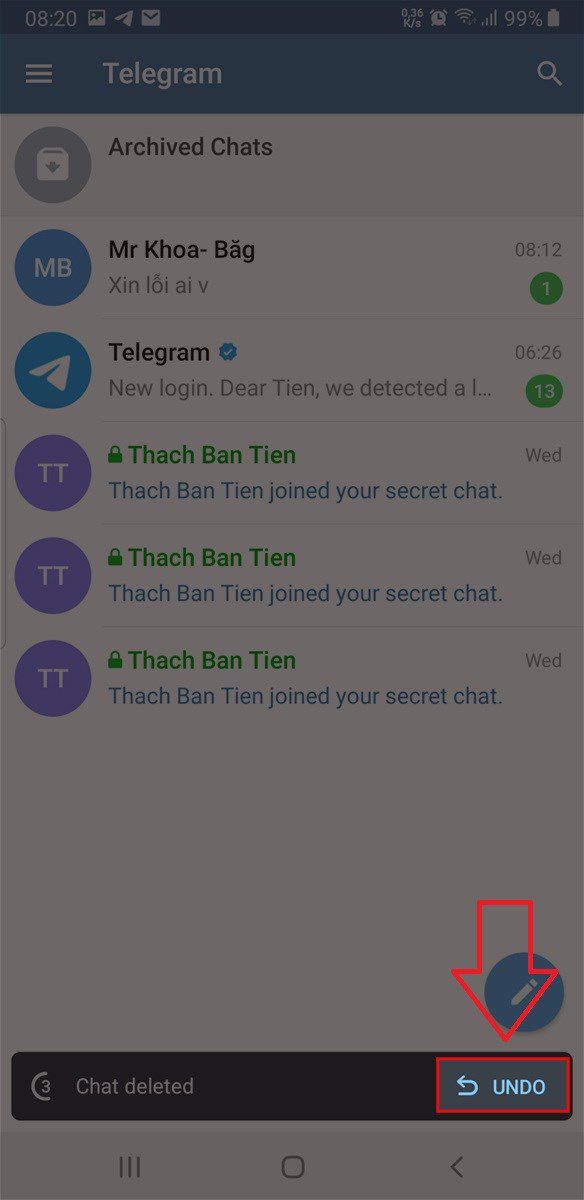
Đôi khi, bạn vô tình quẹt tay làm cho tin nhắn bị đưa vào mục lưu trữ ẩn trên ứng dụng Telegram, nên đoạn tin nhắn đó sẽ bị ẩn khỏi mục tin nhắn mà chưa phải bị xóa đi.
Hướng dẫn nhanh:
Mở ứng dụng Telegram, nhấn giữ giao diện nhắn tin và kéo từ trên xuống để hiện mục Archived Chats, bấm chọn Archived Chats > Nhấn giữ cuộc trò chuyện muốn khôi phục > Chọn dấu ba chấm icon4 phía trên bên phải > Chọn Unarchive để khôi phục lại tin nhắn bị ẩn.
Hướng dẫn chi tiết:
Bước 1: Mở ứng dụng Telegram, nhấn giữ giao diện nhắn tin và kéo từ trên xuống để hiện mục Archived Chats, bấm chọn Archived Chats.
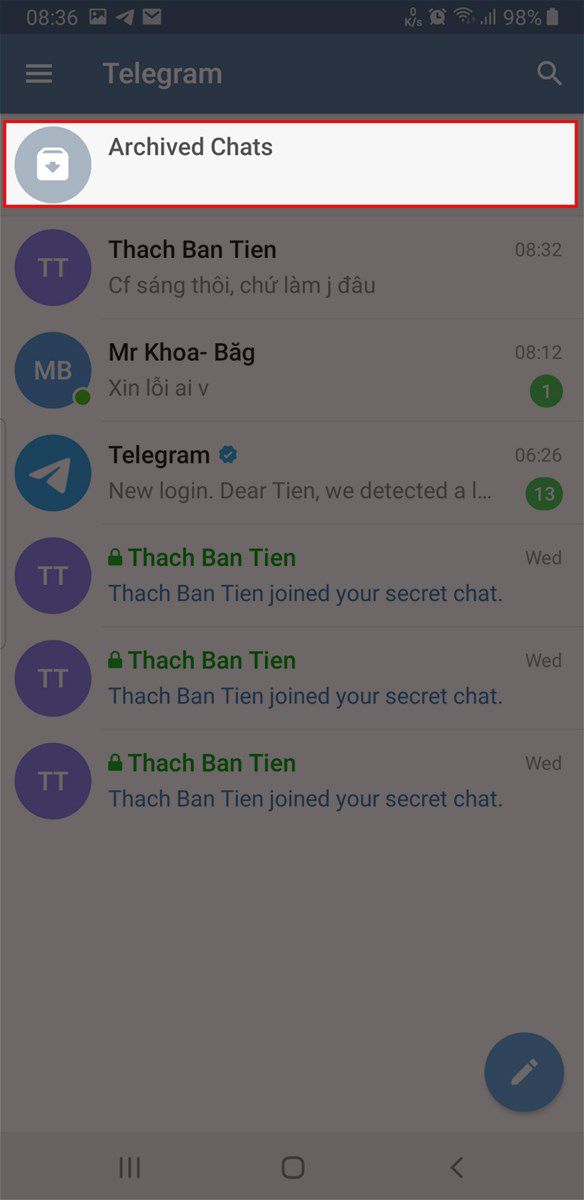
Bước 2: Nhấn giữ cuộc trò chuyện muốn khôi phục, chọn dấu ba chấm icon4 phía trên bên phải.
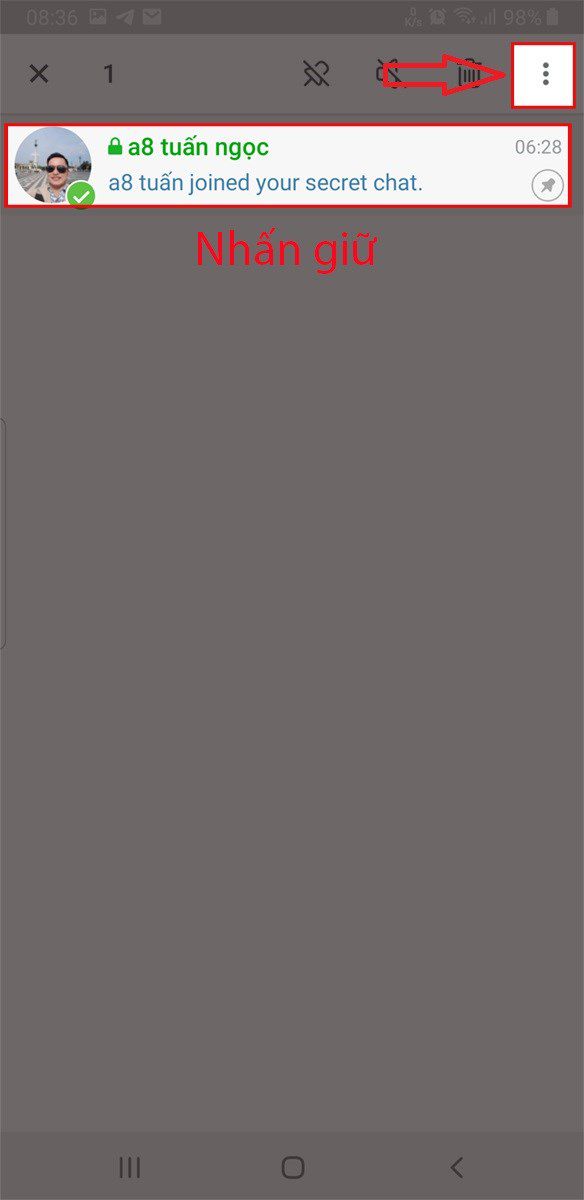
Bước 3: Chọn Unarchive. Như vậy, bạn đã khôi phục thành công tin nhắn bị ẩn trên Telegram.
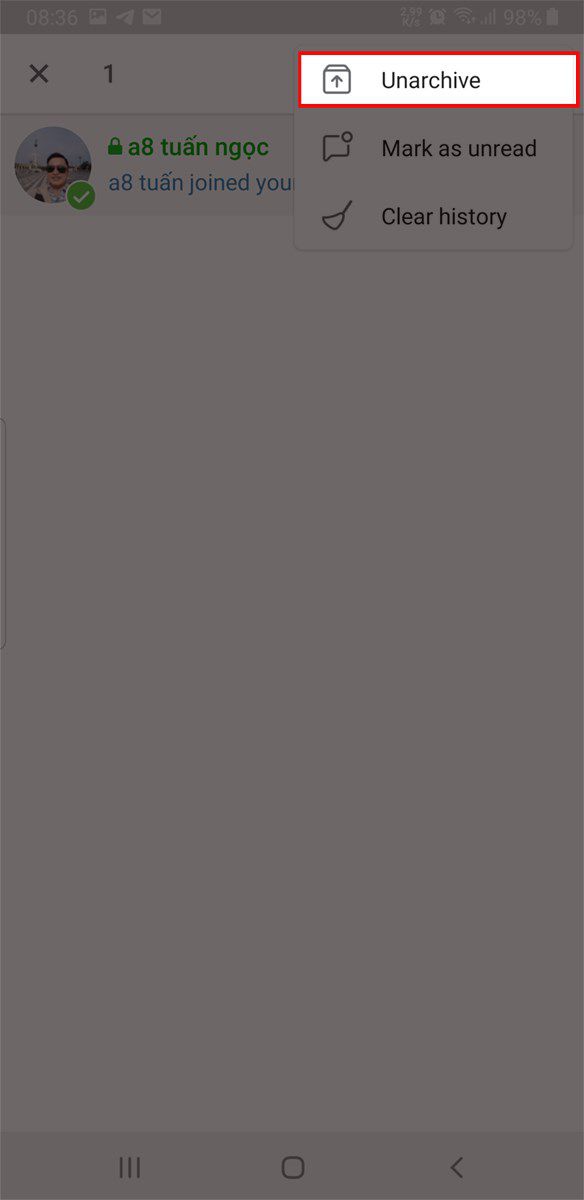
Hướng dẫn nhanh:
Hướng dẫn chi tiết:
Bước 1: Mở ứng dụng Telegram, chọn biểu tượng hình cây bút cây bút ở góc phải dưới cùng.
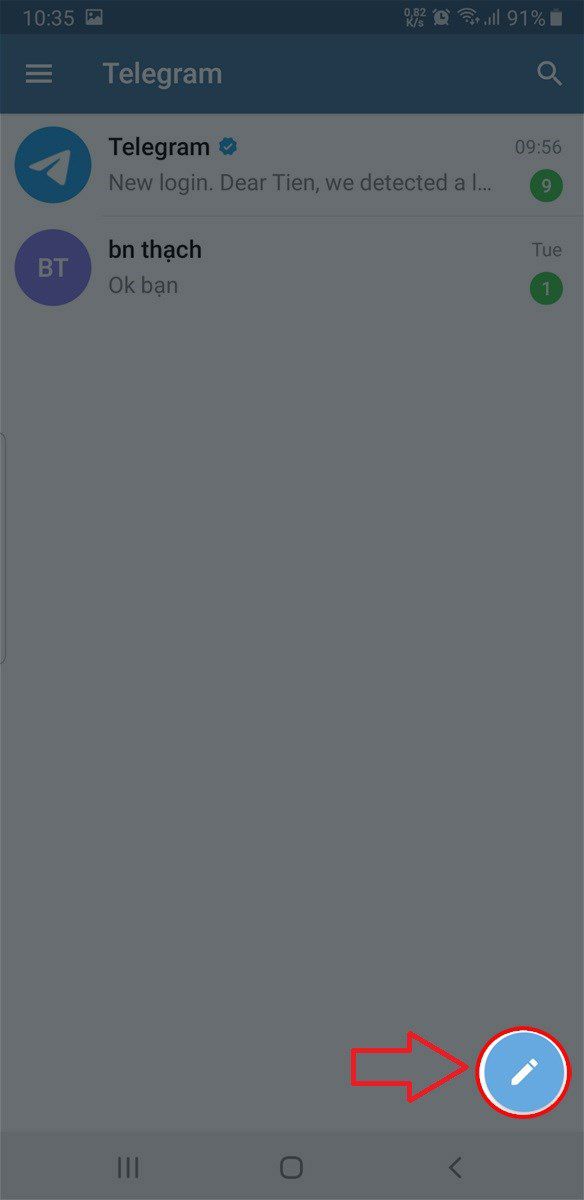
Bước 2: Chọn New Group.
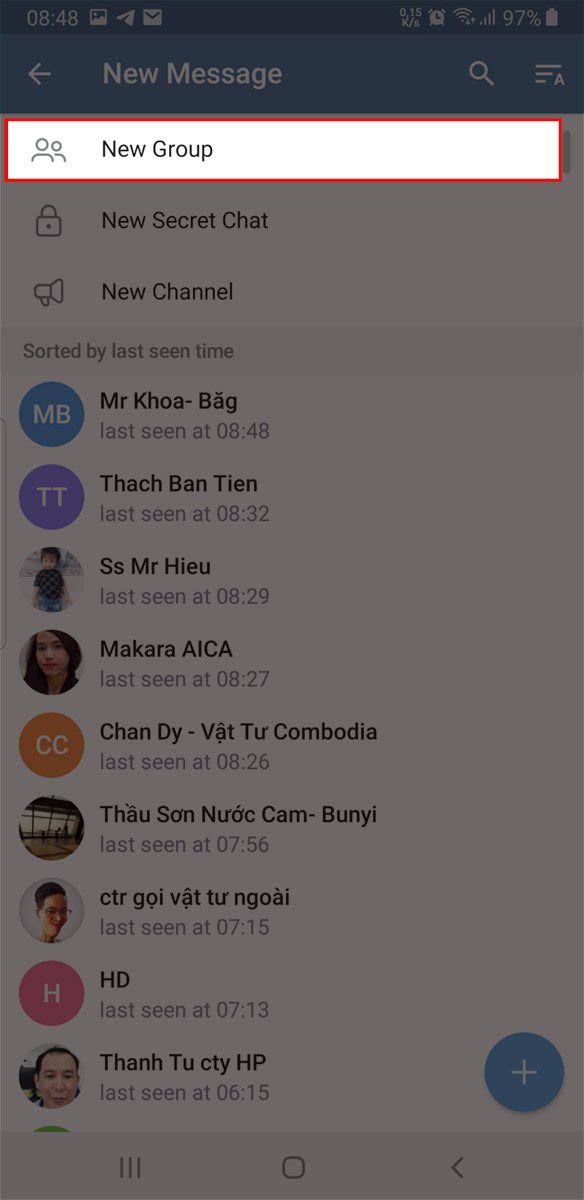
Bước 3: Chọn tài khoản mà bạn muốn thêm vào nhóm chat, chọn dấu mũi tên ở góc phải bên dưới để tạo nhóm.
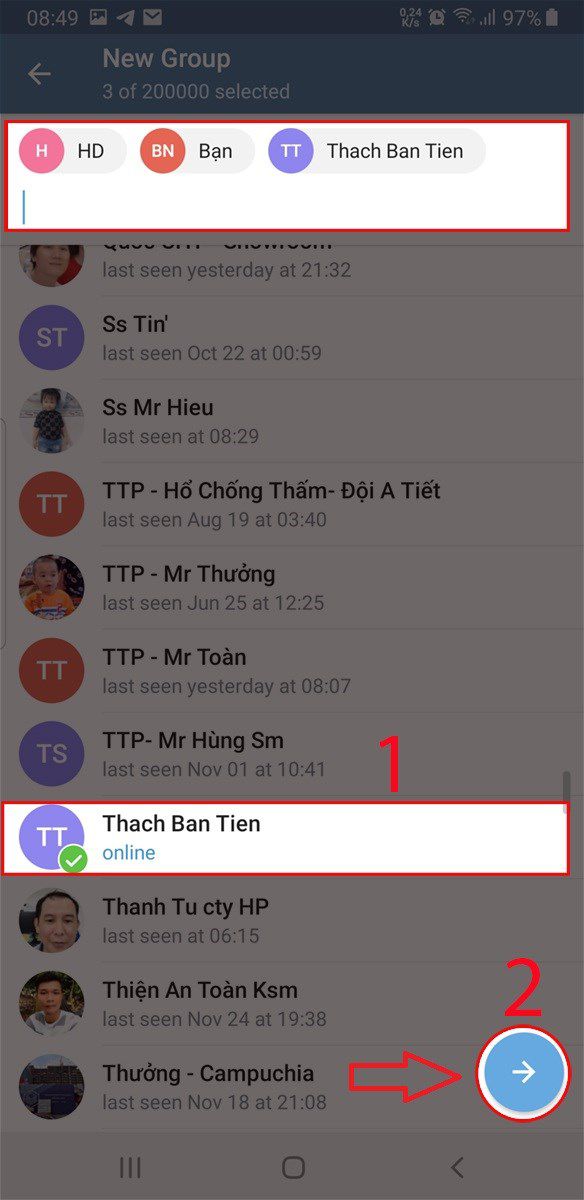
Bước 4: Thay đổi tên và hình đại diện cho group chat, chọn dấu √ ở góc phải phía dưới cùng để hoàn tất tạo nhóm Telegram.
Bạn có thể thực hiện đổi ảnh đại diện ngay hoặc để sau cũng được.
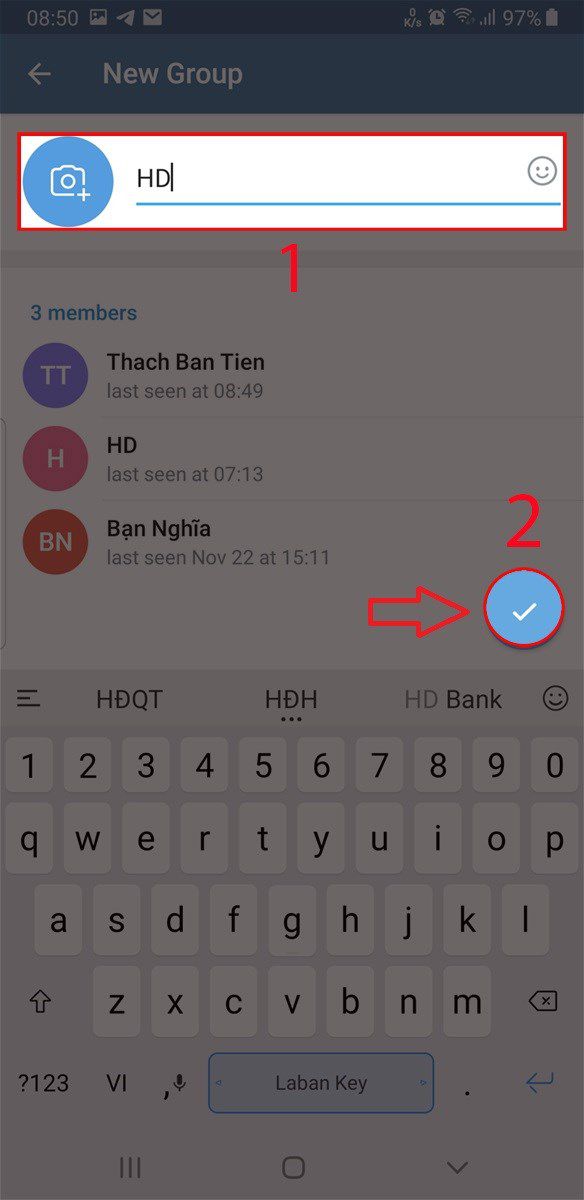
Bước 5: Chọn vào tên nhóm phía trên cùng để thiết lập quyền cho các thành viên trong nhóm.
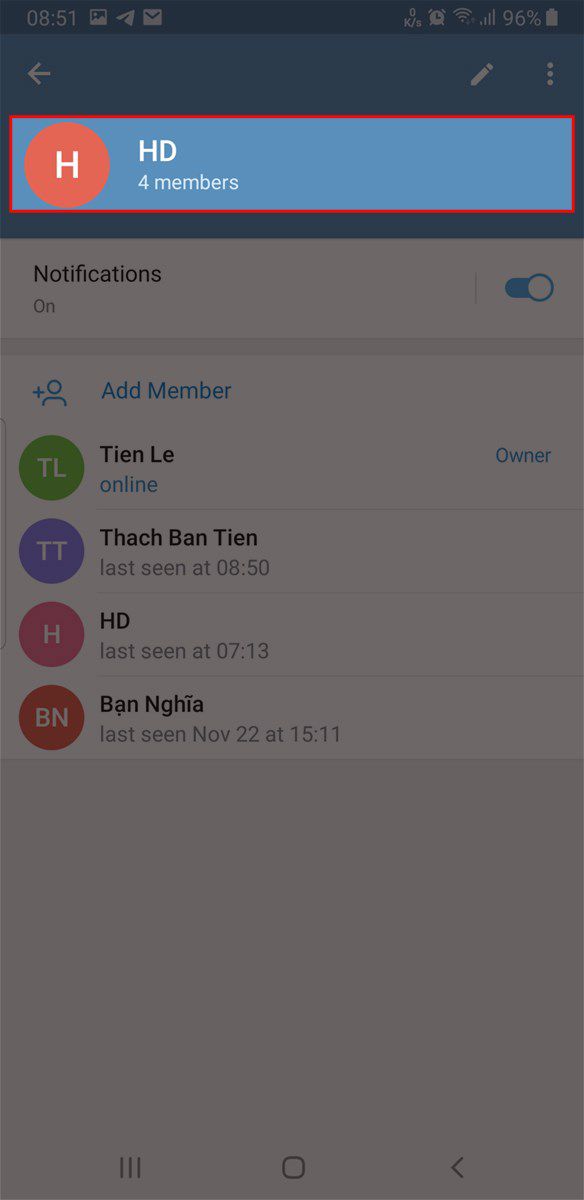
Bước 6: Nhấn giữ tên thành viên mà bạn muốn thiết lập quyền, chọn Promote to Admin để thiết lập quyền Admin cho thành viên đó.
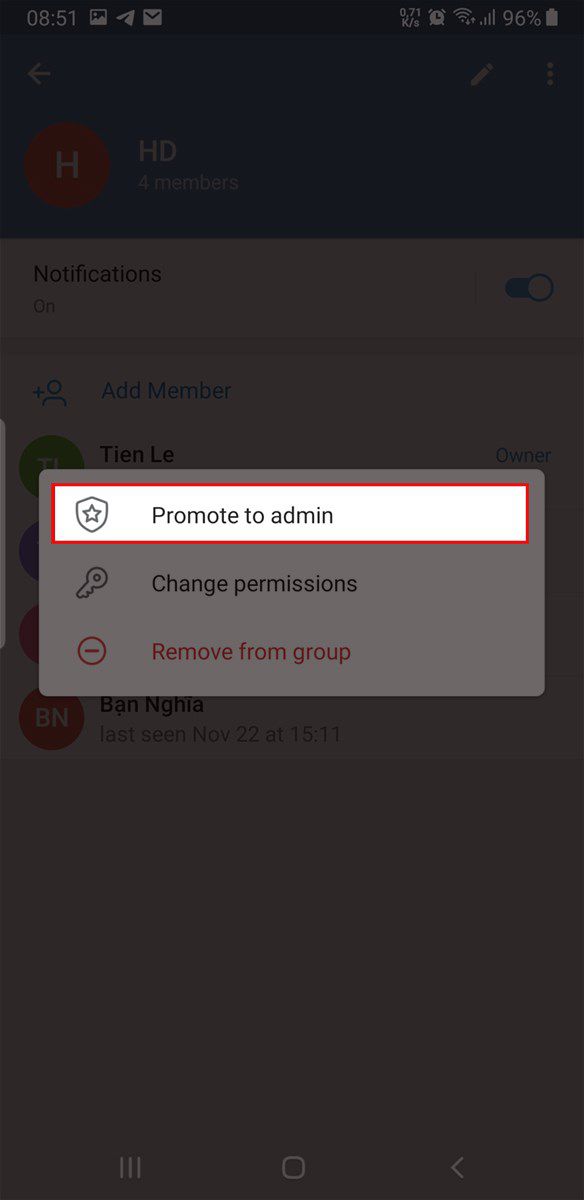
Để cho phép Admin có quyền làm gì thì bạn chọn vào quyền đó. Sao cho nút tròn hiện màu xanh, ngược lại thì nút tròn chuyển sang màu đỏ.
- Change Group Info: Thay đổi thông tin nhóm. - Delete Messages: Xóa các tin nhắn. - Ban Users: Cấm thành viên. - Invite Users via Link: Mời thành viên qua Link. - Pin Messages: Ghim các tin nhắn. - Add New Admins: Thêm thành viên mới. - Send anonymously: Gửi ẩn danh.
Bước 7: Nhấn giữ tên thành viên mà bạn muốn thiết lập quyền, chọn Change permissions để thiết lập quyền User dành cho thành viên đó.
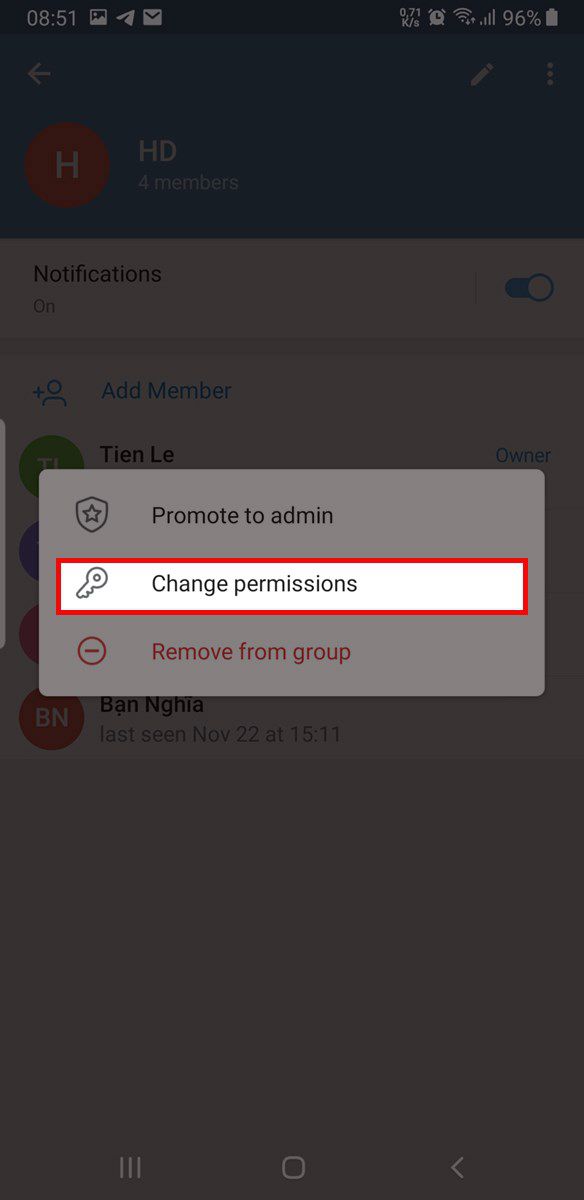
Để cho phép các quyền User mà người này có thể được làm thì bạn chọn vào quyền đó. Sao cho nút tròn hiện màu xanh, ngược lại thì nút tròn chuyển sang màu đỏ.
Các Users (Thành viên) sẽ có quyền:
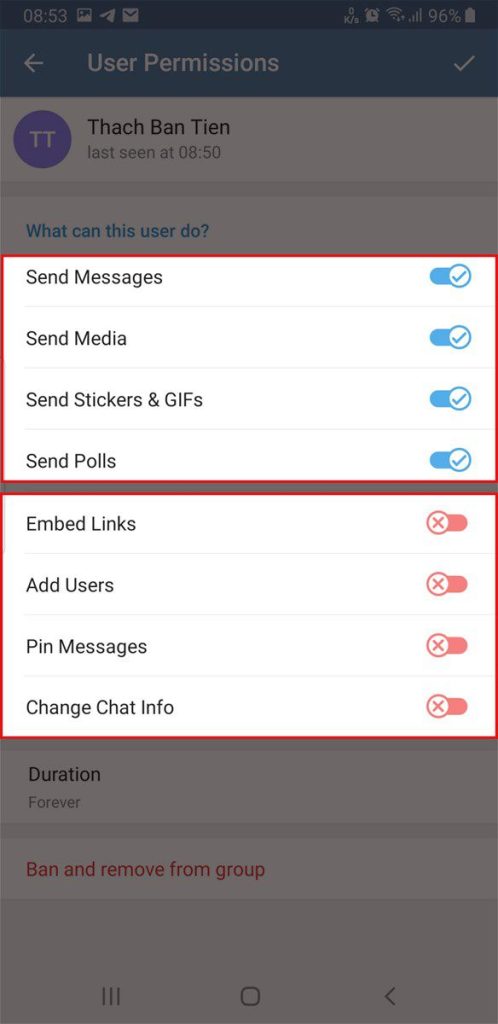
Cấp quyền sẽ hiện màu xanh, ngược lại sẽ là màu đỏ
Hướng dẫn nhanh:
Hướng dẫn chi tiết:
Bước 1: Mở ứng dụng Telegram, chọn biểu tượng hình cây bút cây bút ở góc phải dưới cùng.
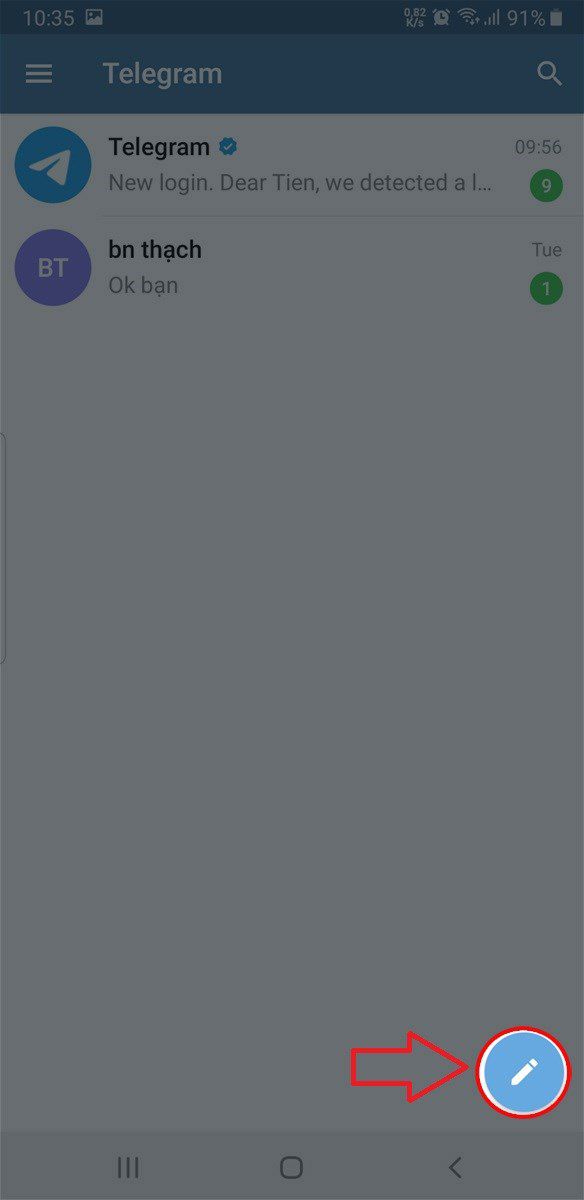
Bước 2: Chọn New Chanel để tạo một kênh mới trên Telegram.
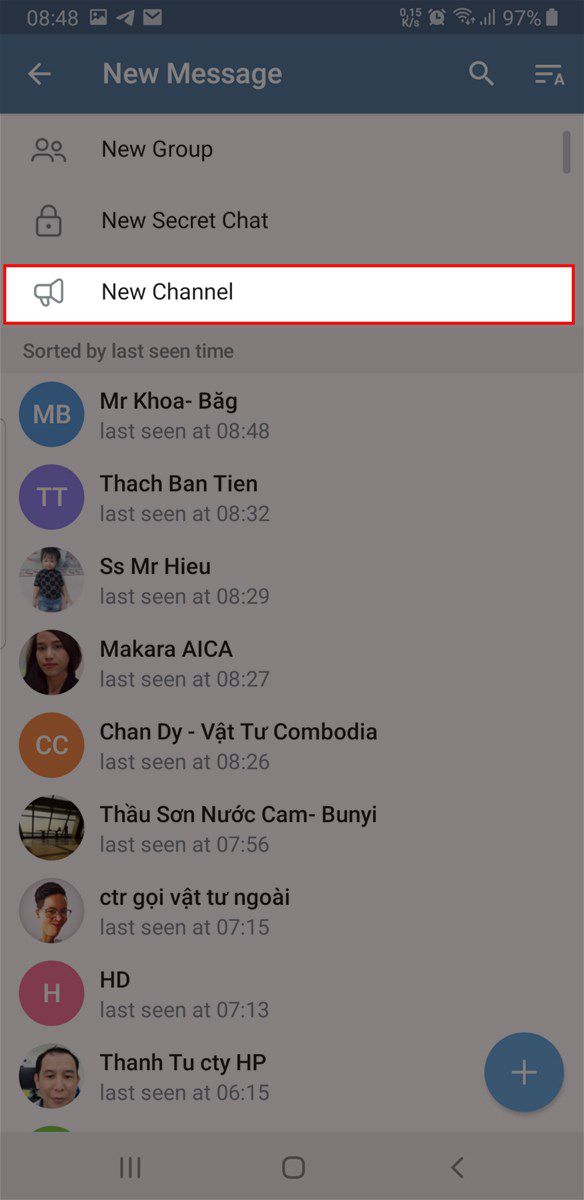
Bước 3: Chọn Create Channel.
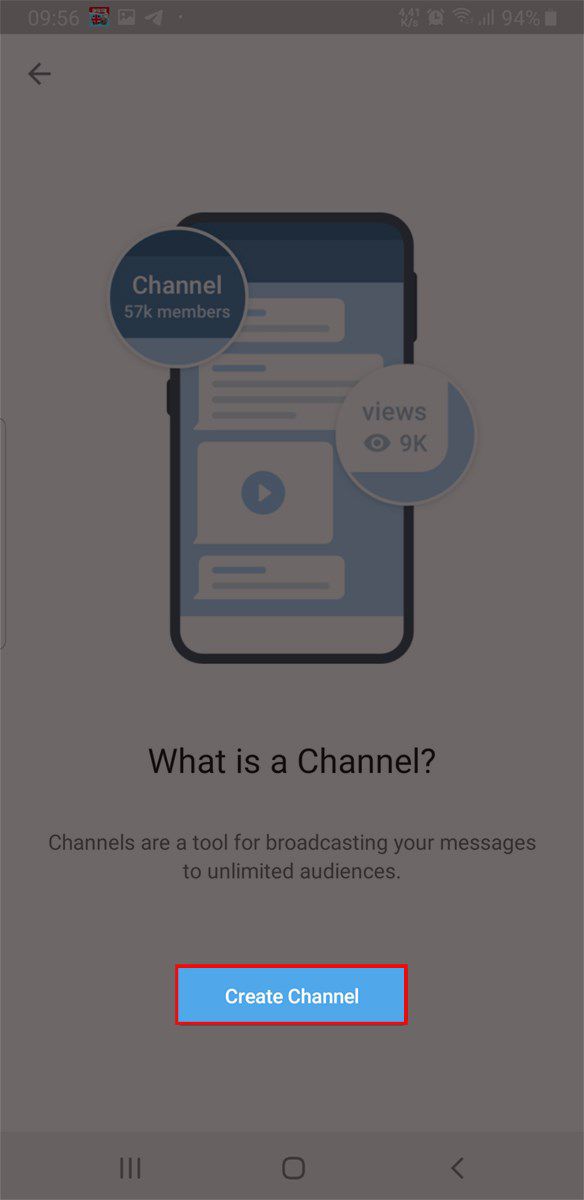
Bước 4: Thay đổi tên và hình đại diện cho channel, chọn dấu √ ở góc phải phía trên cùng để hoàn tất việc tạo kênh mới.
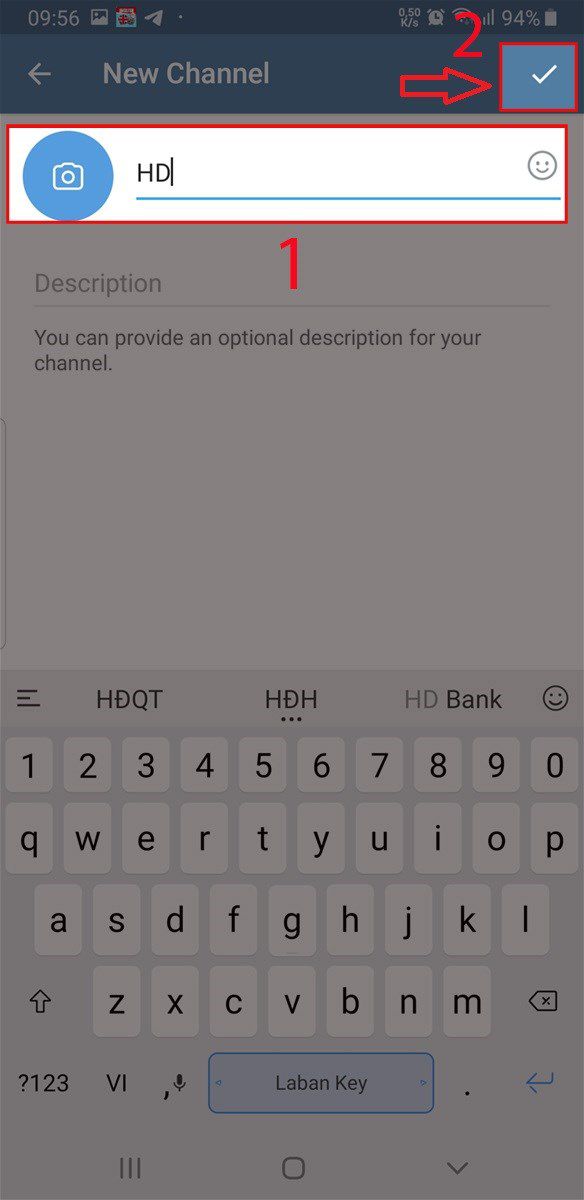
Bước 5: Chọn loại kênh là công khai hay riêng tư tại mục Channel type, tạo link truy cập cho kênh mới tạo tại mục Permanent link.
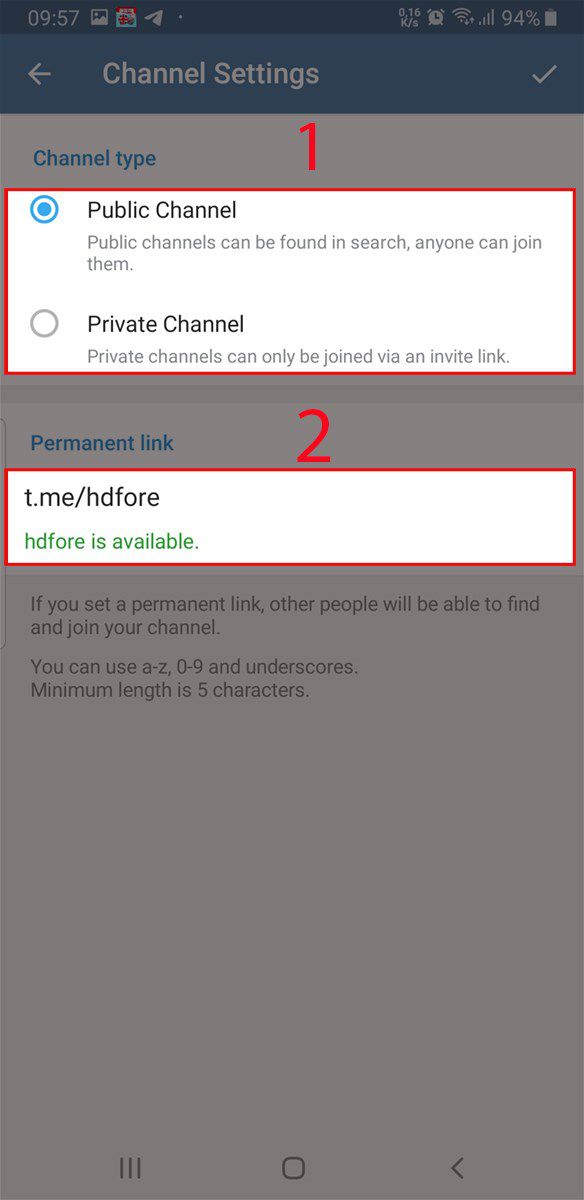
Bước 6: Chọn tài khoản mà bạn muốn thêm vào Channel, chọn dấu mũi tên góc phải phía dưới cùng.
Như vậy, bạn đã tạo thành công Channel của mình rồi.
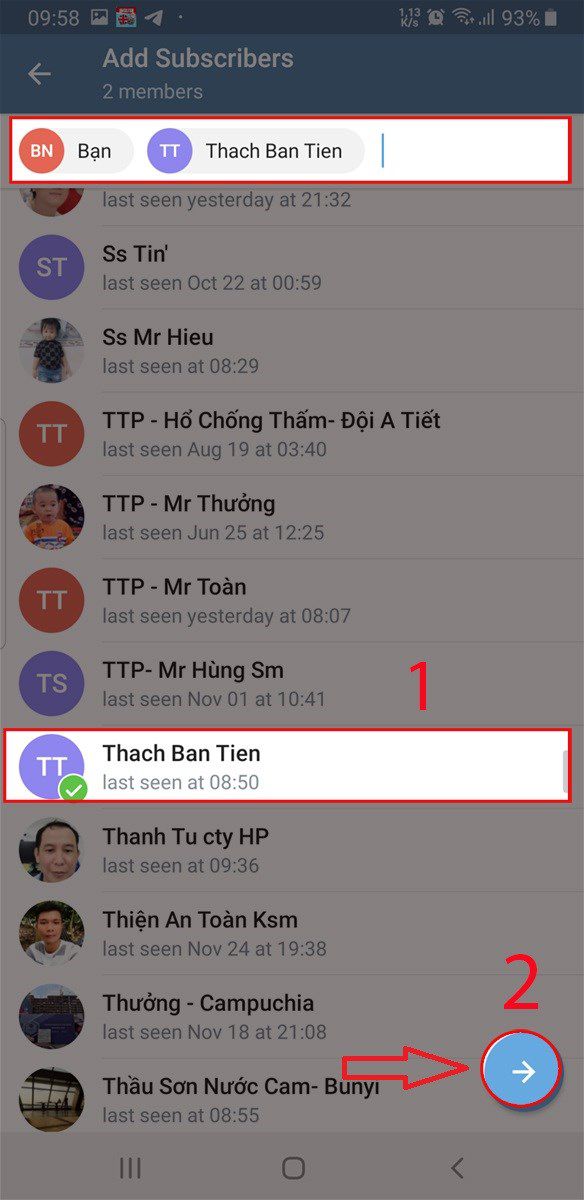
Cách thiết lập quyền của Admin và Users trên Channel Telegram tương tự như trong Group chat Telegram.
>>> Xem ngay: Khám phá kho tàng 13 tính năng "thần thánh" của TelegramHướng dẫn nhanh
Mở ứng dụng Telegram > Mở tin nhắn bất kỳ và chọn mục Sticker > Chọn biểu tượng cài đặt cài đặt ở dưới góc phải màn hình > Chọn Trending Stickers > Chọn bộ Sticker bạn muốn tải và bấm Add.
Hướng dẫn chi tiết
Bước 1: Chọn vào mục Sticker ở trong tin nhắn bất kỳ.
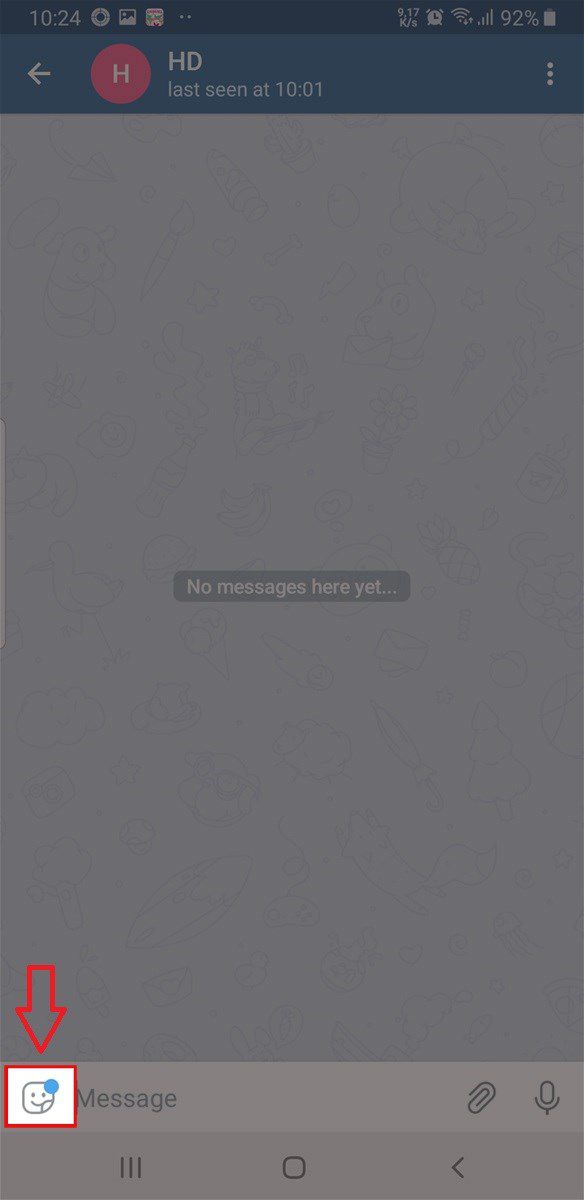
Bước 2: Chọn vào biểu tượng cài đặt cài đặt ở dưới góc phải màn hình.
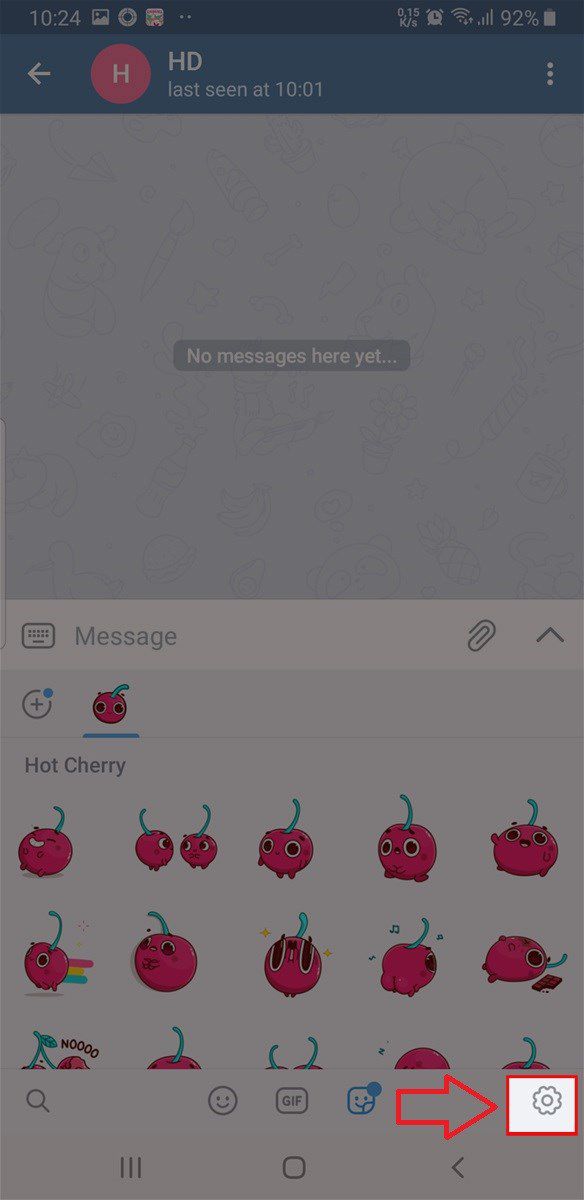
Bước 3: Chọn Trending Stickers.
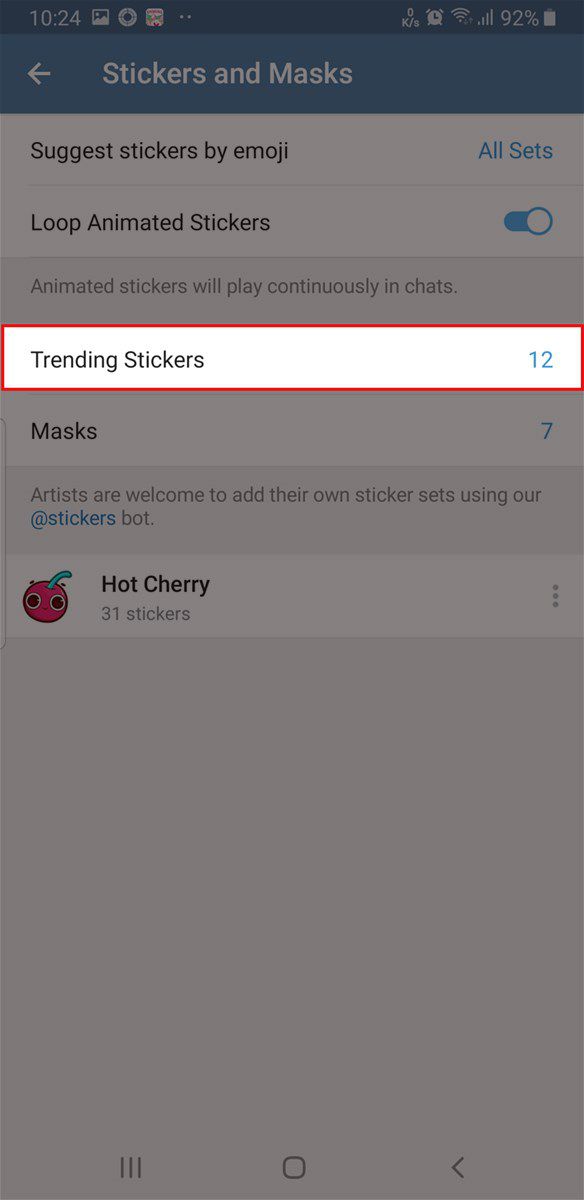
Bước 4: Chọn bộ Sticker bạn muốn tải và bấm Add.
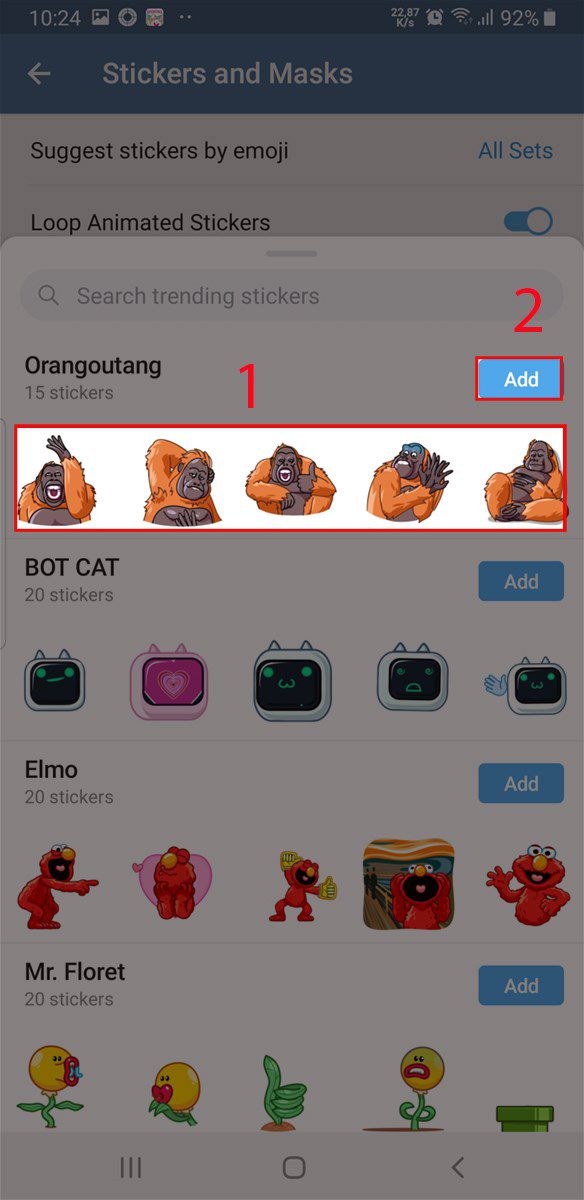
Kết luận: Như vậy là chúng tôi đã hướng dẫn xong cách sử dụng Telegram trên điện thoại và máy tính, không quá khó phải không nào? Chúc bạn sớm thành thạo với phần mềm chat, nhắn tin, gọi vide miễn phí này.
Nguồn bài tham khảo: Thegioididong
Mọi người cùng tìm kiếm: block user trên telegram là gì, archived chat là gì, block user telegram là gì, archived chats là gì, block user telegram
Tips: Tham gia Channel Telegram KDATA để không bỏ sót khuyến mãi hot nào