Nếu phải quản lý một máy chủ “bận rộn”, phải chờ một thời điểm thích hợp để khởi động lại server (tức là khi mọi người không sử dụng nó). Thời điểm thích hợp này có lẽ là vào lúc rạng sáng. Nhưng điều này thật bất tiện! Quản trị viên phải thức dậy thật sớm chỉ để khởi động lại máy chủ của mình ư? Với Linux, việc tự động hóa một nhiệm vụ đơn giản như vậy rất dễ dàng với tiện ích “at”.
Tiện ích này rất dễ sử dụng. Người dùng chỉ cần đưa thời gian và ngày tháng dưới dạng tham số dòng lệnh, sau đó nhập một hoặc nhiều lệnh muốn at thực thi.
Trên một máy chủ, rất hữu ích khi có một chương trình như vậy bởi vì người dùng thường muốn máy chủ thực hiện các hành động, không cần giám sát. Nhưng ngay cả trên máy tính để bàn, at cũng có thể là một công cụ rất thuận tiện. Ví dụ, giả sử bạn tải xuống một file rất lớn. Bạn có thể lên lịch cho PC của mình tắt vào đêm khuya. Ngoài ra, người dùng còn có thể yêu cầu at nhắc nhở mình về những điều cần làm. Khá nhiều hành động có thể được lên lịch với các công cụ và tùy chọn dòng lệnh phù hợp.
sudo apt install at
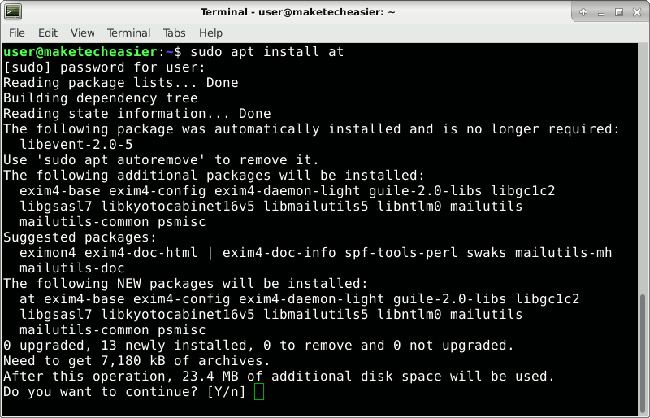
sudo dnf install at
sudo pacman -S at
sudo zypper install at
systemctl is-enabled atd.service

sudo systemctl enable atd.service
sudo systemctl start atd.service
Người dùng có thể sử dụng một trong các hình thức sau đây.
1. Chạy lệnh sau số phút, giờ, ngày hoặc tuần được chỉ định.
at now + 10 minutes at now + 10 hours at now + 10 days at now + 10 weeks
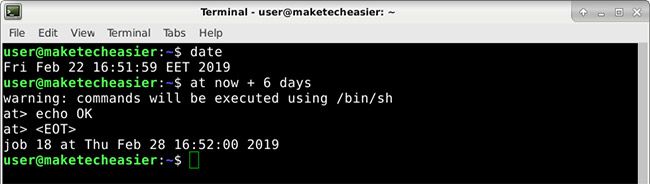
2. Chạy vào một thời điểm chính xác:
at 23:10
Nếu bây giờ là 12:00, và bạn chạy:
at 11:00
Thì lệnh sẽ chạy vào ngày mai, tại thời điểm được chỉ định.
3. Chạy vào thời gian và ngày được chỉ định chính xác:
at 12:00 December 31
Các cách khác để xác định thời gian và ngày tháng có thể được tìm thấy trong hướng dẫn sử dụng tiện ích at trực tuyến. (link tham khảo: https://linux.die.net/man/1/at)
Như bạn đọc có thể thấy, sau khi chỉ định thời gian được lên lịch, một dấu nhắc lệnh giống như hình ảnh sau sẽ xuất hiện:

Tại đây, người dùng chỉ cần nhập các lệnh muốn chạy. Chúng sẽ được thực thi dưới tên user hiện tại. Nhập lệnh muốn chạy tại một thời điểm được chỉ định và nhấn Enter. Nếu muốn chạy một lệnh tiếp theo, lặp lại quy trình tương tự. Khi thực hiện xong, nhấn Ctrl + D. <EOT> sẽ được hiển thị khi nhấn các phím đó, theo sau là thời gian (các) lệnh sẽ được thực thi.
sudo -i
Và sau đó sử dụng lệnh at như bình thường. Bây giờ, tất cả các lệnh sẽ được thực thi với quyền root, thay vì user thông thường.
exit
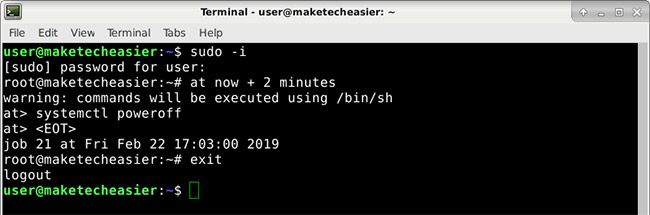
Ở ví dụ trong ảnh chụp màn hình này, việc tắt máy đã được lên lịch trong hai phút. Người dùng có thể điều chỉnh sao cho phù hợp với nhu cầu riêng của mình.
Nếu máy tính bị tắt trước khi một công việc được lên lịch có cơ hội chạy, nhiệm vụ đó sẽ chạy ở lần khởi động tiếp theo (nếu thời gian được đặt cho nó đã qua). Ví dụ, nếu lên lịch công việc vào lúc 3 giờ chiều, tắt máy lúc 2 giờ chiều và bật nguồn lúc 4 giờ chiều, công việc sẽ chạy vào lúc 4 giờ chiều.
atq
Hoặc lệnh:
at -l

at -c 22
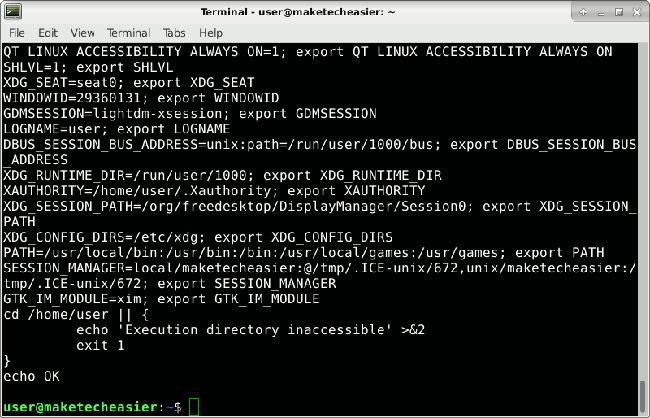
Các dòng đầu ra cuối cùng sẽ hiển thị cho người dùng các lệnh đã lên lịch.
atrm 22
echo $DISPLAY
Thông thường, nó sẽ là :0.
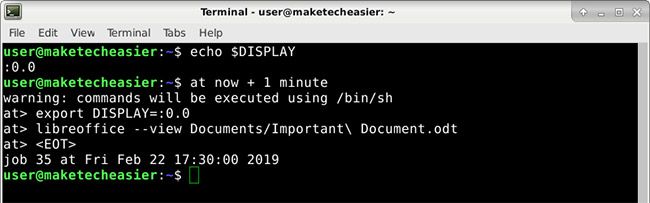
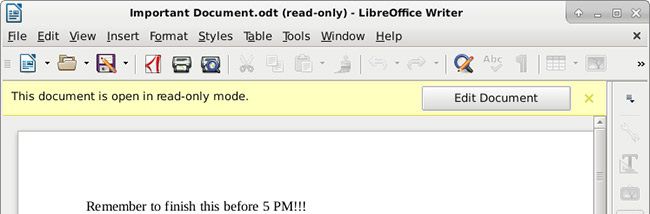
Bây giờ, ứng dụng đồ họa sẽ nhắc nhở người dùng về một công việc quan trọng tốt hơn báo thức điện thoại.
Sử dụng at rất dễ dàng. Phần khó hơn là tìm ra một cách sáng tạo để thực hiện một hành động mà bạn mong muốn. Nhưng bạn có thể làm bất cứ điều gì mình muốn, như bắt đầu tải xuống, đóng chương trình, đặt máy tính ở chế độ chờ, v.v…
Chúc bạn lên lịch tác vụ bằng lệnh at trong Linux thành công!Nguồn: Quản trị mạng
Tips: Tham gia Channel Telegram KDATA để không bỏ sót khuyến mãi hot nào