
Giờ đây việc kết nối iPhone với PC Linux trở nên đơn giản và dễ dàng hơn rất nhiều nhờ vào ứng dụng KDE Connect. Bằng cách nào thì mời bạn làm theo hướng dẫn bên dưới đây nhé.
KDE Connect là một ứng dụng cho phép bạn kết nối điện thoại thông minh Android với PC Linux. Nó đã có mặt trên Play Store trong nhiều năm và trở thành một công cụ giá trị cho người dùng Android & Linux.
Tuy nhiên, nếu đang sở hữu thiết bị iOS thì bạn không thể sử dụng KDE Connect và phải sử dụng các ứng dụng khác để đồng bộ iPhone với máy tính Linux. Nhưng điều này cuối cùng đã thay đổi. Bây giờ, với sự ra mắt của ứng dụng KDE Connect trên App Store, bạn đã có thể kết nối iPhone với PC Linux.
Đây là cách ghép nối iPhone của bạn với máy tính Linux và thực hiện các thao tác khác nhau bằng KDE Connect.
Để kết nối iPhone hoặc iPad với PC Linux, trước tiên bạn cần tải xuống và cài đặt ứng dụng KDE Connect trên iPhone và máy tính Linux.
Trên iPhone, tải xuống và cài đặt KDE Connect từ App Store
>>> Link tải tại đâyTiếp theo, bạn cũng cần KDE Connect client trên desktop Linux của mình. Nếu bạn đang sử dụng một trong các bản phân phối Plasma của KDE, bạn có thể đã cài đặt KDE Connect trên hệ thống của mình. Trong trường hợp đó, bạn chỉ cần cập nhật nó từ Software Manager.
Mặt khác, nếu bạn đang sử dụng bất kỳ bản phân phối Linux nào khác, hãy đến trình quản lý phần mềm tương ứng của bạn, tìm kiếm KDE Connect và KDE Connect Indicator, cài đặt chúng trên hệ thống của bạn.
Sau khi bạn đã cài đặt ứng dụng và KDE Connect client trên iPhone và máy tính Linux, đây là cách kết nối chúng:
Bước 1: Kết nối cả iPhone và PC Linux của bạn vào cùng một mạng.
Bước 2: Kích hoạt ứng dụng KDE Connect trên iPhone và KDE Connect client trên máy tính Linux của bạn. Trong một số trường hợp, bạn sẽ không nhìn thấy KDE Connect client trên màn hình của mình ngay lập tức, vì vậy bạn cần nhấp chuột phải vào biểu tượng của ứng dụng này trong khay hệ thống và nhấn Configure để hiển thị ứng dụng này.
Bước 3: Bây giờ, hãy kiểm tra tên thiết bị của bạn trong ứng dụng KDE Connect trên PC Linux.
Bước 4: Quay lại ứng dụng KDE Connect trên iPhone và bạn sẽ thấy tên PC Linux của mình trong phần Discovered Devices. Trong trường hợp bạn không thấy PC của mình ở đây, hãy kéo màn hình xuống để refresh. Hoặc chạm vào biểu tượng ba chấm ở trên cùng bên phải và chọn Refresh Discovery.
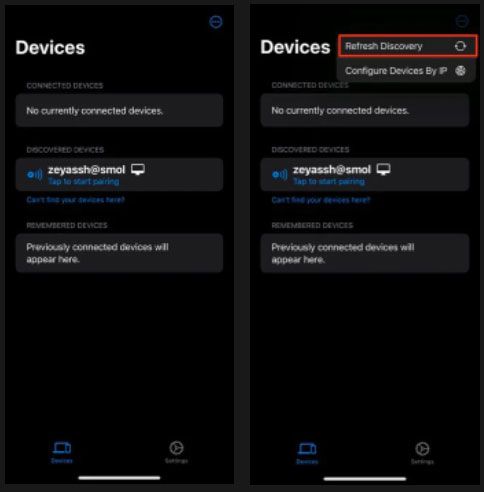 Bước 5: Nhấp vào tên PC và nhấn nút Pair trong lời nhắc sau để bắt đầu quá trình ghép nối.
Bước 5: Nhấp vào tên PC và nhấn nút Pair trong lời nhắc sau để bắt đầu quá trình ghép nối.
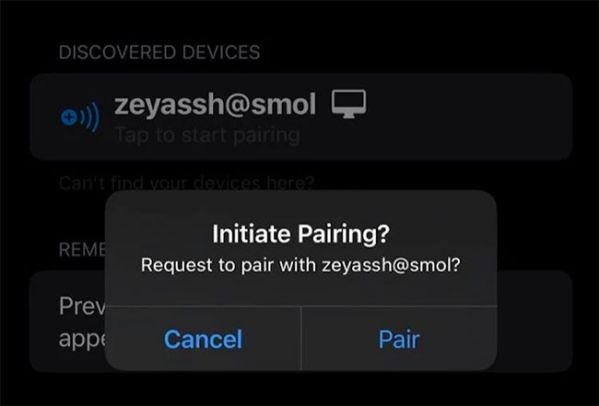 Bước 6: Ngay sau khi làm điều đó, bạn sẽ thấy lời nhắc trên PC yêu cầu bạn xác nhận yêu cầu ghép nối từ thiết bị của mình. Nhấn vào Accept.
Bước 6: Ngay sau khi làm điều đó, bạn sẽ thấy lời nhắc trên PC yêu cầu bạn xác nhận yêu cầu ghép nối từ thiết bị của mình. Nhấn vào Accept.
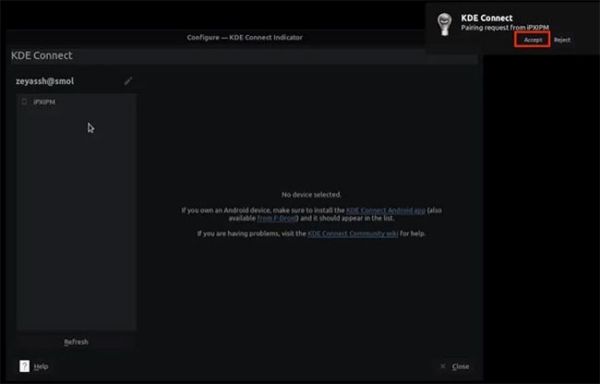 Bước 7: KDE Connect sẽ ghép nối iPhone của bạn với PC Linux ngay từ bây giờ. Bạn có thể xác nhận việc ghép nối có thành công hay không qua việc tên PC của bạn xuất hiện với màu xanh lục trên ứng dụng KDE Connect trên iPhone và ngược lại.
Bước 7: KDE Connect sẽ ghép nối iPhone của bạn với PC Linux ngay từ bây giờ. Bạn có thể xác nhận việc ghép nối có thành công hay không qua việc tên PC của bạn xuất hiện với màu xanh lục trên ứng dụng KDE Connect trên iPhone và ngược lại.
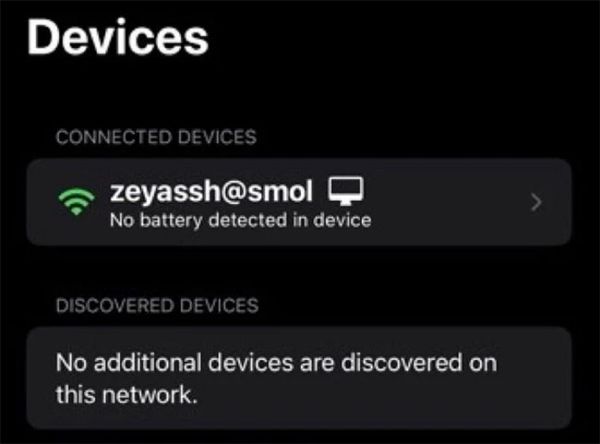
Bây giờ, bạn đã thiết lập KDE Connect trên các thiết bị của mình và ghép nối chúng với nhau, đây là tất cả các thao tác bạn hiện có thể thực hiện giữa những thiết bị được kết nối của mình qua KDE Connect:
1. Ping
Trước khi thực hiện bất kỳ thao tác nào giữa PC và iPhone đã ghép nối của mình, bạn phải xác minh xem cả hai có được ghép nối và có thể kết nối được hay không. KDE Connect cho phép bạn thực hiện việc này thông qua hành động Ping.
Để sử dụng nó, hãy truy cập KDE Connect client trên PC của bạn và nhấn vào tên iPhone đã ghép nối. Tiếp theo, nhấp vào nút Send ping ở góc trên bên phải. Nếu các thiết bị được ghép nối đúng cách, bạn sẽ nhận được cảnh báo ping trên iPhone.
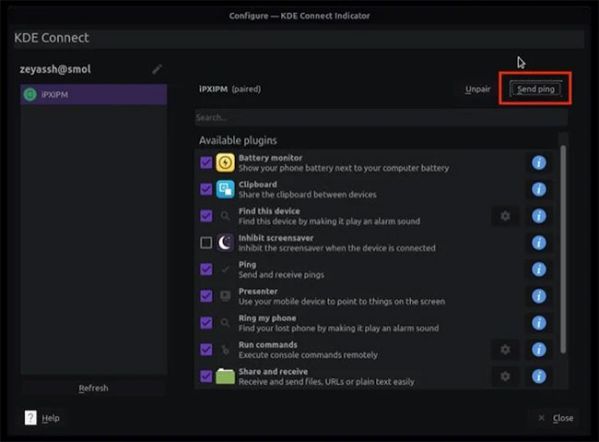 2. Sao chép nội dung clipboard
2. Sao chép nội dung clipboard
Sao chép nội dung clipboard trên một thiết bị và sử dụng nó trên thiết bị khác khá dễ dàng với KDE Connect. Đối với điều này, nếu bạn đang sử dụng iPhone, hãy sao chép văn bản bạn muốn sử dụng trên Linux. Sau đó, quay lại KDE Connect, nhấn vào PC đã kết nối và chọn Push Local Clipboard. Bây giờ, bạn sẽ có văn bản đã sao chép được sao chép vào clipboard của PC.
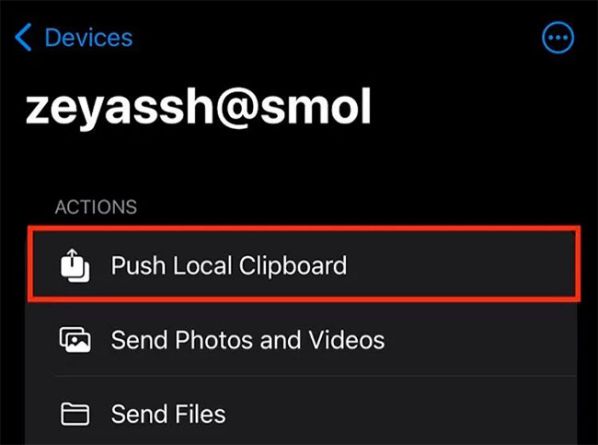 Mặt khác, để sao chép văn bản từ PC sang thiết bị di động, chỉ cần sao chép văn bản trên PC và văn bản đó sẽ ở đó trên clipboard của iPhone hoặc iPad.
Mặt khác, để sao chép văn bản từ PC sang thiết bị di động, chỉ cần sao chép văn bản trên PC và văn bản đó sẽ ở đó trên clipboard của iPhone hoặc iPad.
3. Gửi nội dung media
KDE Connect cho phép bạn gửi nội dung media (ảnh, video và file) giữa máy tính đã ghép nối của bạn và iPhone. Nếu bạn muốn gửi nội dung nào đó từ thiết bị di động của mình, hãy nhấn vào tên của PC và chọn Send Photos and Videos hoặc Send Files. Sau đó, chọn nội dung media bạn muốn chia sẻ và nó sẽ được gửi đến PC của bạn và lưu trong thư mục Downloads.
Mặt khác, để chia sẻ file từ PC của bạn, hãy nhấp chuột phải vào biểu tượng KDE Connect và chọn Send file(s). Thao tác này sẽ mở trình quản lý file của bạn. Chọn file bạn muốn chia sẻ và nhấn Select để gửi file đó. Trên iPhone/iPad, hãy mở ứng dụng Files và điều hướng đến thư mục KDE Connect để truy cập file này.
4. Tìm thiết bị
Nếu bạn cất iPhone ở đâu đó và quên mất, KDE Connect có thể giúp bạn xác định vị trí của nó. Để sử dụng tính năng này, hãy nhấp chuột phải vào biểu tượng KDE Connect trên khay hệ thống và chọn Find my phone. Điều này sẽ phát báo động trên điện thoại của bạn cho đến khi bạn tìm thấy nó.
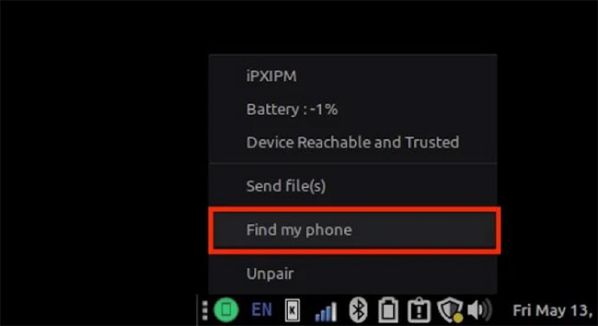 5. Đầu vào từ xa
5. Đầu vào từ xa
Cuối cùng, bạn cũng có thể sử dụng KDE Connect để biến iPhone/iPad thành bàn di chuột cho PC Linux. Đối với điều này, hãy truy cập ứng dụng KDE Connect trên thiết bị di động của bạn và nhấn vào PC. Tiếp theo, nhấp vào Remote Input và bắt đầu di chuyển ngón tay của bạn xung quanh màn hình để di chuyển con trỏ trên PC. Để chọn một cái gì đó, hãy nhấn vào màn hình.
Nếu bạn muốn thực hiện nhấp chuột phải, hãy nhấn bằng hai ngón tay. Bên cạnh đó, bạn có thể nhấn vào biểu tượng ba chấm ở góc trên cùng bên phải và chọn hành động nhập liệu từ đó.
KDE Connect giúp bạn dễ dàng thực hiện các thao tác cơ bản hàng ngày giữa thiết bị di động và PC. Nếu bạn là người sử dụng iPhone và Linux trên PC, thì bạn có thể sử dụng ứng dụng KDE Connect hoàn toàn mới dành cho iOS và iPadOS để đơn giản hóa rất nhiều việc tương tác của bạn giữa các thiết bị này.
Ngoài ra, nếu bạn đang tìm kiếm một công cụ đơn giản hơn để nhanh chóng chuyển file giữa PC Linux và iPhone/iPad, Snapdrop là một lựa chọn đáng xem xét.
Trên đây chúng tôi đã hướng dẫn các bạn cách kết nối iPhone với PC Linux bằng KDE Connect đầy đủ và chi tiết nhất để bạn có thể thực hiện dễ dàng. Chúc thành công!
Nguồn bài tham khảo: Quantrimang
Tips: Tham gia Channel Telegram KDATA để không bỏ sót khuyến mãi hot nào