
Nếu bạn cảm thấy cách cài đặt và cấu hình SNMP trên Windows 10 quá khó, không thể làm được thì hãy làm theo hướng dẫn chi tiết bên dưới đây nhé.
Simple Network Management Protocol (SNMP) là một giao thức lớp ứng dụng cho phép các thiết bị mạng chia sẻ thông tin, bất kể sự khác biệt về phần cứng hoặc phần mềm. Nếu không có SNMP, các công cụ quản lý mạng không thể xác định thiết bị, ghi lại những thay đổi của mạng, giám sát hiệu suất mạng hoặc xác định trạng thái của thiết bị mạng trong thời gian thực.
Bắt đầu từ Windows 1803 trở lên, Microsoft đã ngừng sử dụng tính năng này vì các rủi ro bảo mật liên quan và thay vào đó, khuyến nghị sử dụng Common Information Model (CIM). Nhưng dù sao đi nữa, nếu bạn vẫn muốn cài đặt và bật SNMP trên PC, chúng tôi sẽ hướng dẫn bạn cách thực hiện.
Bật SNMP từ Settings
SNMP có sẵn dưới dạng tính năng tùy chọn trên Windows 10. Bạn có thể bật các tính năng tùy chọn bằng cách điều hướng đến Settings > Apps > Apps & features > Optional features. Nhấp vào Add a feature và tìm kiếm snmp. Chọn Simple Network Management Protocol (SNMP) và WMI SNMP Provider, rồi nhấp vào Install.
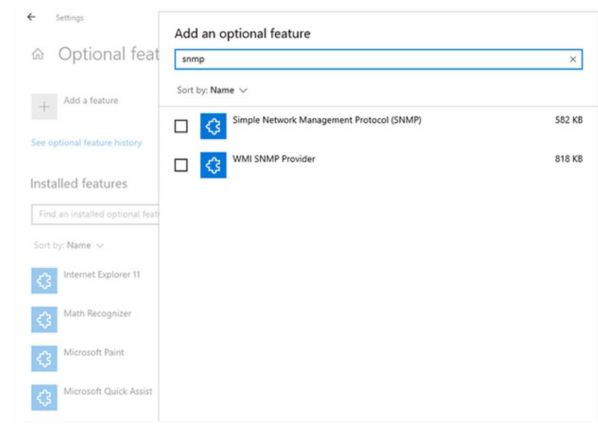 Bật SNMP từ Settings
Bật SNMP từ Settings
Khi hoàn tất, hãy xác minh xem SNMP có xuất hiện trong bảng điều khiển Services hay không.
Bật SNMP bằng PowerShell
Để bật SNMP qua PowerShell, trước tiên hãy đảm bảo rằng máy tính của bạn có thể truy cập Internet. Sau đó, hãy chạy PowerShell với quyền admin bằng cách nhấn Win + X và chọn Windows PowerShell (Admin). Thực thi lệnh sau để cài đặt SNMP server từ máy chủ của Microsoft:
Add-WindowsCapability -Online -Name "SNMP.Client----0.0.1.0"
Ngoài ra, bạn cũng có thể cài đặt SNMP bằng công cụ DISM với lệnh sau:
DISM /online /add-capability /capabilityname:SNMP.Client----0.0.1.0
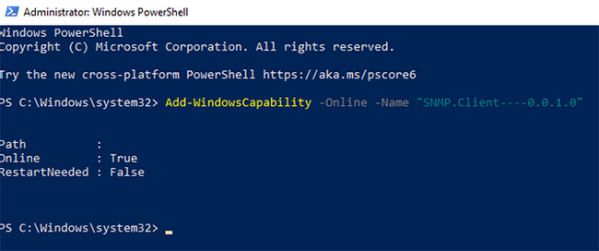 Bật SNMP bằng PowerShell
Bật SNMP bằng PowerShell
Khi bạn đã thực thi một trong hai lệnh (Add-WindowsCapability hoặc DISM) thành công, hãy xác minh rằng service SNMP đã được cài đặt bằng lệnh sau:
Get-WindowsCapability -Online -Name "SNMP*"
Bây giờ bạn đã cài đặt service SNMP trên PC của mình, hãy cấu hình nó.
Để bắt đầu, hãy xác minh rằng các service SNMP (SNMP Service và SNMP Trap) đang chạy. Nhấn Win + R, nhập services.msc và nhấn Enter để khởi chạy bảng điều khiển Services. Tìm cả hai service SNMP và kiểm tra xem chúng có xuất hiện trong danh sách hay không.
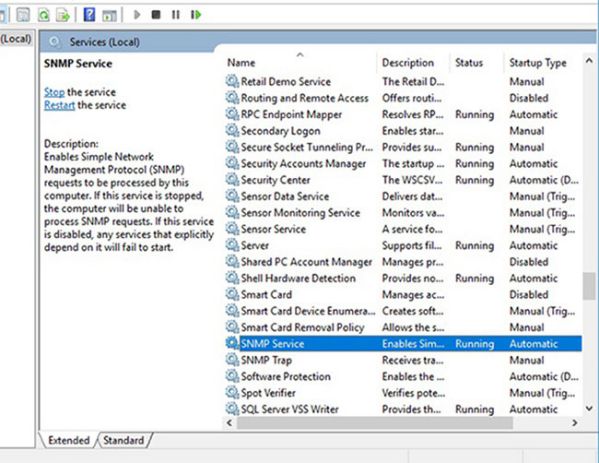
Cấu hình SNMP từ bảng điều khiển Services
Ngoài ra, hãy kiểm tra xem SNMP Service có đang chạy hay không. Nếu không, hãy nhấp đúp vào service và nhấn Start. Thay đổi Startup type thành Automatic để tự động chạy service từ lần khởi động tiếp theo.
Tiếp theo, chuyển sang tab Agent và điền vào tên và vị trí của bạn vào các trường Contact và Location tương ứng. Trong phần Service, hãy chọn hộp tương ứng với các service mà bạn muốn thu thập dữ liệu để chuyển tiếp dữ liệu đó đến thiết bị giám sát.
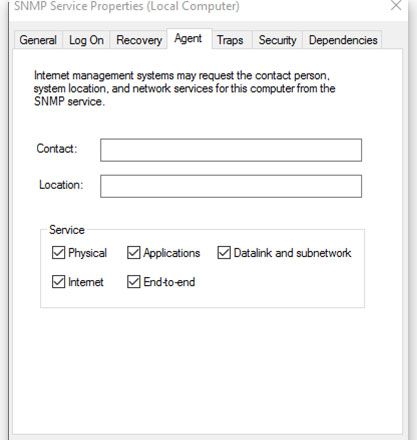 Chọn các service muốn thu thập dữ liệu
Chọn các service muốn thu thập dữ liệu
Bây giờ, chuyển sang tab Security.
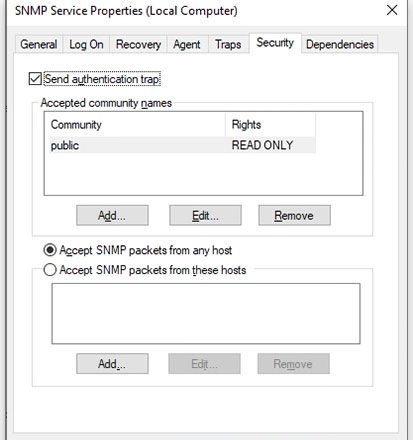 Chuyển sang tab Security
Chuyển sang tab Security
Thêm tên của máy chủ SNMP mà bạn muốn xác thực trong danh sách Accepted community names. Bạn có tùy chọn cung cấp xác thực None, Notify, READ ONLY, READ WRITE hoặc READ CREATE authentication to the communities.
Tiếp theo, thêm máy chủ mà bạn muốn chấp nhận gói SNMP vào hộp tiếp theo và đảm bảo chọn Accept SNMP packets from these hosts. Tùy chọn Accept SNMP packets from any host sẽ loại bỏ mọi hạn chế IP và cho phép tất cả các máy chủ gửi gói SNMP. Tuy nhiên, hãy coi chừng, đây không phải là một tùy chọn an toàn để cho phép, đặc biệt là trên các máy tính công khai.
Khi bạn hoàn tất, hãy nhấn Apply, quay lại tab General để khởi động lại service (nhấp vào Stop và sau đó chọn Start) và nhấn OK để thoát. Bước cuối cùng là mở các cổng SNMP: UDP 161 (SNMP) và UDP 162 (SNMPTRAP). Để thực hiện việc này, hãy thực thi các lệnh sau:
netsh advfirewall firewall add rule name="SNMP UDP Port 161 In" dir=in action=allow protocol=UDP localport=161 netsh advfirewall firewall add rule name="SNMPTRAP UDP Port 162 In" dir=in action=allow protocol=UDP localport=162 netsh advfirewall firewall add rule name="SNMP UDP Port 161 Out" dir=out action=allow protocol=UDP localport=161 netsh advfirewall firewall add rule name=" SNMPTRAP UDP Port 162 Out" dir=out action=allow protocol=UDP localport=162
Bạn có thể thay đổi các tham số Group Policy Object (GPO) để cấu hình tập trung những tham số SNMP. Khởi chạy Local Group Policy Editor và điều hướng đến Computer Configuration > Administrative Templates > Network > SNMP để cấu hình các tham số.
Trên ngăn bên phải, bạn sẽ thấy như sau:
1. Specify communities: Cho phép bổ sung và xác thực các cộng đồng có thể gửi yêu cầu SNMP.
2. Specify permitted managers: Cho phép bổ sung các máy chủ có thể gửi gói SNMP đến máy tính.
3. Specify traps for public community: Tùy chọn này cho phép bạn cấu hình tên của máy chủ nhận trap message được gửi bởi service SNMP.
Như vậy là chúng tôi đã hướng dẫn cách cài đặt và cấu hình SNMP trên Windows 10 rồi đấy. Mời bạn bắt tay vào thực hành ngay thôi. Chúc may mắn!
Nguồn bài tham khảo: Quantrimang
Tips: Tham gia Channel Telegram KDATA để không bỏ sót khuyến mãi hot nào