
Bật chế độ Dark Mode trong Ubuntu 20.04 LTS vừa giúp giảm căng thẳng cho mắt vừa tăng khả năng kéo dài tuổi thọ pin. Một công đôi việc phải không nào? Hãy làm theo hướng dẫn chi tiết bên dưới đây nhé.
Hướng dẫn sau sẽ chỉ cho bạn cách bật Dark Mode trên toàn bộ hệ thống Linux Ubuntu.
Điều kiện tiên quyết
- Hệ thống Ubuntu 20.04 - Người dùng có đặc quyền sudo
Ghi chú:
- Quy trình được thảo luận trong bài viết này đã được thử nghiệm trên Ubuntu 20.04 LTS. - Để khởi chạy Terminal dòng lệnh, nhấn Ctrl + Alt + T.
Làm theo các bước dưới đây để bật Dark Mode trong Ubuntu:
Bước 1: Khởi chạy Settings
Trước tiên, bạn sẽ cần khởi chạy ứng dụng Settings trong hệ thống. Bạn có thể làm như vậy bằng cách đi tới góc trên cùng bên phải của màn hình và nhấp vào menu hệ thống. Sau đó, từ menu xuất hiện, nhấp vào Settings.
Một cách khác để mở tiện ích Settings là nhấp chuột phải vào Desktop và từ menu ngữ cảnh xuất hiện, hãy chọn Settings.
Bước 2: Bật Dark Mode
Từ thanh bên trái trong ứng dụng Settings, hãy chọn tab Appearance. Tại đây, bạn sẽ tìm thấy 3 theme khác nhau trong phần Window colors. Ubuntu có một theme tiêu chuẩn được kích hoạt theo mặc định.
Bây giờ, để bật Dark Mode trên hệ thống, hãy chọn “Dark” như được hiển thị trong ảnh chụp màn hình sau. Các thay đổi sẽ được áp dụng ngay lập tức và bạn sẽ thấy gần như tất cả các ứng dụng mặc định, bao gồm cửa sổ Settings và Nautilus File Manager hiện đang ở chế độ nền tối.
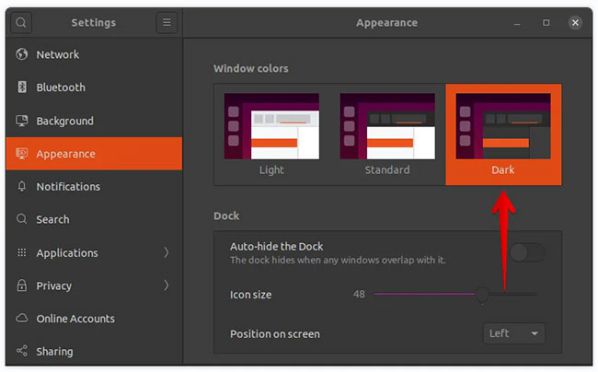 Tuy nhiên, bạn sẽ nhận thấy rằng dark theme chưa được áp dụng cho shell, chẳng hạn như trong menu ngữ cảnh nhấp chuột phải và khu vực thông báo, menu hệ thống và menu ứng dụng (trong bảng điều khiển trên cùng).
Tuy nhiên, bạn sẽ nhận thấy rằng dark theme chưa được áp dụng cho shell, chẳng hạn như trong menu ngữ cảnh nhấp chuột phải và khu vực thông báo, menu hệ thống và menu ứng dụng (trong bảng điều khiển trên cùng).
Trong ảnh chụp màn hình sau, bạn có thể thấy rằng ứng dụng File Manager và Settings đang ở chế độ 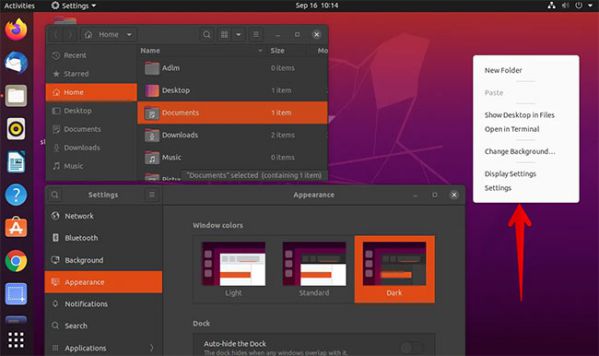
Trong phần sau, bài viết sẽ xem cách bật Dark Mode ở các khu vực còn lại trong shell UI. Bằng cách này, bạn có thể đạt được chế độ nền tối hoàn toàn trong hệ thống của mình.
Làm theo các bước dưới đây để bật chế độ nền tối hoàn toàn trên Ubuntu:
Bước 1: Cài đặt các tiện ích mở rộng Gnome shell
Bạn sẽ cần các tiện ích mở rộng Gnome shell cho phép bạn bật dark theme cho shell. Sử dụng lệnh sau trong Terminal để cài đặt các tiện ích mở rộng Gnome shell:
$ sudo apt install gnome-shell-extensions
Bước 2: Cài đặt tiện ích Gnome Tweaks
Sau đó cài đặt tiện ích Gnome Tweaks bằng lệnh sau:
$ sudo apt install gnome-tweaks
Bước 3: Bật tiện ích mở rộng User Themes
Bây giờ, hãy mở ứng dụng Gnome Extensions trên hệ thống của bạn. Để làm như vậy, hãy nhấn phím super key và nhập các tiện ích mở rộng vào thanh tìm kiếm. Khi biểu tượng cho ứng dụng Extensions xuất hiện như bạn có thể thấy trong ảnh chụp màn hình sau, hãy nhấp vào biểu tượng đó để mở.
Trong ứng dụng Extensions, trượt nút chuyển đổi bên cạnh User Themes đến vị trí On.
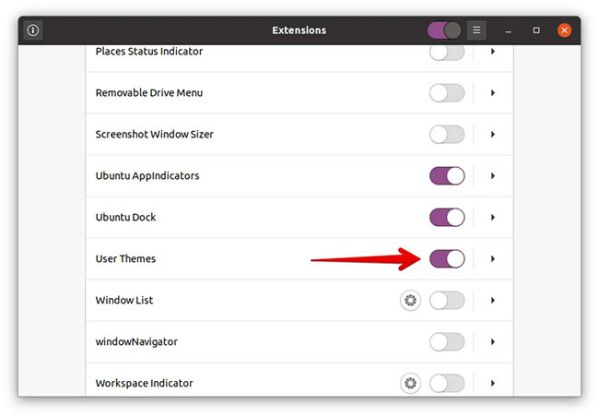 Bây giờ, hãy đăng xuất khỏi hệ thống và đăng nhập lại hoặc chỉ cần nhấn Alt + F2 rồi nhấn r để khởi động lại Gnome shell.
Bây giờ, hãy đăng xuất khỏi hệ thống và đăng nhập lại hoặc chỉ cần nhấn Alt + F2 rồi nhấn r để khởi động lại Gnome shell.
Bước 4: Thay đổi Shell theme
Bây giờ, mở tiện ích Gnome Tweaks và từ thanh bên trái, chọn tab Appearance. Sau đó chọn Yaru-dark từ các tùy chọn drop-down bên cạnh Shell.
Các thay đổi sẽ được áp dụng ngay lập tức và bạn sẽ thấy dark theme được áp dụng cho tất cả các khu vực còn lại, bao gồm menu ngữ cảnh nhấp chuột phải, khu vực thông báo, menu hệ thống và menu ứng dụng.
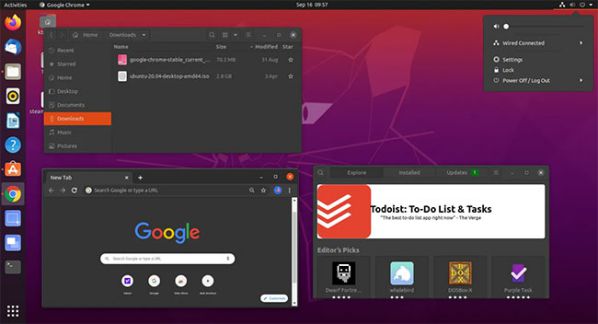
Nếu cảm thấy nhàm chán với dark theme, bạn có thể tắt nó từ tiện ích Gnome Tweaks.
1. Mở tiện ích Gnome Tweaks và từ thanh bên trái, chọn tab Appearance.
2. Sau đó chọn theme Default từ các tùy chọn drop-down bên cạnh Applications và Shell.
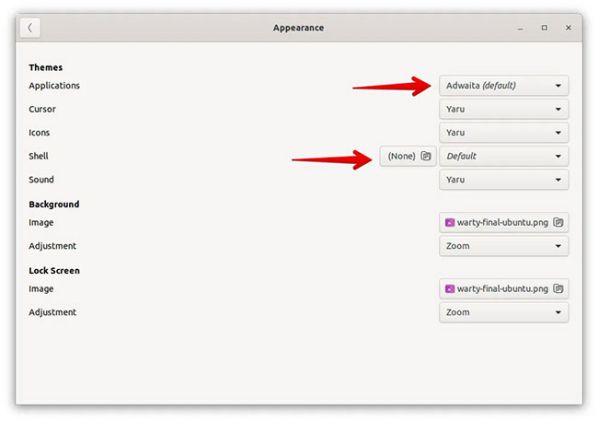 Bây giờ chế độ nền tối sẽ bị tắt và chế độ sáng mặc định sẽ được áp dụng cho hệ thống.
Bây giờ chế độ nền tối sẽ bị tắt và chế độ sáng mặc định sẽ được áp dụng cho hệ thống.
Như vậy là bạn đã biết cách bật/tắt chế độ Dark Mode trong Ubuntu 20.04 LTS rồi phải không nào? Bắt tay vào thực hành ngay để bảo vệ mắt và tiết kiệm pin thôi. Chúc bạn thành công!
Tips: Tham gia Channel Telegram KDATA để không bỏ sót khuyến mãi hot nào