
[Series Lệnh Linux - Phần 3] Dưới đây là danh sách các câu lệnh soạn thảo file trong Linux (CentOS, Ubuntu) cho bạn đọc tham khảo.
Vi là chương trình soạn thảo chuẩn trên các hệ điều hành Unix. Nó là chương trình soạn thảo trực quan, hoạt động dưới 2 chế độ: Chế độ lệnh (command line) và Chế độ soạn thảo (insert mode)
Để soạn thảo tập tin mới hoặc xem hay sửa chữa tập tin php.ini (có sẵn) ta dùng lệnh:
vi php.ini
Khi thực hiện, vi sẽ hiện lên màn hình soạn thảo ở chế độ lệnh. Ở chế độ lệnh, chỉ có thể sử dụng các phím để thực hiện các thao tác như: dịch chuyển con trỏ, lưu dữ liệu, mở tập tin…Do đó, bạn không thể soạn thảo văn bản. Nếu muồn soạn thảo văn bản, bạn phải chuyển từ chế độ lệnh sang chế độ soạn thảo. Chế độ soạn thảo giúp bạn sử dụng bàn phím để soạn thảo nội dung văn bản.
| LỆNH LINUX | MỤC ĐÍCH / MIÊU TẢ |
| i | Chuyển sang chế độ insert mode, ký tự được ghi phía trước con trỏ |
| l | Trước ký tự đầu tiên trên dòng |
| a | Sau dấu con trỏ |
| A | Sau ký tự đầu tiên trên dòng |
| 0 | Dưới dòng hiện tại |
| O | Trên dòng hiện tại |
| r | Thay thế 1 ký tự hiện hành |
| R | Thay thế cho đến khi nhấn |
Để chuyển ngược lại mode command ta dùng phím ESC.
Lưu ý: Trong chế độ insert mode bạn không thể dùng các command (các lệnh của vi như tìm kiếm ….), để có thể dùng command bạn cần thoát chế độ insert trước (bằng cách gõ Esc trên bàn phím).
| LỆNH LINUX | MỤC ĐÍCH / MIÊU TẢ |
| :w | Ghi vào tập tin |
| : x | Lưu và thoát khỏi chế độ soạn thảo |
| : wq | Lưu và thoát khỏi chế độ soạn thảo |
| :r | Mở tập tin đọc |
| :q! | Thoát không lưu |
| :q | Thoát nếu ko có thay đổi |
| :w | Lưu vào tập tin mới |
| LỆNH LINUX | MỤC ĐÍCH / MIÊU TẢ |
| h | Sang trái 1 space |
| e | Sang phải 1 space |
| w | Sang phải 1 từ |
| k | Lên 1 dòng |
| j | Xuống 1 dòng |
| O | Trên dòng hiện tại |
| r | Thay thế 1 ký tự hiện hành |
| R | Thay thế cho đến khi nhấn |
| ) | Cuối câu |
| ( | Đầu câu |
| } | Đầu đạn nhân văn |
| { | Cuối đoạn văn |
| LỆNH LINUX | MỤC ĐÍCH / MIÊU TẢ |
| dw | Xóa 1 từ |
| d^ | Xóa ký tự từ con trỏ đến đầu dòng |
| d$ | Xóa ký tự từ con trỏ đến cuối dòng |
| 3dw | Xóa 3 từ |
| dd | Xóa dòng hiện hành |
| x | Xóa 1 ký tự |
| y | Copy |
| u | Undo lại thao tác trước đó |
| 3yy | Copy 3 dòng liên tiếp |
| yy | Copy toàn bộ dòng tại vị trí cursor |
| y$ | Copy từ vị trí hiện tại của cursor đến cuối cùng |
| p | Paste |
| LỆNH LINUX | MỤC ĐÍCH / MIÊU TẢ |
| ? | Tìm trở lên |
| / | Tìm trở xuống |
| */and | Tìm từ kế tiếp của and |
| *?and | Tìm từ kết thúc là and |
| */nThe | Tìm dòng kế bắt đầu bằng The |
| n | Tìm hướng xuống |
| N | Tìm hướng lên |
| cw | Thay thế 1 từ |
| 3cw | Thay thế 3 từ |
| cc | Thay thế dòng hiện hành |
| 5cc | Thay thế 5 dòng |
| :s/text1/text2/g | Thay thế text1 bằng text2 |
| :g/one/s/1/g | Thay thế one bằng 1 |
| :1.$s/tập tin/thư mục | Thay tập tin bằng thư mục từ hàng 1 |
Nano là một trình soạn thảo khá đơn giản và rất dễ sử dụng, được tích hợp sẵn trong Ubuntu, cho phép bạn soạn thảo với các tính năng cơ bản như mở file, lưu file…
Cú pháp:
nano file-name
Một số phím tắt thông dụng được áp dụng trong NANO:
| LỆNH LINUX | MỤC ĐÍCH / MIÊU TẢ |
| Ctrl-O | Lưu file |
| Ctrl-R | Mở file |
| Ctrl-X | Đóng file |
| Ctrl-G | Gọi trợ giúp |
Ngoài trình soạn thảo thường sử dụng là VI và NANO, còn rất nhiều trình soạn thảo khác trong Linux như: Gedit, Emacs, Kate, Geany, Kwrite, Nedit, Scribes, SciTE, Medit, Gtkedit…Mỗi trình soạn thảo hỗ trợ những chức năng khác nhau. Bản thân tôi thường quen sử dụng VI, nếu bạn muốn tìm hiểu thêm các trình text editor khác thì có thể hỏi bác Gồ!
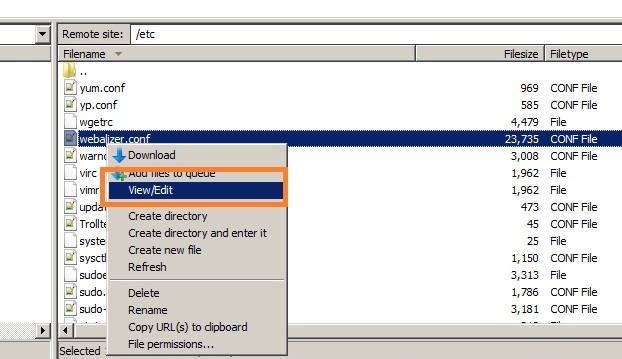
Hướng dẫn soạn thảo file Linux ngay từ Windows thông qua FTP
Chúc các bạn thành công!Nguồn: sudungmaytinh
Tips: Tham gia Channel Telegram KDATA để không bỏ sót khuyến mãi hot nào