
Cài đặt LEMP trên Ubuntu 18 có khó? cần phải thực hiện nhiều bước dài dòng? Không quá khó đâu, chỉ cần bạn làm theo bài hướng dẫn bên dưới đây.
LEMP là viết tắt của Linux, Nginx, MariaDB/MySQL và PHP tạo nên môi trường máy chủ Web. Hãy cùng cài đặt LEMP trên Ubuntu 18 với chúng tôi nhé.
Yêu cầu: Bạn cần có một VPS sử dụng hệ điều hành Ubuntu 18.04.
Trước tiên các bạn cần cài đặt một số thư viện cần thiết bằng cách chạy lệnh sau
sudo apt install curl gnupg2 ca-certificates lsb-release -y
Trong hướng dẫn này chúng tôi sẽ hướng dẫn các bạn cài đặt Nginx mainline phiên bản mới nhất tại thời điểm viết bài là v17.10. Để cài đặt Nginx các bạn cần tạo source.list bằng lệnh sau:
echo "deb http://nginx.org/packages/mainline/ubuntu `lsb_release -cs` nginx" | sudo tee /etc/apt/sources.list.d/nginx.list
Tiếp theo, tiến hành nhập nginx signing key để apt có thể xác minh tính xác thực của các gói:
curl -fsSL https://nginx.org/keys/nginx_signing.key | sudo apt-key add -
Sau đó tiến hành xác minh key
sudo apt-key fingerprint ABF5BD827BD9BF62
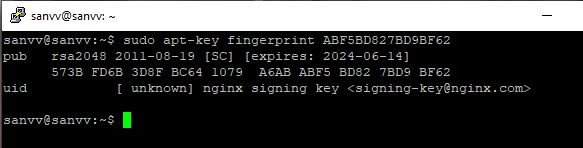
Để cài đặt Nginx, hãy chạy các lệnh sau:
sudo apt update sudo apt install nginx -y
Để kiểm tra phiên bản Nginx các bạn dùng lệnh sau
sudo nginx -v
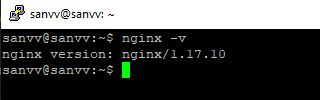
Tiến hành khởi động Nginx bằng 2 lệnh sau
sudo systemctl start nginx sudo systemctl enable nginx
Để kiểm tra xem Nginx đã hoạt động hay chưa hãy dùng lệnh
service nginx status
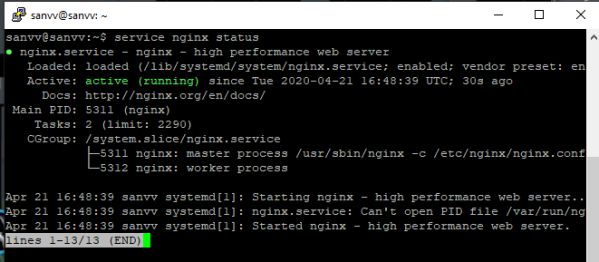
Cài đặt MariaDB
Để cài đặt MariaDB 10.4 trên Ubuntu 18.04, các bạn sẽ cần thêm MariaDB repository vào hệ thống. Trước tiên các bạn cần cài đặt software-properties-common bằng lệnh sau:
sudo apt-get install software-properties-common -y
Sau đó các bạn chạy lệnh sau để thêm Repository Key vào hệ thống
sudo apt-key adv --recv-keys --keyserver hkp://keyserver.ubuntu.com:80 0xF1656F24C74CD1D8
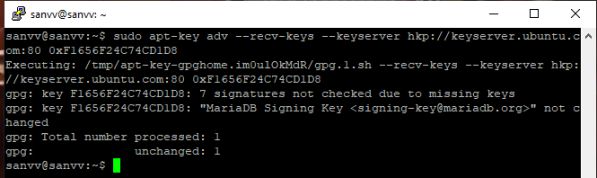
Tiếp theo thêm repository bằng lệnh sau
sudo add-apt-repository "deb [arch=amd64,arm64,ppc64el] http://mariadb.mirror.liquidtelecom.com/repo/10.4/ubuntu $(lsb_release -cs) main"
Để cài đặt Mariadb, hãy chạy các lệnh sau:
sudo apt update sudo apt -y install mariadb-server mariadb-client
Đặt mật khẩu root MariaDB
Sau khi quá trình cài đặt hoàn tất các bạn tiến hành đặt mật khẩu root cho Mariadb bằng cách chạy lần lượt các lệnh sau
sudo mysql -u root use mysql; ALTER USER 'root'@'localhost' IDENTIFIED BY 'Mật-Khẩu-Bạn-Muốn-Đặt'; flush privileges; exit
Thay Mật-Khẩu-Bạn-Muốn-Đặt bằng mật khẩu của bạn
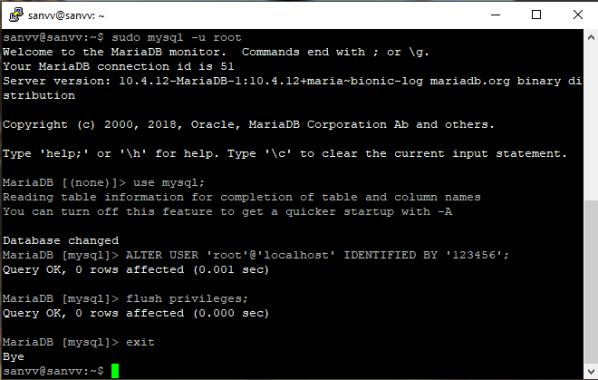
Sau khi đặt mật khẩu root các bạn chạy các lệnh sau để khởi động Mariadb
sudo systemctl start mariadb sudo systemctl enable mariadb
Cấu hình bảo mật MariaDB
Cuối cùng tiến hành bảo mật MariaDB bằng lệnh sau
sudo mysql_secure_installation Enter current password for root (enter for none): Nhập mật khẩu root các bạn đã đặt Switch to unix_socket authentication [Y/n] : n Change the root password? [Y/n] : n Remove anonymous users? [Y/n] : Y Disallow root login remotely? [Y/n] : Y Remove test database and access to it? [Y/n] : Y Reload privilege tables now? [Y/n] : Y
Để kiểm tra MariaDB đã chạy hãy chưa các bạn dùng lệnh
service mariadb status
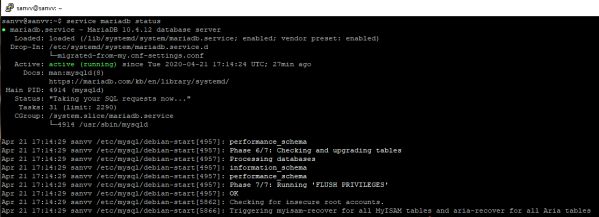
Cài đặt PHP-FPM
Để cài đặt PHP các bạn nên sử dụng ppa:ondrej/php PPA để có thể cài đặt phiên bản PHP-FPM mới nhất
sudo add-apt-repository ppa:ondrej/php
Tiếp theo các bạn cài đặt PHP bằng lệnh sau. Trong bài viết này sẽ cài đặt PHP 7.4
sudo apt update && sudo apt upgrade -y sudo apt -y install php7.4 php7.4-fpm php7.4-ldap php7.4-zip php7.4-cli php7.4-mysql php7.4-gd php7.4-xml php7.4-mbstring php7.4-common php7.4-soap php7.4-json php7.4-curl php7.4-bcmath php7.4-snmp php7.4-pspell php7.4-gmp php7.4-intl php7.4-imap php7.4-enchant php7.4-xmlrpc php7.4-tidy php7.4-opcache php7.4-cli unzip gcc
Cấu hình PHP-FPM
Đầu tiên các bạn backup lại file cấu hình mặc định
sudo cp /etc/php/7.4/fpm/pool.d/www.conf /etc/php/7.4/fpm/pool.d/www.conf.bak
Tiếp theo các bạn mở file /etc/php/7.4/fpm/pool.d/www.conf
Tìm
user = www-data group = www-data
Sửa thành
user = nginx group = nginx
Tìm
listen.owner = www-data listen.group = www-data
Sửa thành
listen.owner = nginx listen.group = nginx
Tìm
;listen.mode = 0660
Sửa thành
listen.mode = 0660
Tìm
;security.limit_extensions = .php .php3 .php4 .php5 .php7
Sửa thành
security.limit_extensions = .php .php3 .php4 .php5 .php7
Cấu hình php.ini
Tất cả cấu hình thông số php cần thiết sẽ nằm trong file /etc/php/7.4/fpm/php.ini. Trước khi chỉnh sửa các bạn nên backup lại file php.ini bằng lệnh sau
sudo cp /etc/php/7.4/fpm/php.ini /etc/php/7.4/fpm/php.ini.bak
Một số thông số cơ bản bạn có thể sửa như sau
;date.timezone = expose_php = On short_open_tag = Off ;max_input_vars = 1000 max_execution_time max_input_time post_max_size upload_max_filesize
Các bạn sửa lại thành như sau:
date.timezone = Asia/Ho_Chi_Minh expose_php = Off short_open_tag = On max_input_vars = 3000 max_execution_time = 90 max_input_time = 90 post_max_size = 128M upload_max_filesize = 128M
Khởi động PHP-FPM
Sau khi quá trình cài đặt hoàn tất các bạn chạy 2 lệnh sau để khởi động PHP-FPM
sudo systemctl start php7.4-fpm sudo systemctl enable php7.4-fpm
Để kiểm tra xem php-fpm đã chạy hay chưa các bạn sử dụng lệnh sau
systemctl status php7.4-fpm
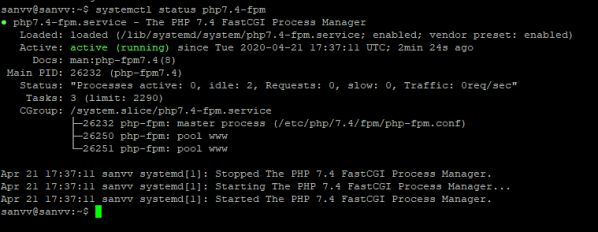
Khi bạn sử dụng PHP-FPM. Tất cả các file cấu hình PHP đều nằm trong thư mục /etc/php/7.4/fpm
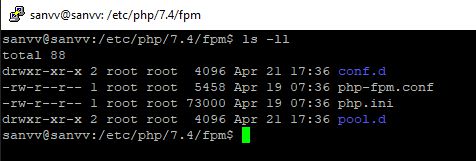
Cài đặt PhpMyAdmin
Để cài đặt PhpMyAdmin các bạn chạy lần lượt các lệnh sau:
cd /usr/share sudo wget https://files.phpmyadmin.net/phpMyAdmin/5.0.2/phpMyAdmin-5.0.2-all-languages.zip sudo unzip phpMyAdmin-5.0.2-all-languages.zip sudo mv phpMyAdmin-5.0.2-all-languages phpMyAdmin sudo rm -rf phpMyAdmin-5.0.2-all-languages.zip sudo rm -rf /usr/share/phpMyAdmin/setup sudo ln -s /usr/share/phpMyAdmin /usr/share/nginx/html/phpMyAdmin
Lưu ý: Truy cập phpmyadmin.net để lấy link down phiên bản mới nhất
Cấu hình PhpMyAdmin
Tiếp theo các bạn tiến hành cấu hình PhpMyadmin:
sudo mv /usr/share/phpMyAdmin/config.sample.inc.php /usr/share/phpMyAdmin/config.inc.php
Mở file /usr/share/phpMyAdmin/config.inc.php và chỉnh sửa các thông số sau
– Tìm
$cfg['blowfish_secret'] = '';
Thêm một đoạn ký tự bất kỳ vào giữa cặp nháy đơn. Ví dụ:
$cfg['blowfish_secret'] = 'dsa123e12rwDSADs1few12tr3ewg3s2df3sAD';
– Tiếp theo thêm vào cuối file doạn code sau
$cfg['TempDir'] = '/usr/share/phpMyAdmin/tmp/';
Sau đó các bạn cần tạo thư mục tmp cho PhpMyAdmin
sudo mkdir -p /usr/share/phpMyAdmin/tmp sudo chown -R nginx:nginx /usr/share/phpMyAdmin/tmp
Cấu hình bảo mật cho PhpMyAdmin
Các bạn mở file /etc/nginx/conf.d/default.conf xoá toàn bộ nội dung và thay thế bằng nội dung sau:
server {
listen 80;
server_name localhost;
access_log /var/log/nginx/localhost.log;
error_log /var/log/nginx/localhost.error.log;
root /usr/share/nginx/html;
index index.html index.htm index.php;
location ~ .php$ {
try_files $uri $uri/ =404;
fastcgi_split_path_info ^(.+.php)(/.+)$;
fastcgi_index index.php;
fastcgi_param SCRIPT_FILENAME $document_root$fastcgi_script_name;
include fastcgi_params;
fastcgi_intercept_errors on;
if (-f $request_filename)
{
fastcgi_pass unix:/run/php/php7.4-fpm.sock;
}
}
location ~ ^/phpmyadmin {
rewrite ^/* /phpMyAdmin last;
}
location ~ ^/pma {
rewrite ^/* /phpMyAdmin last;
}
location ^~ /phpMyAdmin/log/ {
deny all;
}
location ^~ /phpMyAdmin/libraries/ {
deny all;
}
location ^~ /phpMyAdmin/templates/ {
deny all;
}
location ^~ /phpMyAdmin/tmp/ {
deny all;
}
}
Tiếp theo các bạn chạy lệnh sau:
sudo mv /etc/nginx/conf.d/default.conf /etc/nginx/default.conf
Mở file /etc/nginx/nginx.conf và thêm vào bên trên dòng include /etc/nginx/conf.d/*.conf; đoạn rule sau
include /etc/nginx/default.conf;
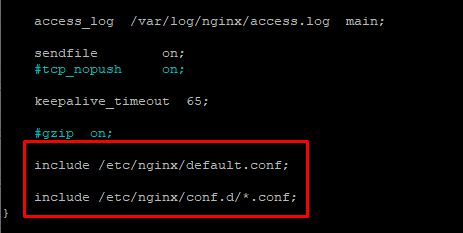
Khởi động lại Nginx để reload cấu hình
sudo service nginx restart
Sau đó các bạn có thể truy cập: địa-chỉ-vps/pma và đăng nhập bằng user là root và mật khẩu là mật khẩu root của MariaDB
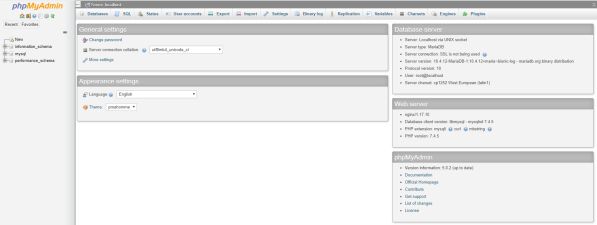
Virtual Host là file cấu hình cho phép nhiều domain cùng chạy trên một máy chủ. Tất cả các file vhost sẽ nằm trong thư mục /etc/nginx/conf.d/. Để tiện quản lý mỗi website nên có một vhost riêng, ví dụ: hostvn.net.conf
Trong ví dụ này sẽ tạo website hostvn.net với vhost tương ứng là /etc/nginx/conf.d/hostvn.net.conf với nội dung sau:
server {
listen 80;
server_name www.hostvn.net hostvn.net;
access_log /home/hostvn.net/logs/access.log;
error_log /home/hostvn.net/logs/error.log;
root /home/hostvn.net/public_html;
index index.html index.htm index.php;
location ~ .php$ {
try_files $uri $uri/ =404;
fastcgi_split_path_info ^(.+.php)(/.+)$;
fastcgi_index index.php;
fastcgi_param SCRIPT_FILENAME $document_root$fastcgi_script_name;
include fastcgi_params;
fastcgi_intercept_errors on;
if (-f $request_filename)
{
fastcgi_pass unix:/run/php/php7.4-fpm.sock;
}
}
}
Tiếp theo các bạn cần tạo thư mục chứa mã nguồn website và thư mục chứa file log bằng các lệnh sau
sudo mkdir -p /home/hostvn.net/public_html sudo mkdir -p /home/hostvn.net/logs sudo chown -R nginx:nginx /home/hostvn.net
Khởi động lại Nginx để load cấu hình
sudo systemctl restart nginx
Sau khi cấu hình hoàn tất các bạn trỏ tên miền về vps sau đó tạo file /home/hostvn.net/public_html/index.php với nội dung sau và gõ tên miền của bạn vào thanh địa chỉ của trình duyệt để kiểm tra
<!DOCTYPE html> <html lang="en"> <head> <meta charset="UTF-8"> <title>HOSTVN.NET - Hướng dẫn cài đặt LEMP trên Ubuntu 18</title> </head> <body> <p><center><?= "HOSTVN.NET - Hướng dẫn cài đặt LEMP trên Ubuntu 18" ?></center></p> </body> </html>
Đã xong rồi. Mời các bạn thực hiện theo từng bước trong bài hướng dẫn cách cài đặt LEMP trên Ubuntu 18 rất chi tiết bên trên nhé.
Nguồn bài tham khảo: blog.hostvn
Tips: Tham gia Channel Telegram KDATA để không bỏ sót khuyến mãi hot nào