
Các giải pháp lưu trữ đám mây như Google Drive hay Dropbox rất tiện lợi nhưng cũng có những hạn chế về quyền riêng tư và kiểm soát dữ liệu. Với cài đặt ownCloud, bạn có thể thiết lập một dịch vụ lưu trữ đám mây cá nhân ngay trên máy chủ Windows của mình, giúp bạn kiểm soát hoàn toàn dữ liệu và truy cập chúng từ xa một cách dễ dàng.
OwnCloud là phần mềm mã nguồn mở, cho phép bạn lưu trữ dữ liệu trên máy chủ của mình, đồng bộ với các thiết bị khác nhau, từ Windows, macOS đến Android và iPhone. Dưới đây là hướng dẫn chi tiết về cách cài đặt ownCloud trên máy chủ Windows.
Để triển khai ownCloud Server trên Windows, chúng ta sẽ sử dụng Internet Information Services (IIS), một trong các nền tảng máy chủ web phổ biến hỗ trợ dịch vụ lưu trữ đám mây.
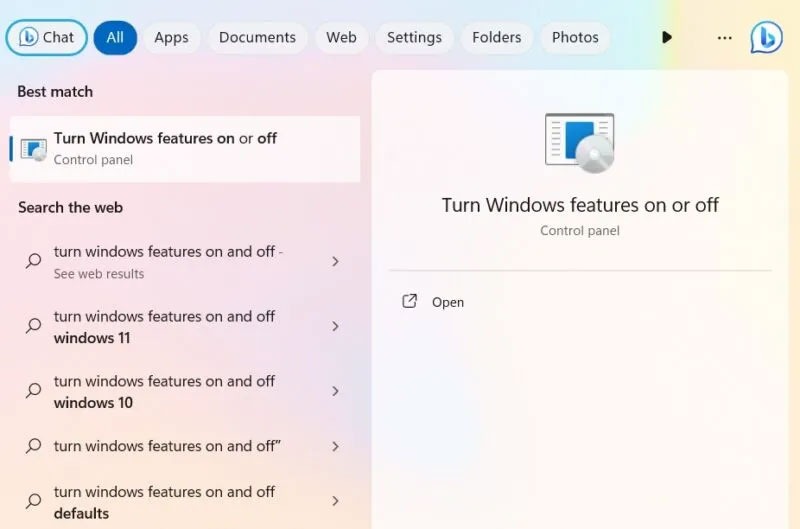
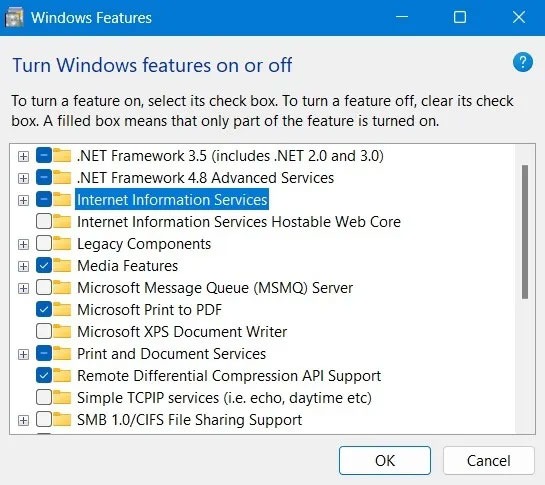
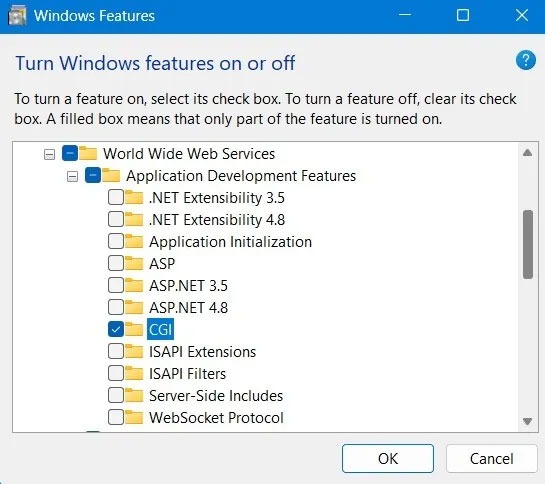
Để ownCloud hoạt động, cần cài đặt PHP và MySQL Server. Bạn có thể tải riêng PHP và MySQL cho Windows hoặc sử dụng WAMP Server (nếu dùng WAMP, đảm bảo không có xung đột cổng giữa IIS và Apache).
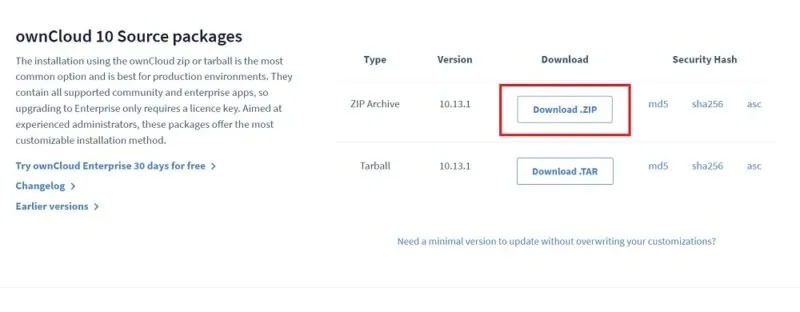
Tải phiên bản cộng đồng của ownCloud dưới dạng file ZIP từ trang chủ và giải nén. Sau khi giải nén, di chuyển thư mục ownCloud vào thư mục C:\inetpub\wwwroot (thư mục này sẽ có sau khi bạn bật IIS). Nếu Windows yêu cầu quyền admin, hãy cung cấp quyền để tiếp tục quá trình.
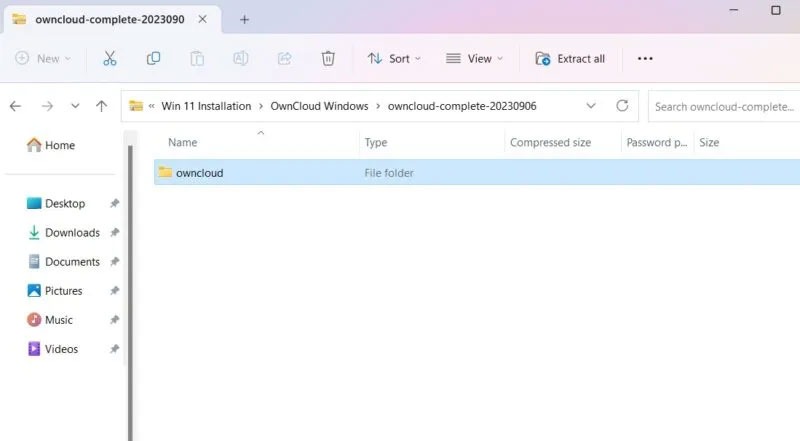
config.sample.php thành config.php.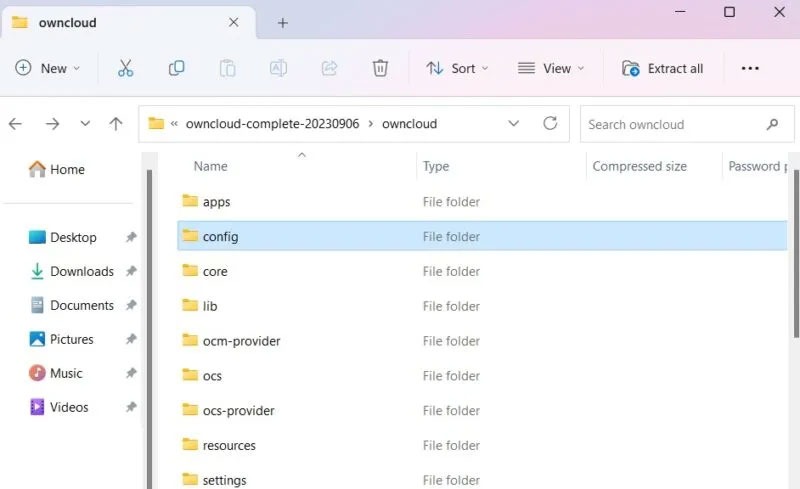
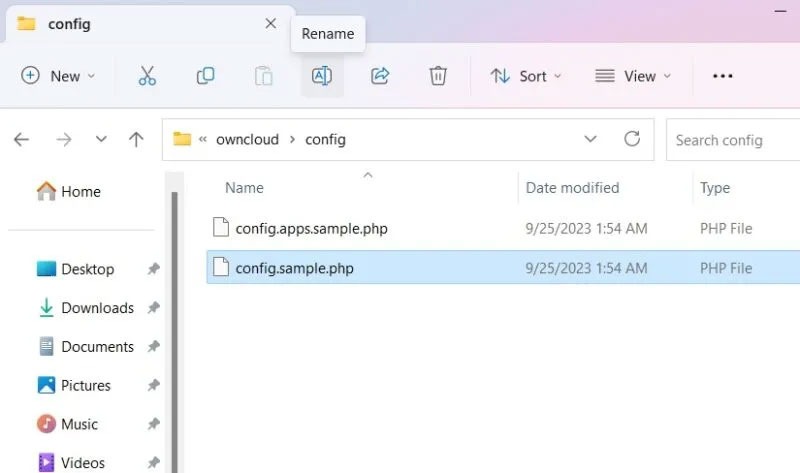
config.php bằng Notepad hoặc một trình soạn thảo khác, sau đó thay đổi giá trị các trường dbname, dbuser, và dbpassword theo cấu hình của bạn (nếu cần).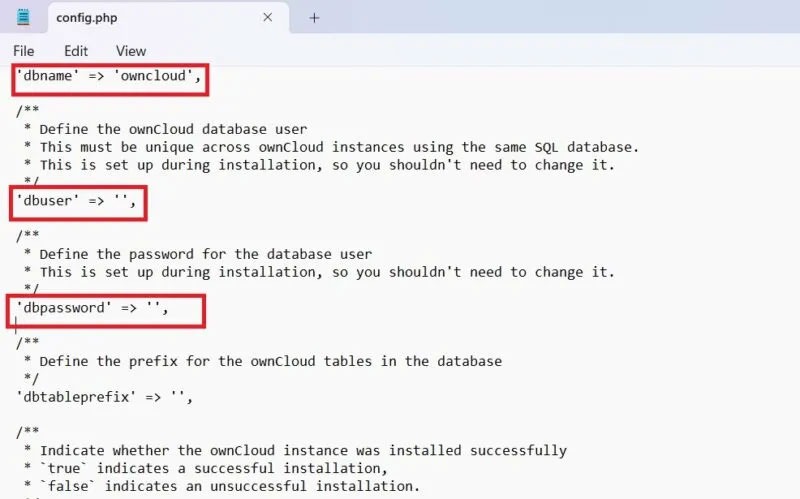
Sau khi hoàn thành việc cấu hình, mở trình duyệt và nhập http://localhost/owncloud. Thao tác này sẽ giúp bạn khởi động giao diện thiết lập tài khoản Admin của ownCloud. Điền các thông tin cần thiết và nhấn Create account để tạo tài khoản quản trị.
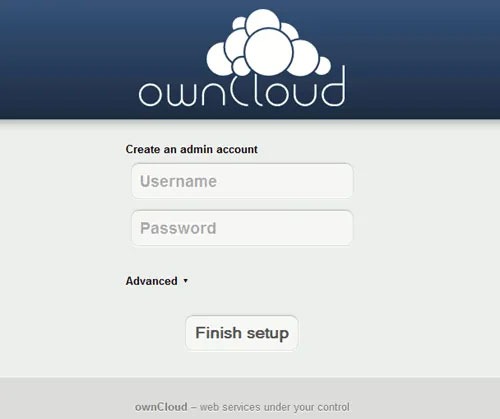
Để đồng bộ hóa dữ liệu giữa máy tính và ownCloud server, bạn cần cài đặt ứng dụng ownCloud Desktop trên máy tính Windows.
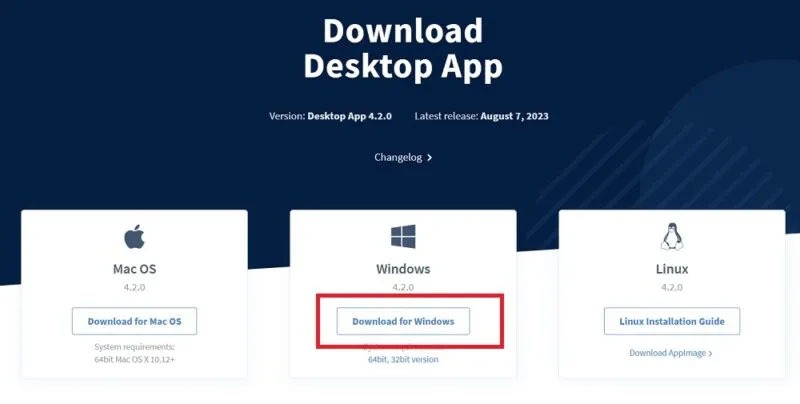
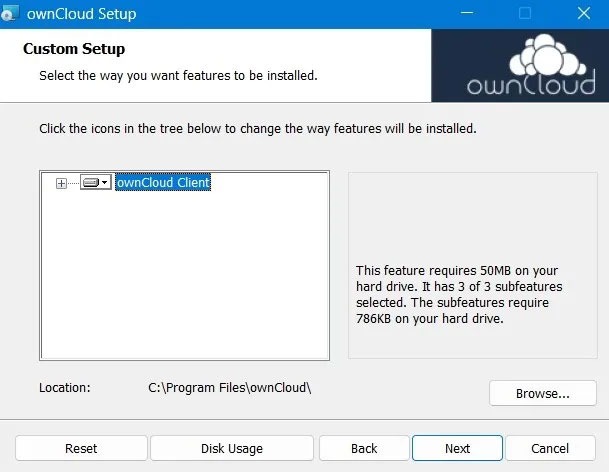
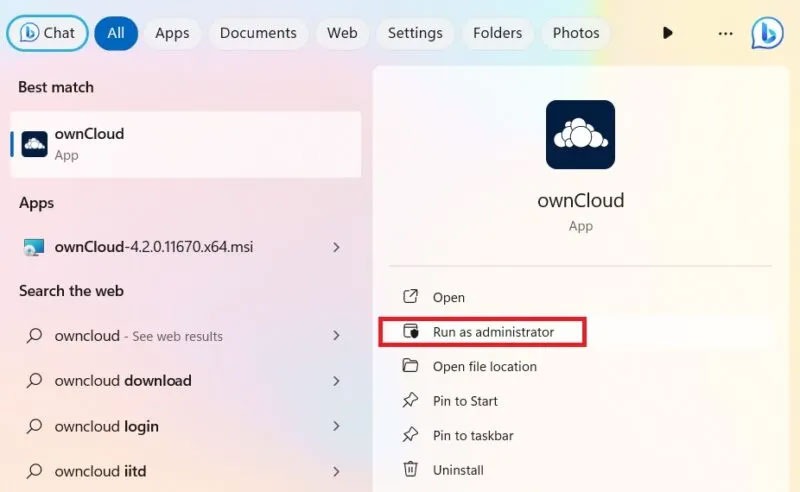
Ngoài ra, bạn có thể tải phiên bản nhẹ của ownCloud từ Microsoft Store, đặc biệt hữu ích nếu bạn không muốn cài đặt bản đầy đủ.
Nếu muốn tùy chỉnh sâu hơn, bạn có thể dùng Command Prompt với quyền Admin và nhập lệnh sau:
msiexec /passive /i ownCloud-4.1.0.11250.x64.msi
Các tùy chọn bổ sung:
ADDDEFAULT=ClientSKIPAUTOUPDATE="1"LAUNCH="1"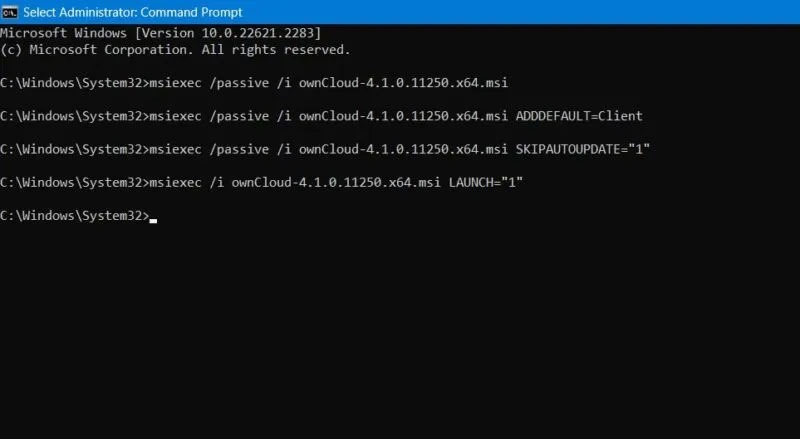
Với các bước hướng dẫn trên, bạn có thể cài đặt ownCloud trên máy chủ Windows để xây dựng giải pháp lưu trữ đám mây riêng, an toàn và linh hoạt. Việc sử dụng ownCloud không chỉ giúp bạn quản lý dữ liệu cá nhân hiệu quả mà còn mở rộng tính năng lưu trữ đến mọi thiết bị.
Cài đặt ownCloud sẽ giúp bạn có một giải pháp lưu trữ đám mây bảo mật và tiện lợi ngay tại nhà hoặc doanh nghiệp của mình.
Tips: Tham gia Channel Telegram KDATA để không bỏ sót khuyến mãi hot nào