
Blog KDATA sẽ hướng dẫn các bạn cách tải Windows 11 và cài đặt Windows 11 thông qua máy ảo ngay trên Win 10, cùng làm theo các bước bên dưới đây để trải nghiệm phiên bản này sớm nhé.
Microsoft đã bất ngờ thông bằng rằng công ty sẽ tổ chức sự kiện ra mắt "thế hệ Windows tiếp theo" vào ngày 24 tháng 6 tới. Rất nhiều thông tin ban đầu cho rằng Microsoft sẽ giới thiệu Windows 11 hoặc bản cập nhật Sun Valley rò rỉ trước đó. Và có vẻ như những thông tin rò rỉ đó là hoàn toàn chính xác khi hệ điều hành Windows 11 sắp ra mắt của Microsoft đã bị rò rỉ bản build đầu tiên trên mạng.
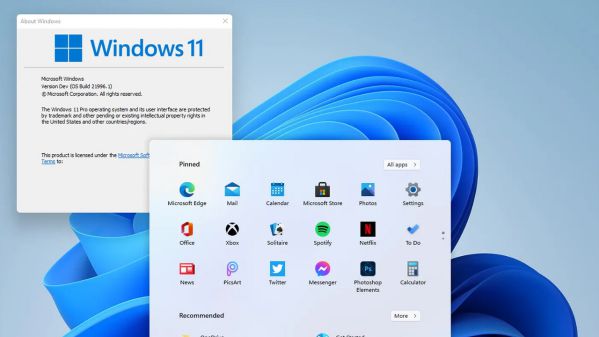
Lưu ý: Đây mới chỉ là bản build thử nghiệm Windows 11 của Microsoft chứ không phải là bản build chính thức, nó có thể khác so với kiện ra mắt vào ngày 24 tháng 6 tới. Tuy nhiên nếu bạn muốn trải nghiệm sớm những tính năng mới có thể sẽ có trên Windows 11 thì hãy làm theo hướng dẫn dưới đây.
Bước 1: Truy cập vào đường link dưới đây để tải Windows 11 bị rò rỉ trên mạng
Bước 2: Sau khi tải xuống file 4.5GB. Bạn có thể chọn một trong hai cách để cài đặt hệ điều hành này là tạo máy ảo thông qua ứng dụng VMware hoặc cài trực tiếp vào PC, laptop của mình. Tuy nhiên chúng tôi khuyến nghị bạn nên cài Windows 11 vào máy ảo qua ứng dụng VMware để tránh làm mất dữ liệu mặc dù không được mượt mà cho lắm. Trong bài viết này, chúng tôi sẽ hướng dẫn bạn cài Windows 11 bằng máy ảo Oracle VM VirtualBox phía dưới.
Tải xuống ứng dụng tạo máy ảo Oracle VM VirtualBox hoặc VMware phiên bản mới nhất:
>>> Download VMware (Free) tại đây >>> Download Oracle VM VirtualBox (Free) tại đây
Bước 3: Mở ứng dụng lên > chọn New. Tại đây bạn đặt tên cho máy ảo, chọn phiên bản Windows (chọn là Other Windows(64 bit). Sau đó đặt lượng RAM để cấp cho máy ảo, vì Windows 11 yêu cầu tối thiểu là 4GB RAM trở lên nên bạn cần đặt lượng RAM ít nhất là từ 4GB RAM trở lên. Hoàn thành xong bạn chọn Create.
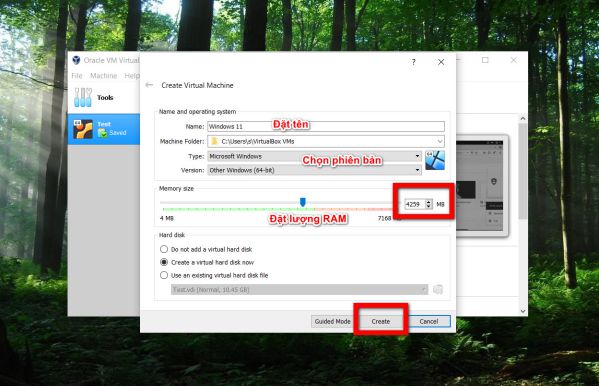
Bước 4: Một bảng hiện ra, yêu cầu bạn chọn nơi chứa dữ liệu Windows 11, tại đây bạn đặt dung lượng từ khoảng ít nhất 10GB cho đến 20GB trở lên và sau đó chọn Create.
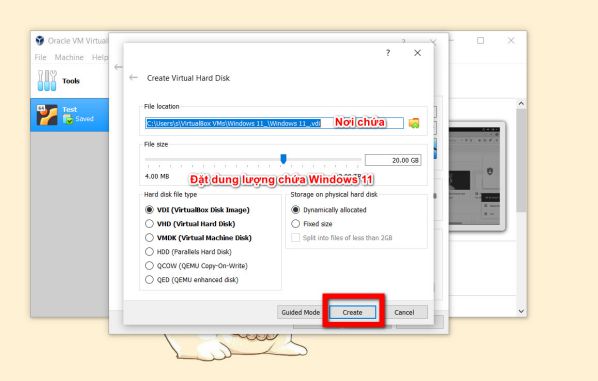
Bước 5: Để cho máy ảo chạy mượt mà nhất, bạn chọn Settings > mục System > Processor và cấp cho máy ảo số nhân CPU PC hoặc laptop bạn có. Bấm OK để lưu.
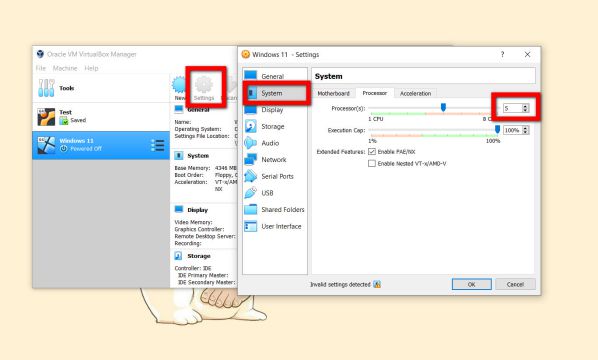
Bước 6: Chọn Start để khởi chạy máy ảo > một bảng thông báo hiện ra, tại đây bạn chọn biểu tượng folder > tìm đến file Windows 11.ISO đã tải trước đó và bấm OK. Nếu chọn đúng, bạn nhấn Start để bắt đầu.
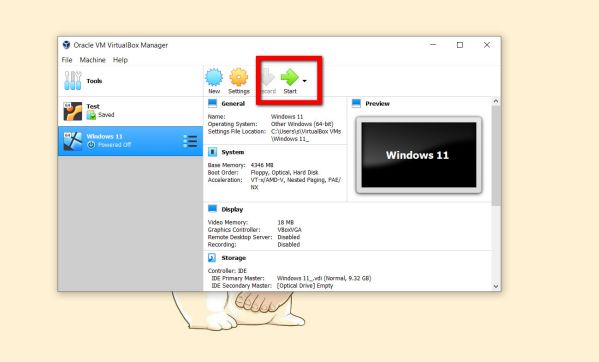
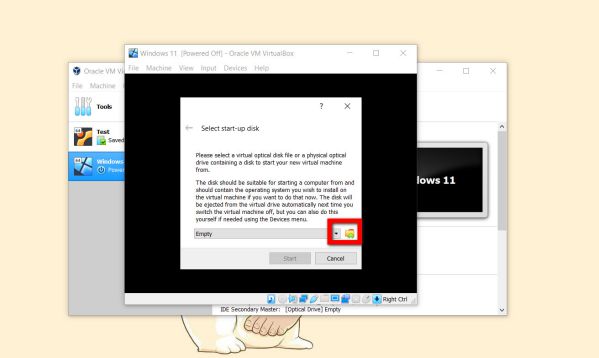
Bước 7: Windows Setup hiện lên, giờ đây bạn có thể cài đặt Windows 11 giống như các phiên bản Windows trước đó. Và sau khi hoàn thành cài đặt Windows Setup xong, bạn sẽ có thể trải nghiệm Windows 11 ngay trên Windows 10 của mình.
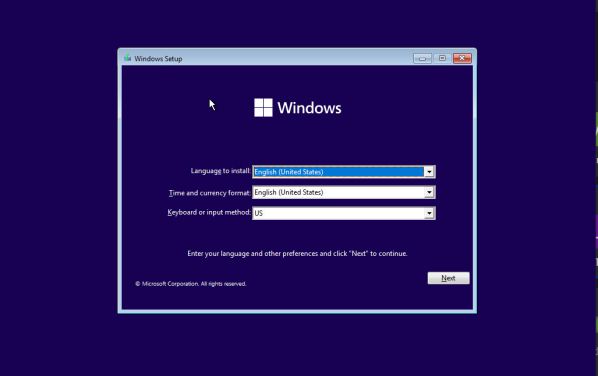
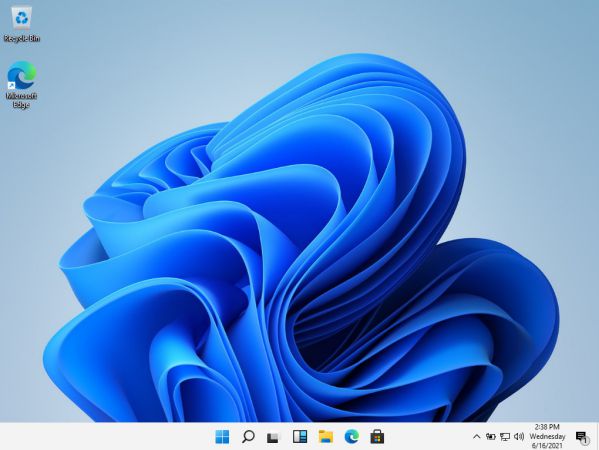 Nhanh tay làm theo các bước hướng dẫn trên đây để có thể tải và cài đặt Windows 11 thông qua máy ảo ngay trên Win 10 nhanh chóng nào. Trải nghiệm sớm Windows 11, nếu có gì hay ho thì bạn hãy comment bên dưới cho mọi người cùng biết với nhé.
Nhanh tay làm theo các bước hướng dẫn trên đây để có thể tải và cài đặt Windows 11 thông qua máy ảo ngay trên Win 10 nhanh chóng nào. Trải nghiệm sớm Windows 11, nếu có gì hay ho thì bạn hãy comment bên dưới cho mọi người cùng biết với nhé.
Nguồn bài tham khảo: techrum
Có thể bạn muốn tham khảo thêm: https://blog.kdata.vn/so-sanh-hieu-nang-choi-game-giua-windows-10-va-windows-11-4509/Tips: Tham gia Channel Telegram KDATA để không bỏ sót khuyến mãi hot nào