
Hướng dẫn chi tiết cách tải và cài đặt Genymotion - phần mềm giả lập Android nhẹ phổ biến dựa trên VirtualBox; giúp bạn có thể trải nghiệm game đồ họa nặng trên PC hoặc máy tính xách tay mà không gặp trở ngại về vấn đề hiệu suất.

Dưới đây là một số hướng dẫn giúp bạn cài đặt Genymotion trên Windows nhanh chóng và hiệu quả nhất. Cụ thể như sau:
Genymotion yêu cầu phải tạo một tài khoản mới cho phép sử dụng máy ảo. Để đăng ký, bạn truy cập đường dẫn https://www-v1.genymotion.com/account/create/ và tạo một tài khoản miễn phí (dù bị giới hạn một số tính năng nhưng không đáng kể).
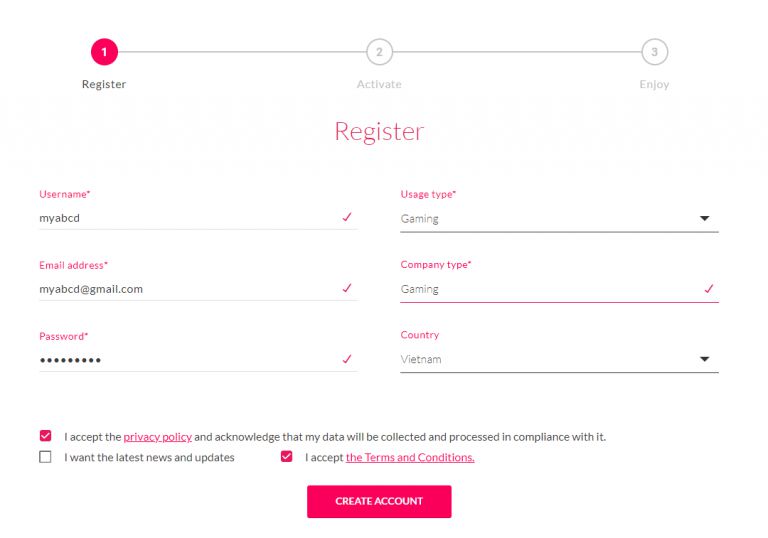
Hướng dẫn tạo tài khoản Genymotion
Để tải Genymotion, truy cập vào trang https://www.genymotion.com/download/.
Sẽ có 3 hệ điều hành cho bạn lựa chọn để cài đặt Genymotion. Vì ở đây chúng ta đang thực hiện cài đặt trên Windows nên tải về bản dành cho Windows.
Bấm chọn vào Download for Windows – 147MB nếu chưa cài đặt VirtualBox – VirtualBox là một phần mềm ảo hóa miễn phí, phần mềm này sẽ tận dụng phần cứng của máy tính hiện tại của bạn để cho phép VirtualBox chạy nhiều hệ điều hành tại cùng một thời điểm. Và để chạy được Genymotion thì chúng ta cần tới nó.
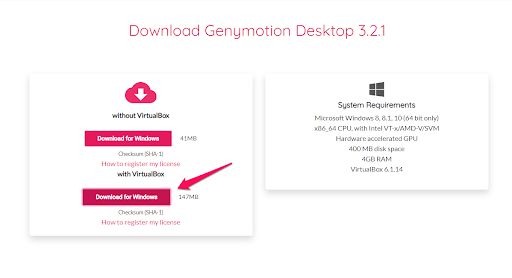
Chọn phiên bản Genymotion phù hợp để tải
Nhấp vào Next để đồng ý thiết lập của Oracle VM VirtualBox Wizard.
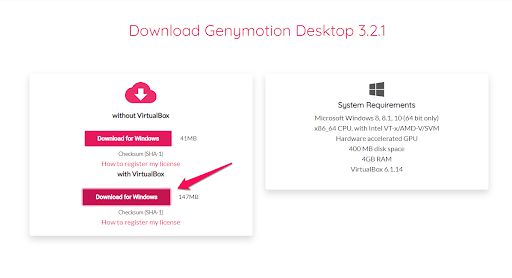
Cài đặt VirtualBox
Nhấp vào Next để tiếp tục, bạn sẽ thấy các tùy chọn tạo các mục menu, shortcut và thanh khởi động nhanh VirtualBox.
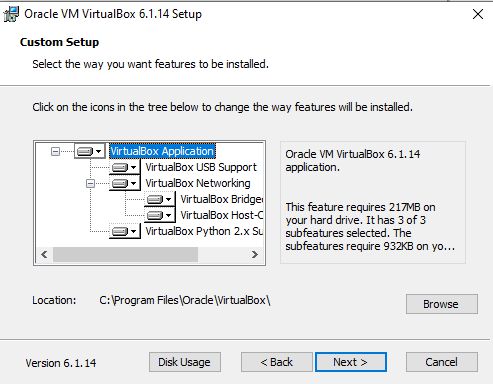
Thiết lập cài đặt VirtualBox
Trong quá trình cài đặt có thể thấy xuất hiện các cảnh báo về việc tạm thời ngắt kết nối mạng. Bạn có thể yên tâm bỏ qua thông báo này. Nhấp vào Yes để tiếp tục. Sau đó, bấm Install để tiến hành cài đặt. Khi quá trình cài đặt kết thúc, nhấp vào Finish.
Ở ngoài Desktop, các bạn mở bằng cách click vào biểu tượng Genymotion. Ứng dụng sẽ khởi chạy trên màn hình Windows 10.
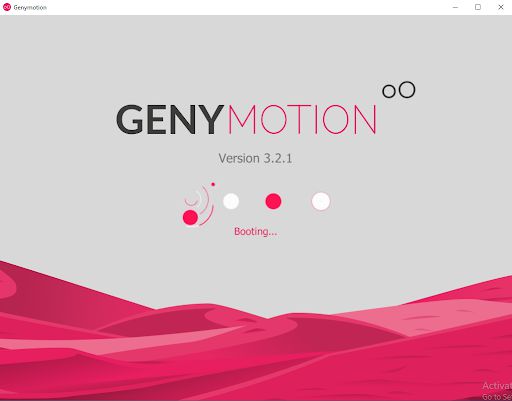
Khởi chạy máy ảo Genymotion
Tiếp theo, đăng nhập bằng tài khoản đã đăng ký trong bước 1 rồi bấm Next.
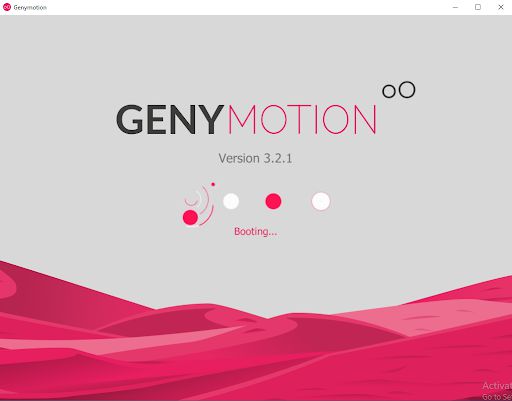
Đăng nhập Genymotion bằng tài khoản đã tạo
Khi cửa sổ yêu cầu bản quyền xuất hiện, hãy chọn Personal Use nếu bạn không có key bản quyền. Tiếp tục bấm Next.
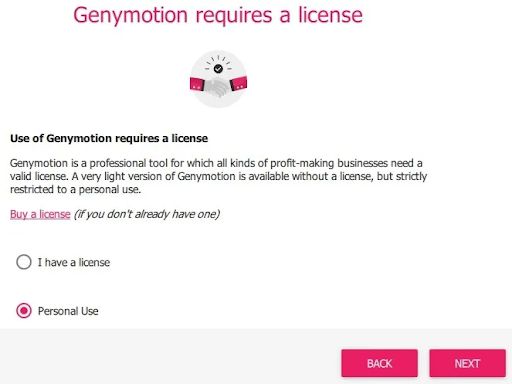
Cuối cùng, bạn phải đồng ý với thỏa thuận cấp phép người dùng trước khi bảng điều khiển Genymotion mở trên màn hình.
Ở màn hình chính, click vào icon dấu (+) để cài đặt thiết bị di động ảo và chạy trình giả lập. Bạn có thể chạy nhiều thiết bị ảo trên Windows 10 tùy thuộc vào dung lượng RAM.
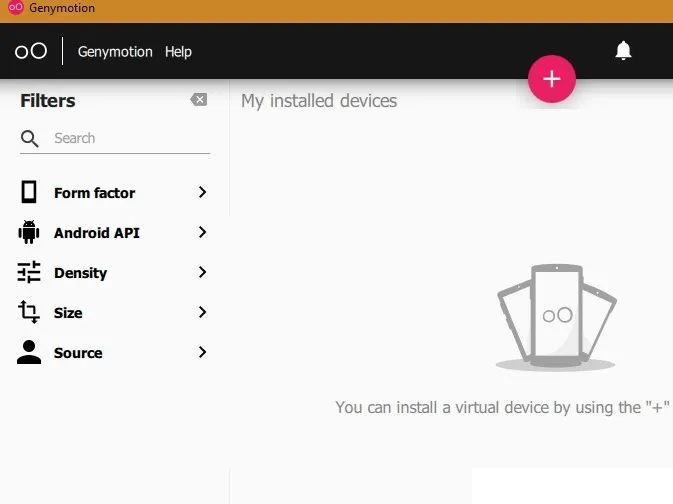
Tạo thiết bị ảo
Chọn thiết bị ảo dựa trên mục đích cấu hình cần thiết. Bạn có thể dùng thử “Custom Phone” đơn giản nhất (khi không cần dùng bạn có thể xóa các thiết bị ảo một cách dễ dàng). Bấm Next.
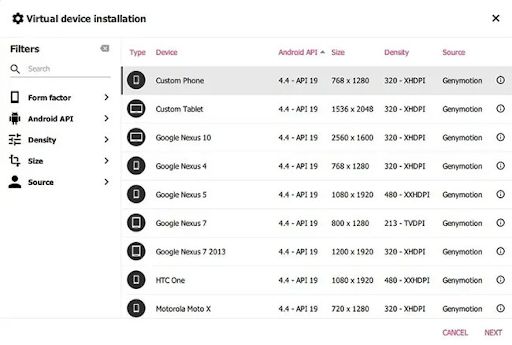
Chọn thiết bị ảo
Trong phần này, bạn có thể thiết lập các thông số khác nhau liên quan đến thiết bị ảo của mình, bao gồm tên thiết bị, phiên bản Android (nên chọn từ 4.4 trở lên) và RAM (khuyến nghị tối thiểu 2GB). Bấm Install.
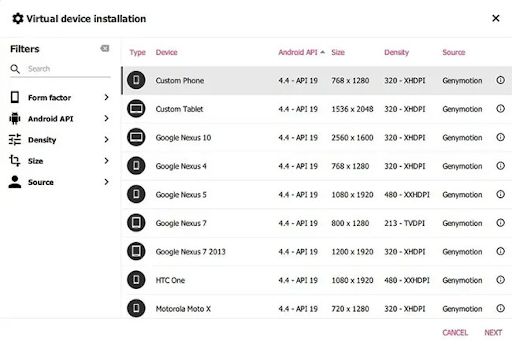
Thiết lập cấu hình thiết bị máy ảo
Chỉ mất một chút thời gian để thiết bị ảo được cài đặt.
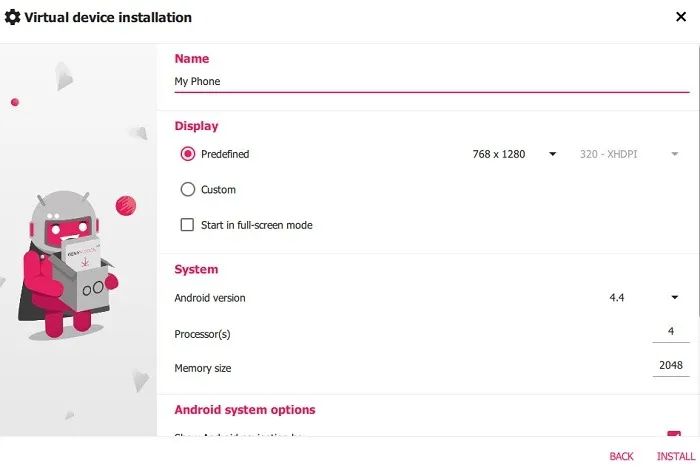
Khởi động thiết bị ảo
Khi xuất hiện màn hình thông báo như bên dưới thì việc cài đặt thiết bị máy ảo Genymotion đã thành công.
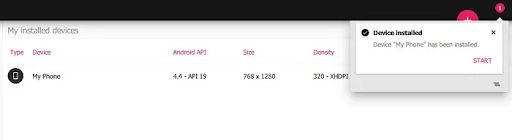
Cài đặt thiết bị ảo thành công
Trình giả lập thiết bị ảo mở dưới dạng một tùy chọn riêng trên Windows 10.
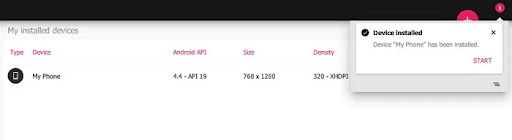
Màn hình thiết bị máy ảo
Bạn có thể trải nghiệm các ứng dụng trong màn hình chính của Windows 10 giống như trên điện thoại hoặc máy tính bảng thông thường.
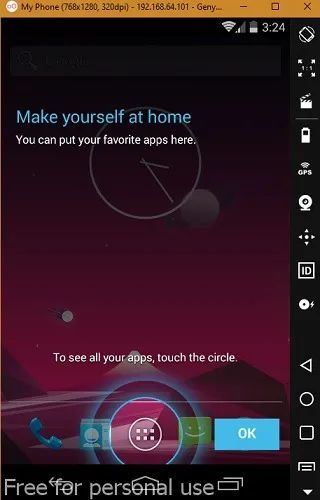
Chuyển đến cửa sổ trình duyệt để tải game, chẳng hạn như PUBG Mobile. Tuy nhiên, đối với công việc giả lập nghiêm túc, bạn cần Google Play Store được tải xuống từ Google Apps – có thể được truy cập từ khay hệ thống bên phải.
Bạn cần đăng nhập tài khoản Google Play trước khi tải xuống các ứng dụng. GApps chỉ có dung lượng 70MB, vì vậy bạn có thể tải xuống để truy cập Play Store.
Sau khi Play Store được cài đặt, phần mềm giả lập sẽ yêu cầu khởi động lại thiết bị. Bạn không cần thiết phải khởi động lại máy tính mà chỉ cần restart lại trình giả lập là được. Quá trình này sẽ diễn ra trong vài phút.
Giờ đây, bạn có thể tải xuống trực tiếp bất kỳ game hoặc ứng dụng nào bạn muốn từ Play Store. Nếu một số ứng dụng như PUBG Mobile không được hỗ trợ, thì bạn cần một máy ảo với phiên bản Android cao hơn và nhiều RAM hơn.
Ứng dụng đã tải xuống được cài đặt trên máy ảo Genymotion như hình bên dưới.
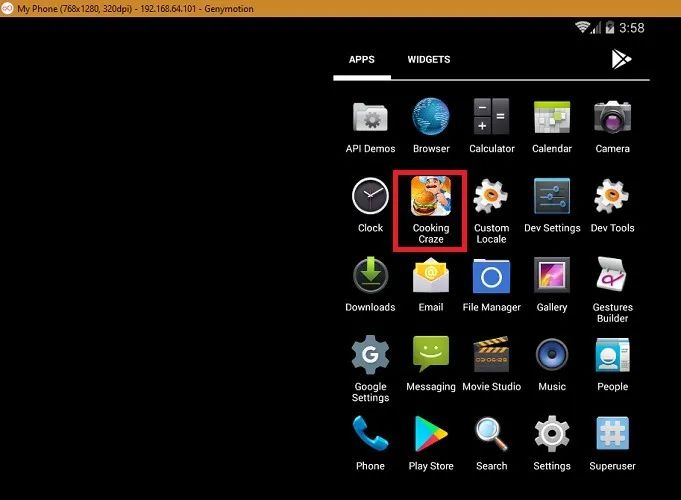
Có thể bạn quan tâm:Bên cạnh Genymotion, người dùng có thể sử dụng thêm các trình giả lập khác như Bluestacks và Nox. Hai trình giả lập này sẽ hỗ trợ bạn rất tốt trong việc treo game online. Bạn có thể cài giả lập Android NoxPlayer và Bluestacks trên VPS không cần card màn hình (GPU).
Chỉ với 373 VNĐ / Giờ bạn đã có thể sử dụng một gói VPS chất lượng được xây dựng trên hệ thống phần cứng chính hãng hiện đại nhất từ Dell, ứng dụng giải pháp công nghệ KVM-OpenStack đã được Amazon, IBM, Alibaba,… công nhận. Đồng thời, gói VPS của KDATA sử dụng ổ cứng SSD, đảm bảo thời gian uptime đạt 99,9%, phù hợp cho việc chạy giả lập Android, ứng dụng độ họa treo game,…
Nguồn: Vietnix
Mọi người cùng tìm kiếm: android genymotion, android genymotion download, android ảo
Tips: Tham gia Channel Telegram KDATA để không bỏ sót khuyến mãi hot nào