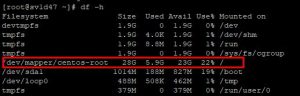Hướng dẫn chi tiết cách sử dụng công cụ Parted để kiểm tra phân vùng, mount và resize ổ cứng trên các máy chủ Linux sử dụng công nghệ ảo hóa VMware.
Lưu ý: Bài hướng dẫn này sẽ sử dụng máy chủ Centos 7 làm ví dụ. Server có ổ cứng 15 GB và được resize lên 30 GB.
- Cài đặt công cụ Parted lên Server yum install parted -y
- Kiểm tra ổ cứng và phân vùng: Gõ lệnh lsblk
- Bắt đầu theo tác resize Disk: Gõ lệnh parted
- Nhập p để mở Disk flag, chú ý đến dòng Disk /dev/sda: 32.2GB. Đây chính là giá trị END cần thiết để thao tác resize ổ cứng.
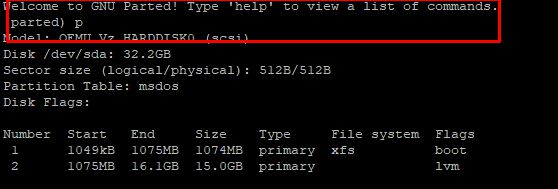
- Gõ lệnh resizepart 2 để kéo thêm 15 GB cho ổ cứng.

- Nhập giá trị END phía trên nhé sau đó dùng “q” để thoát.

- Dùng lại lệnh lsblk để kiểm tra nào, dung lượng đã tăng lên 30 GB – thao tác mount đã hoàn tất bây giờ sẽ tiến hành resize và apply.
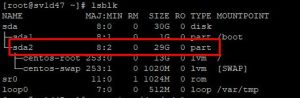
- Dùng lệnh pvresize /dev/sda2 để cập nhật thêm 15GB cho phân vùng ổ sda2.

- Dùng lệnh lvresize -r -l+100%FREE [đường dẫn mount của phần vùng – ảnh bên dưới] kéo lên 30GB cho phần vùng centos-root. Lưu ý: Chọn đúng ổ cứng – phân vùng để tránh lỗi.

- Dùng lệnh df -h để kiểm tra lại – ổ cứng đã được tăng lên như vậy là đã thực hiện thành công.
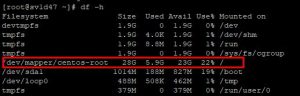
Chúc bạn thành công!
Nguồn: matbao

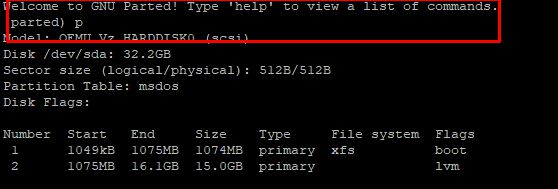


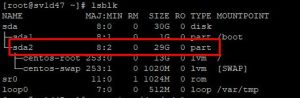
![]()