
Nếu bạn đang gặp phải vấn đề với Character Map (cụ thể là Character Map không hoạt động) , tiện ích để chèn các ký tự đặc biệt, ký hiệu và glyph vào tài liệu trên Windows thì hãy tham khảo 5 cách sửa lỗi hiệu quả bên dưới đây nhé.
Nếu bạn gặp sự cố khi mở Character Map trên Windows, hãy kiểm tra xem máy tính của bạn có được cập nhật hay không. Windows thường tải xuống và cài đặt các bản cập nhật để sửa lỗi, vì vậy nếu phiên bản Windows của bạn đã lỗi thời, Character Map có thể không hoạt động bình thường.
Để kiểm tra các bản cập nhật Windows có sẵn, hãy tham khảo bài viết: Cách giữ cho máy tính Windows luôn được cập nhật.
Nếu bạn đã có phiên bản mới nhất cho máy tính của mình, hãy thử khởi động lại máy tính. Nó thường có thể giải quyết các sự cố nhỏ và là một cách tuyệt vời để khắc phục mọi sự cố mà bạn có thể gặp phải với phần mềm hoặc ứng dụng.
Một cách khác để khắc phục sự cố này là chạy công cụ System File Checker (SFC). Đây là một tiện ích tích hợp sẵn của Windows giúp quét các file của bạn và sửa chữa mọi file bị hỏng hoặc bị thiếu. Nó cũng kiểm tra các chương trình phần mềm và driver phần cứng không tương thích có thể gây ra sự cố với hệ thống của bạn. Quá trình quét sẽ mất vài phút để hoàn tất và máy tính của bạn có thể khởi động lại nhiều lần trong quá trình này.
Sau khi quá trình quét SFC hoàn tất, hãy chạy Deployment Image Servicing and Management (DISM). Lệnh này sẽ sửa chữa các image hệ thống bị hỏng và khôi phục các file hệ thống. Quá trình này có thể mất một lúc để hoàn thành. Sau khi thực hiện lệnh DISM, hãy khởi động lại máy tính để kiểm tra xem nó đã giải quyết được sự cố chưa.
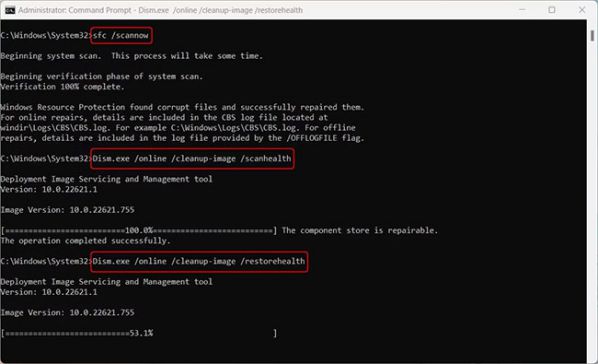
Nếu gần đây bạn đã cập nhật Windows của mình lên phiên bản Windows mới nhất và đang gặp sự cố khi truy cập Character Map, hãy gỡ cài đặt nó. Quá trình gỡ cài đặt bản cập nhật Windows rất đơn giản và dễ hiểu.
Nếu bạn có phiên bản Windows mới nhất nhưng vẫn thấy Character Map của mình không hoạt động, hãy thử thực hiện khởi động sạch (clean boot). Đây là quá trình khởi động Windows với một bộ driver và chương trình khởi động tối thiểu để xác định xung đột giữa các chương trình hoặc service. Sau khi bạn hoàn thành các bước khởi động sạch, hãy khởi động lại máy tính để xem nó có khắc phục được sự cố không.
Khi không có giải pháp nào ở trên hoạt động, hãy xem cách thiết lập profile người dùng mới trên Windows. Thao tác này sẽ tạo một tài khoản riêng với các cài đặt, file và ứng dụng riêng có thể giúp giải quyết xung đột với dữ liệu hiện có.
Việc gặp sự cố với Character Map trên máy tính của bạn là điều bình thường, nhưng may mắn thay, những cách khắc phục trên sẽ hữu ích. Nếu không có giải pháp nào trong số trên hoạt động, bạn có thể thử thực hiện thêm và thao tác sau:
- Kiểm tra lại cài đặt font: Nếu bạn đang sử dụng một font không hợp lệ hoặc bị hỏng, có thể gây ra sự cố này. Hãy xóa font không hợp lệ hoặc cài đặt lại font mới để khắc phục sự cố.
- Xóa bộ nhớ cache của Character Map: Bạn có thể xóa bộ nhớ cache của Character Map bằng cách mở công cụ quản lý tác vụ, tìm và chọn "Character Map", sau đó bấm vào nút "Xóa bộ nhớ cache".
- Sửa lỗi hệ thống Windows bằng công cụ chữa lỗi hệ thống: Bạn có thể sử dụng công cụ chữa lỗi hệ thống của Windows để khắc phục các lỗi hệ thống gây ra sự cố này. Để làm điều này, hãy mở công cụ chữa lỗi hệ thống bằng cách nhấp vào nút Start > All Programs > Accessories > System Tools > System File Checker.
- Cài đặt lại Character Map: Bạn có thể thử cài đặt lại Character Map để khắc phục sự cố. Để làm điều này, từ menu "Bảo mật và bảo trì" trong cài đặt Windows hãy mở "Cài đặt và bộ nhớ trong Windows", sau đó chọn "Cài đặt hoặc gỡ bỏ tiện ích" và tìm và chọn Character Map trong danh sách. Bấm vào nút "Cài đặt/gỡ bỏ" và làm theo hướng dẫn để cài đặt lại tiện ích này.
- Khôi phục hệ thống: Nếu các biện pháp trên không giúp đỡ, bạn có thể thử khôi phục hệ thống về một ngày trước khi gặp sự cố này. Điều này sẽ giúp bạn khôi phục hệ thống về trạng thái ban đầu và khắc phục các lỗi có thể gây ra sự cố này.
Phần kết: Trên đây là 5 cách sửa lỗi Character Map không hoạt động trên Windows mà bạn có thể tham khảo. Nếu vẫn không khắc phục được sự cố thì bạn hãy thử liên hệ với Microsoft để được hỗ trợ nhé.
Tips: Tham gia Channel Telegram KDATA để không bỏ sót khuyến mãi hot nào