
Tại sao bạn cần kiểm tra user hiện tại? Trong nhiều trường hợp, chủ sở hữu của máy tính là user duy nhất và tất nhiên không cần phải kiểm tra nữa. Nhưng trong thực tế, mọi người cũng thường tạo tài khoản người dùng bổ sung để cho phép các thành viên khác trong gia đình có quyền truy cập vào máy tính. Nếu đã kết nối với shell từ xa trên máy chủ ở đâu đó, bạn có thể cần một lời nhắc nhanh về tên người dùng (username) đã đăng nhập. Nếu thấy một phiên đăng nhập mà không có ai tham gia, làm thế nào để bạn kiểm tra user hiện tại từ dòng lệnh?
Hãy thử những tùy chọn dễ nhất trước tiên. Tất cả những gì cần làm là nhìn vào Command Prompt. Theo mặc định, các bản phân phối Linux bao gồm tên người dùng trong lời nhắc. Rất đơn giản và thậm chí chẳng cần nhập bất cứ thứ gì cả.

Nếu người dùng đã thay đổi lời nhắc sang định dạng khác, bạn cần thử một phương pháp khác. Lệnh who sẽ cung cấp cho thông tin mà ta đang tìm kiếm.
who

Đầu ra của lệnh who cung cấp cho bạn tên của user hiện tại, thiết bị đầu cuối họ đăng nhập vào, ngày và giờ đăng nhập. Nếu đó là một phiên từ xa, lệnh who cũng cho biết user đó đăng nhập từ đâu.
Ngoài ra, lệnh whoami cũng cho ta một câu trả lời rất súc tích:
whoami

Bạn có thể nhận được cùng một câu trả lời bằng cách lặp lại biến môi trường $USER.
echo $USER
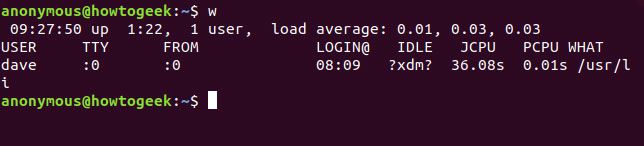
Lệnh gồm một chữ cái w ngắn gọn nhưng cung cấp nhiều thông tin hơn.
w
Lệnh w cung cấp thông tin bạn muốn (tên user) và một thêm một bộ dữ liệu về user đó. Lưu ý rằng nếu có nhiều user đăng nhập vào hệ thống Linux, lệnh w sẽ liệt kê tất cả những người dùng đó. Bạn cần phải biết mà user bạn quan tâm đã đăng nhập vào thiết bị đầu cuối nào. Nếu họ đã đăng nhập trực tiếp vào máy tính Linux, thì kết quả sẽ là pts/o, vì vậy hãy tìm :0 trong đầu ra của lệnh w.
Lệnh w cung cấp thời gian khởi động, thời gian hoạt động và tải trung bình cho khoảng thời gian 5, 10 và 15 phút trước đó, cũng như các thông tin liên quan đến user hiện tại.
Bây giờ, bạn đã biết user này là ai và có thể có thêm thông tin về họ. Lệnh id là một điểm bắt đầu tuyệt vời. Nhập id, dấu cách, tên user và nhấn Enter.
id dave

Lệnh này sẽ cung cấp user ID (uid), group ID nhóm (gid) và các nhóm mà họ là thành viên. Kết quả hiển thị có thể thu gọn được bằng cách sử dụng lệnh groups.
groups dave

Lệnh finger sẽ tạo ra một bản thông tin tóm tắt gọn gàng. Sử dụng lệnh apt-get để cài đặt gói này vào hệ thống, nếu bạn sử dụng Ubuntu hoặc bản phân phối dựa trên Debian khác. Trên những bản phân phối Linux khác, thay vào đó, hãy sử dụng công cụ quản lý gói của distro đang sử dụng.
sudo apt-get install finger
Sau khi cài đặt finger, bạn có thể sử dụng lệnh này để hiển thị một số thông tin về user đang quan tâm.
finger dave
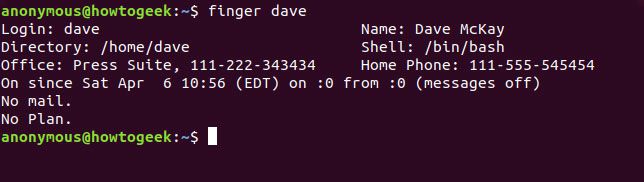
Trên hầu hết các hệ thống Linux, một số trường trong số này sẽ trống. Văn phòng, tên đầy đủ và số điện thoại không được điền theo mặc định. Trường “No Plan” đề cập đến một chương trình cũ, nơi bạn có thể cung cấp một vài ghi chú cho bất cứ user nào được quan tâm, về những gì bạn đang hoặc dự định sẽ làm. Nếu chỉnh sửa file .plan trong thư mục Home, nội dung của file đó sẽ được thêm vào đầu ra của lệnh finger.
Để nhanh chóng tiết lộ tên user đã đăng nhập từ desktop Gnome được sử dụng trên Ubuntu và nhiều bản phân phối Linux khác, hãy nhấp vào menu hệ thống ở góc trên bên phải màn hình. Mục dưới cùng trong menu drop-down là tên user. Các môi trường desktop Linux khác sẽ hiển thị tên user trong một menu dễ tìm tương tự.
Chúc bạn thành công!
Nguồn: Quản trị mạng
Tips: Tham gia Channel Telegram KDATA để không bỏ sót khuyến mãi hot nào