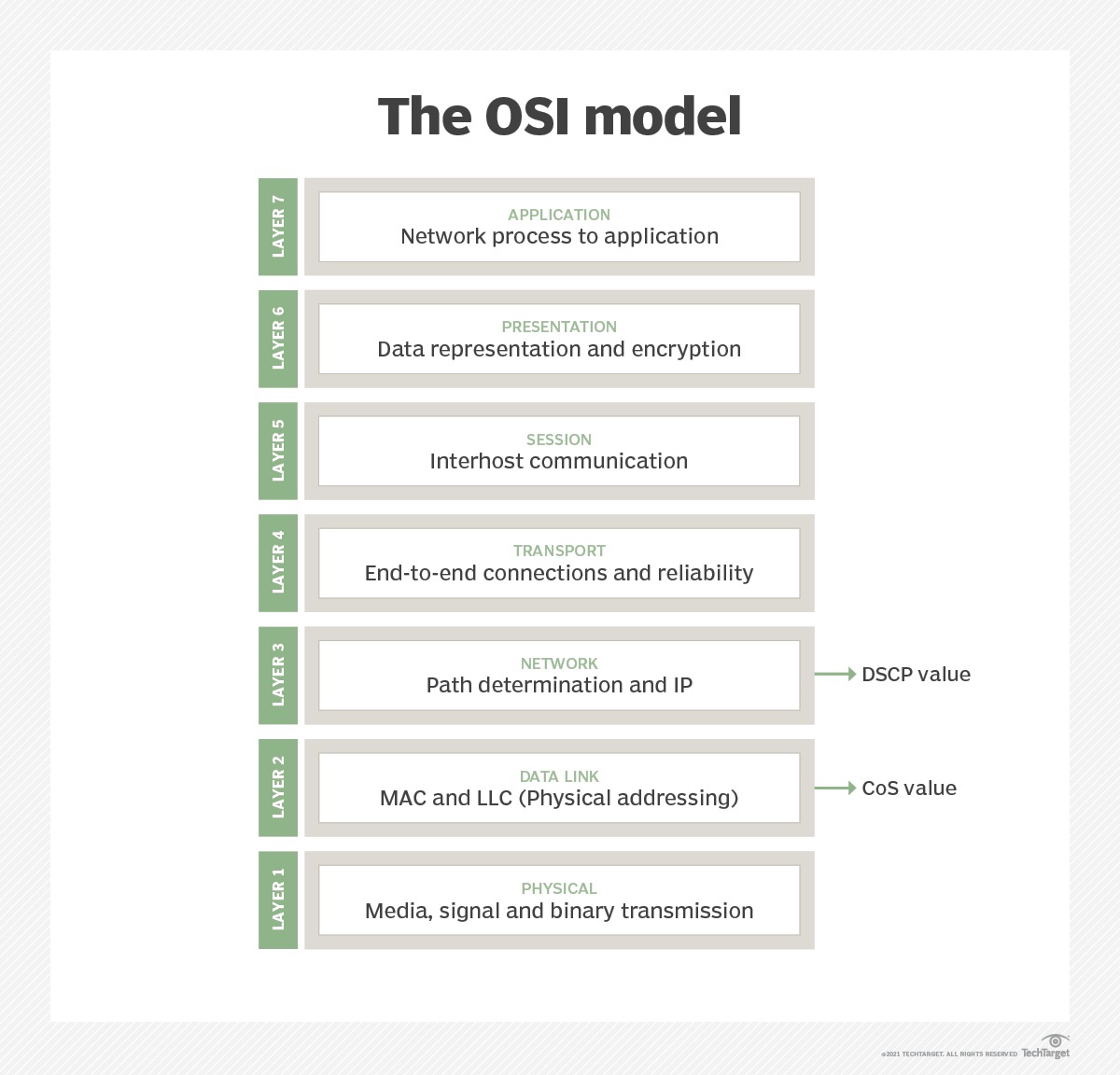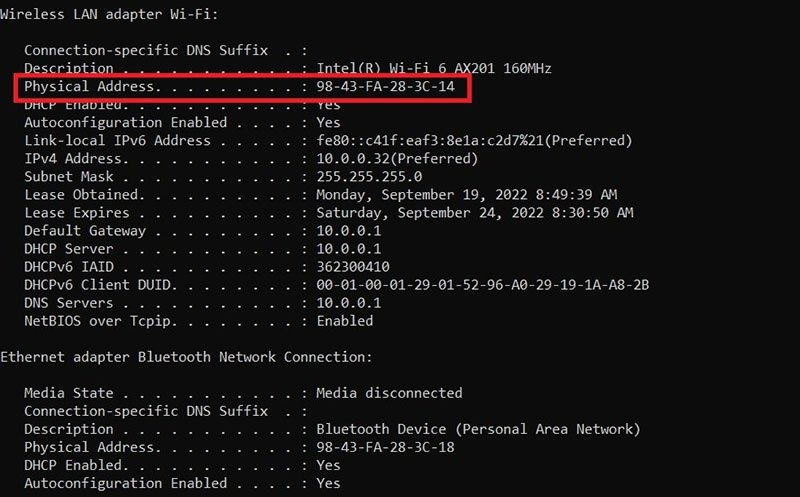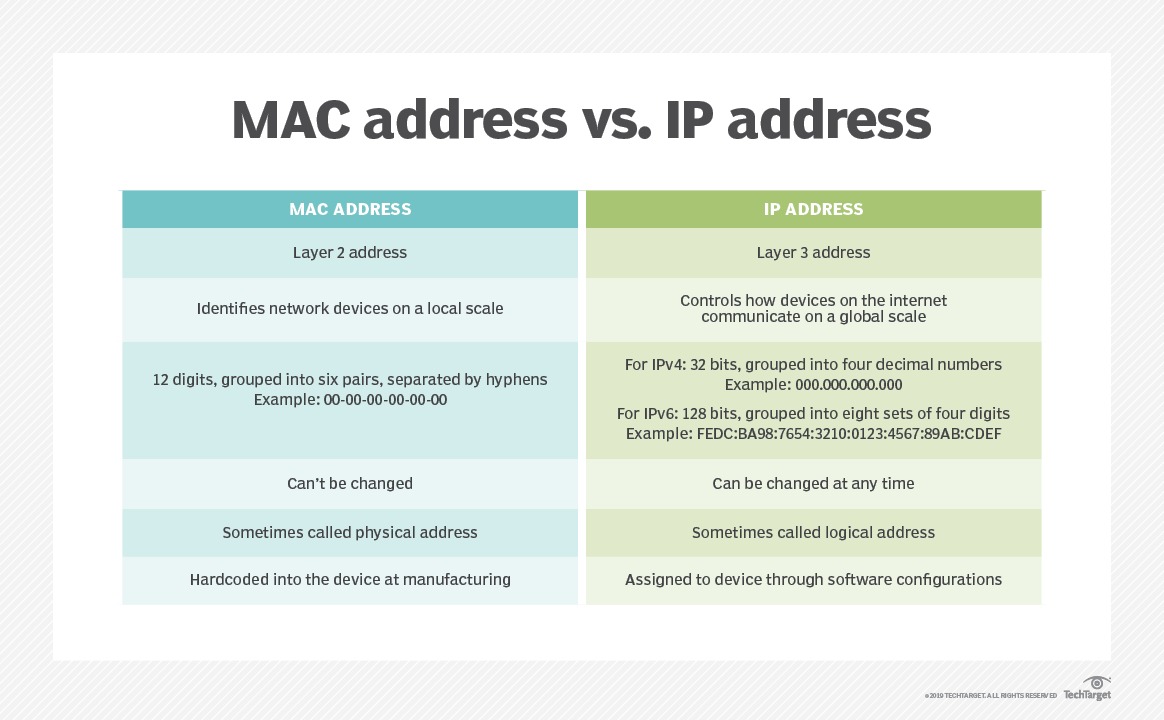Mỗi giao diện mạng trong một thiết bị được gán một địa chỉ MAC duy nhất, vì vậy có thể có nhiều hơn một địa chỉ MAC cho một thiết bị. Ví dụ, nếu một laptop có cả cổng cáp Ethernet và Wi-Fi tích hợp, sẽ có hai địa chỉ MAC được hiển thị trong cấu hình hệ thống.
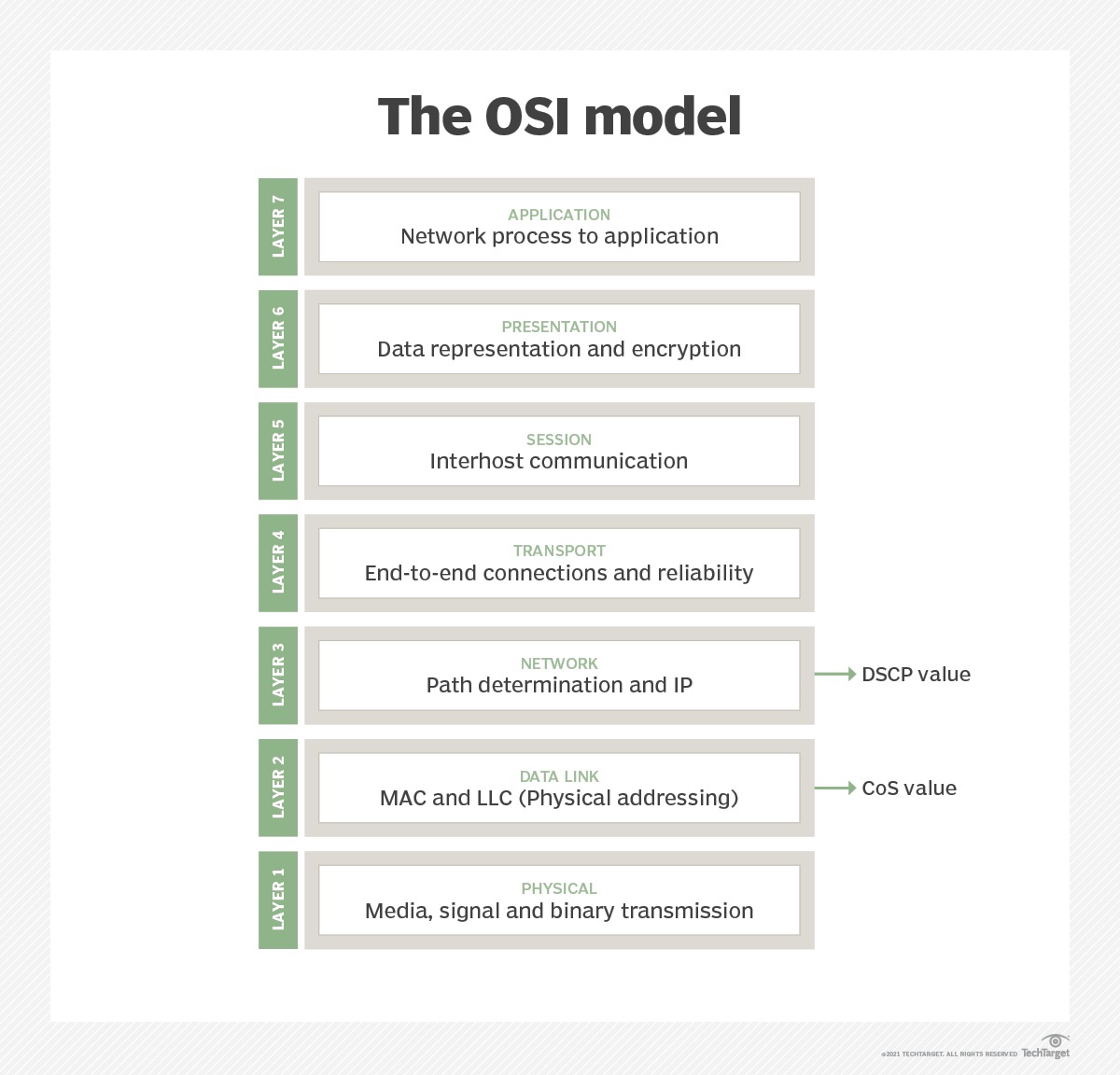
Cách tìm địa chỉ MAC
Địa chỉ MAC thường được yêu cầu khi cấu hình router mạng để lọc thiết bị hoặc trong quá trình sửa lỗi mạng.
Khi đã đăng nhập vào một thiết bị, người dùng thường có thể tìm thấy địa chỉ MAC trong cài đặt hệ thống, thông tin chung hoặc cài đặt và trạng thái mạng của thiết bị. Thông thường, địa chỉ MAC được dán dưới đáy thiết bị trên một nhãn in. Đôi khi, các nhà sản xuất xác định một địa chỉ MAC bằng các tên khác nhau, như địa chỉ vật lý, ID phần cứng, ID không dây hoặc địa chỉ Wi-Fi.
Các bước sau đây có thể được thực hiện để tìm địa chỉ MAC trên các thiết bị khác nhau.
Windows
Đối với máy tính chạy hệ điều hành Windows, có hai cách để tìm địa chỉ MAC.
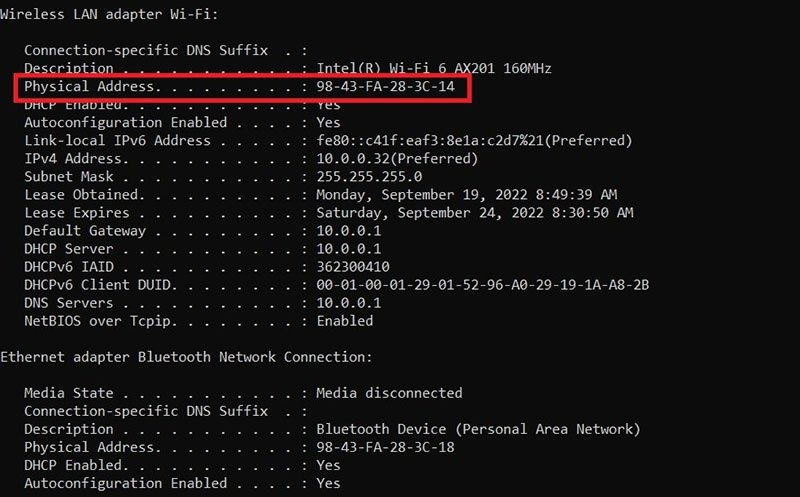
Cách 1: Sử dụng dòng lệnh
- Gõ
cmd hoặc command prompt trong ô tìm kiếm của thanh tác vụ. Đối với các phiên bản cũ của Windows, nhấp chuột phải vào nút Start và chọn command prompt từ menu.
- Khi đã vào command prompt, gõ ipconfig/all và nhấn Enter. Điều này hiển thị mạng.
- Cuộn xuống đến bộ chuyển mạch mạng và tìm giá trị mô tả của trường Địa chỉ Vật lý, đó là địa chỉ MAC của thiết bị.
Cách 2: Không sử dụng dòng lệnh
- Tìm và nhấp vào Xem trạng thái và nhiệm vụ mạng trong thanh tác vụ, hoặc tìm và điều hướng đến Control Panel > Mạng và Internet > Trung tâm Mạng và Chia sẻ.
- Nhấp chuột phải vào thiết bị mạng mà địa chỉ MAC cần xem và nhấp vào Properties.
- Tìm địa chỉ MAC được liệt kê ở đó.
Mac
- Nhấp vào biểu tượng Apple ở góc trái cùng trên cùng của màn hình và chọn System Preferences.
- Chọn Network.
- Chọn giao diện cần sử dụng từ danh sách và nhấp vào Advanced.
- Nhấp vào tab Hardware và tìm địa chỉ MAC được liệt kê.
Linux
- Đăng nhập với tư cách superuser hoặc có quyền hạn tương ứng.
- Mở một cửa sổ terminal hoặc console.
- Gõ lệnh ifconfig.
- Địa chỉ MAC được liệt kê dưới dạng HWaddr với định dạng giống như 12:34:56:78:AB.
iPhone
- Mở ứng dụng Settings.
- Chọn General và nhấp vào About.
- Địa chỉ MAC không dây được liệt kê bên cạnh Wi-Fi Address.
Android
- Mở ứng dụng Settings.
- Chọn About Phone/Tablet > Status.
- Địa chỉ MAC xuất hiện dưới dạng Wi-Fi MAC address.
PlayStation
-
Đối với PlayStation 3:
- Truy cập menu chính của PlayStation 3 và chọn Settings > System Settings > System Information.
- Địa chỉ MAC không dây và có dây sẽ được liệt kê trên màn hình.
-
Đối với PlayStation 4:
- Đến menu chính của PlayStation 4 và chọn Settings > System > System Information.
- Địa chỉ có dây xuất hiện kế bên MAC Address (LAN Cable). Địa chỉ MAC không dây xuất hiện kế bên MAC Address (Wi-Fi).
-
Đối với PlayStation 5:
- Từ màn hình chính, chọn cài đặt hoặc biểu tượng bánh răng ở phía trên bên phải.
- Chọn System.
- Chọn Console Information.
- Địa chỉ MAC (Wi-Fi) sẽ hiển thị ở cuối danh sách.
Xbox
-
Đối với Xbox 360:
- Truy cập menu chính của Xbox 360 và điều hướng đến My Xbox > System Settings > Network Settings > Configure Network.
- Chọn tab Additional Settings và sau đó Alternate Mac Address.
- Tìm địa chỉ MAC có dây và không dây ở phía dưới màn hình.
-
Đối với Xbox One:
- Sử dụng hướng dẫn sau đây nếu Xbox One đã được cài đặt trước đó:
- Từ màn hình chính của Xbox One, chọn Settings.
- Dưới tab Console, chọn Network.
- Nhấp vào Advanced Settings để truy cập địa chỉ MAC có dây và không dây.
Các loại địa chỉ MAC
Có ba loại địa chỉ MAC:
-
Địa chỉ MAC Unicast: Được gắn với một NIC cụ thể trên mạng cục bộ. Chỉ được sử dụng khi một frame được gửi từ một thiết bị truyền đến một thiết bị đích.
-
Địa chỉ MAC Multicast: Thiết bị nguồn có thể truyền một khung dữ liệu đến nhiều thiết bị bằng cách sử dụng địa chỉ đa hướng.
-
Địa chỉ MAC Broadcast: Đại diện cho mọi thiết bị trên mạng đã cho. Mục đích của một miền broadcast là cho phép một thiết bị nguồn gửi dữ liệu đến tất cả các thiết bị trên mạng bằng cách sử dụng địa chỉ MAC phát sóng như địa chỉ MAC đích.
Sự khác biệt giữa địa chỉ MAC và địa chỉ IP
Cả địa chỉ MAC và địa chỉ IP đều có mục đích như nhau, đó là xác định một thiết bị trên mạng. Tuy nhiên, có những khác biệt chính giữa địa chỉ MAC và địa chỉ IP:
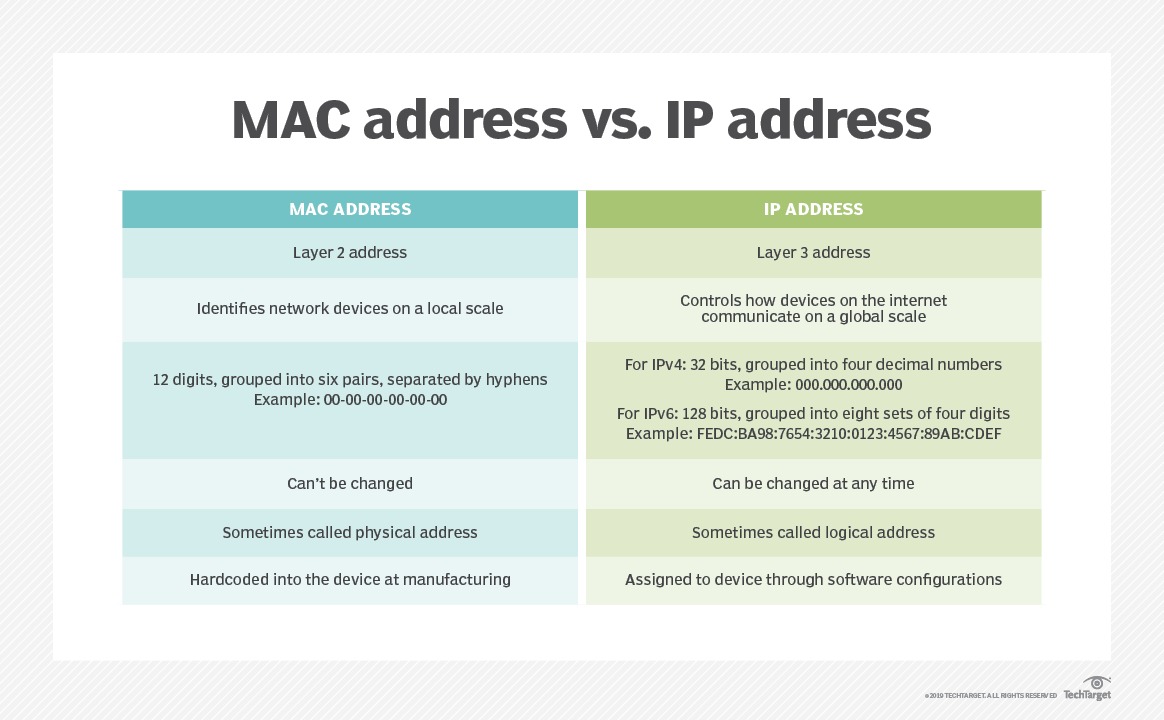
-
Địa chỉ MAC:
- Là một định danh phần cứng duy nhất nhận biết thiết bị ở quy mô cục bộ.
- Được ghi cố định vào thiết bị trong quá trình sản xuất.
- Đôi khi được gọi là địa chỉ vật lý.
- Có thể được sử dụng bởi một thiết bị để gửi dữ liệu đến tất cả các thiết bị trên cùng mạng thông qua địa chỉ MAC phát sóng.
- Nằm ở tầng 2 của mô hình OSI hoặc TCP/IP.
- Là cố định và không thể thay đổi.
-
Địa chỉ IP:
- Giúp xác định một kết nối mạng.
- Được gán bởi quản trị mạng hoặc nhà cung cấp dịch vụ internet.
- Mô tả cách các thiết bị trên internet giao tiếp trên quy mô toàn cầu.
- Có thể được sử dụng cho việc phát sóng hoặc đa hướng.
- Nằm ở tầng 3, hoặc tầng mạng, của mô hình TCP/IP hoặc OSI.
- Có thể thay đổi bất kỳ lúc nào.
- Thỉnh thoảng được gọi là địa chỉ logic.
- Được gán cho thiết bị thông qua cấu hình phần mềm.
Địa chỉ MAC là một trong những điều quan trọng bạn cần khi muốn kết nối với internet, nhưng bạn thường không cần nghĩ đến nó nhiều. Tuy nhiên, nếu bạn đang cố gắng cấu hình một router hoặc quản lý mạng, bạn sẽ cần biết cách tìm kiếm chúng.
Mọi người cùng tìm kiếm:
từ địa chỉ mac tìm ra thiết bị, cách lấy địa chỉ mac, check dia chi mac, tra cứu địa chỉ mac, tìm mac address của máy, cách check mac address, lấy địa chỉ mac máy tính
Các gói dịch vụ Cloud VPS của KDATA mang đến cho bạn nhiều lựa chọn về hiệu suất cũng như khả năng lưu trữ, mọi nhu cầu về doanh nghiệp đều được đáp ứng. KDATA đảm bảo khả năng uptime lên đến 99,99%, toàn quyền quản trị và free backup hằng ngày. Tham khảo ngay các gói dịch vụ Cloud VPS:
https://kdata.vn/cloud-vps
👉 Liên hệ ngay KDATA hỗ trợ tận tình, support tối đa, giúp bạn trải nghiệm dịch vụ giá hời chất lượng tốt nhất