
Tuy nhiên, có những nguyên nhân cụ thể có thể làm trở ngại cho các giao dịch này.
Chính vì vậy, quá trình dịch đổi từ tên miền thành IP thất bại. Do đó, trình duyệt của bạn không thể phục vụ trang web bạn đang cố truy cập.
Hãy đọc bài viết này để khám phá ý nghĩa của lỗi này, cách nó hiển thị trên các trình duyệt khác nhau và các sửa lỗi bạn có thể áp dụng khi gặp vấn đề.
Lỗi chỉ ra rằng việc thăm dò DNS đối với máy chủ DNS để tìm IP tương ứng của một tên miền cụ thể đã hoàn thành. Thăm dò này không thể tìm thấy IP phù hợp cho tên miền và xác định rằng tên miền không tồn tại (NXDOMAIN). Ý nghĩa của dns_probe_finished_nxdomain khá rõ ràng.
Vì máy chủ DNS không thể giải quyết tên miền thành IP, trình duyệt Chrome của bạn sẽ hiển thị một thông báo lỗi. Thông báo lỗi cho biết, "Không thể tìm thấy địa chỉ IP của máy chủ" với "dns_probe_finished_nxdomain" bên dưới. Tùy thuộc vào trình duyệt bạn đang sử dụng, lỗi có thể trông khác nhau, và bạn có thể xem ví dụ dưới đây.
Các trình duyệt khác nhau có thể hiển thị lỗi DNS_PROBE_FINISHED_NXDOMAIN theo nhiều cách khác nhau. Dưới đây, bạn có thể xem cách các trình duyệt phổ biến hiển thị lỗi.
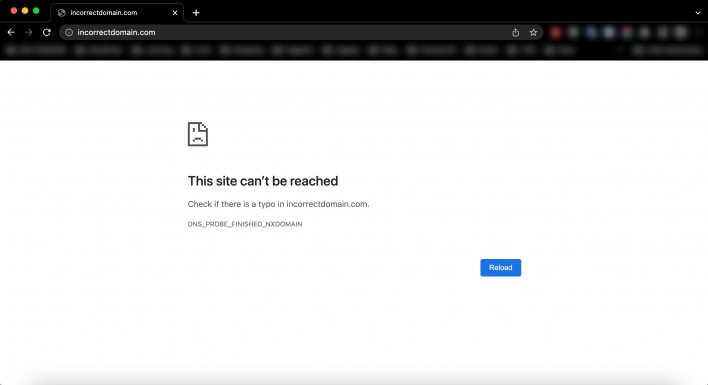
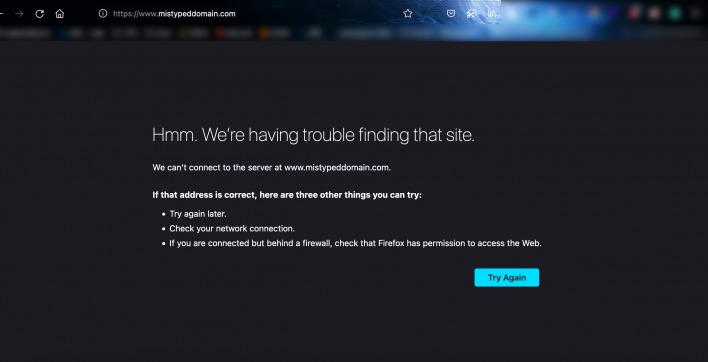
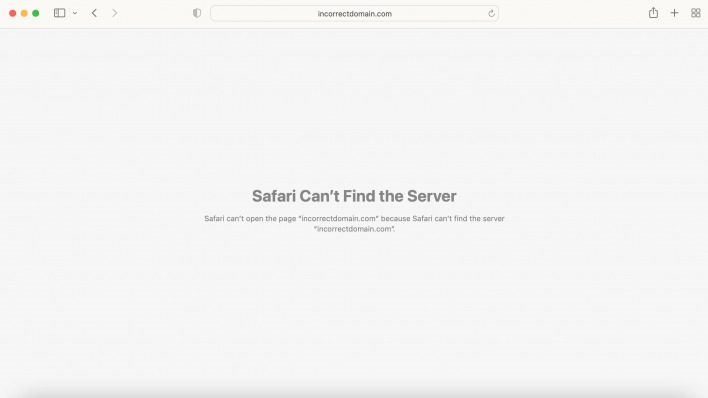
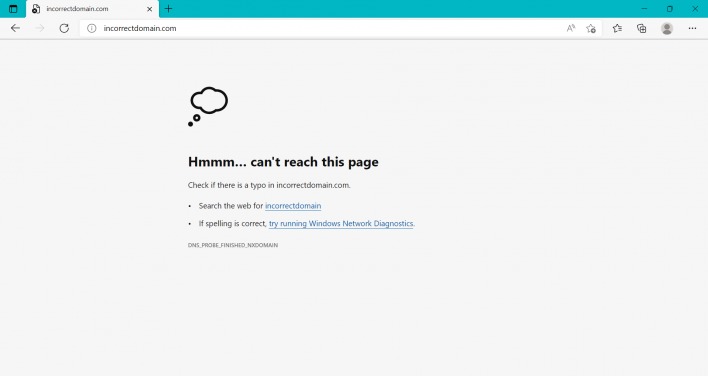
Có nhiều nguyên nhân có thể góp phần vào việc xảy ra lỗi DNS này. Ví dụ, tên miền của bạn có thể bị nhập sai chính tả, đã hết hạn, hoặc đơn giản là chưa đăng ký.
Thứ hai, một vấn đề cục bộ với cài đặt DNS có thể làm trở ngại cho việc giải quyết tên miền đúng cách và gây ra lỗi. Hơn nữa, cài đặt trình duyệt bị hỏng hoặc phần mềm VPN/antivirus có thể gây ra lỗi.
Hoặc có thể có vấn đề với Kết nối Internet của bạn dẫn đến lỗi DNS.
Dưới đây, bạn sẽ tìm thấy một hướng dẫn dễ hiểu với các sửa lỗi cho mỗi nguyên nhân có thể gây ra lỗi DNS này.
Trước hết và quan trọng nhất, bạn nên kiểm tra tên miền trang web của mình và đảm bảo bạn đang gõ đúng. Nếu bạn đã nhập sai tên miền, trình duyệt sẽ không thể giải quyết tên miền thành địa chỉ IP thành công. Một lời nhắc "Check if there is a typo" trong tên miền của bạn cũng sẽ xuất hiện trong thông báo lỗi được hiển thị.
Nếu bạn đã xác nhận việc đánh chính xác tên miền và vẫn thấy lỗi, có thể tên miền đã hết hạn. Để kiểm tra xem tên miền đã hết hạn hay đã đăng ký, bạn có thể sử dụng Công cụ tra cứu ICANN phổ biến này.
Ngoài ra, bạn có thể kiểm tra cài đặt DNS cho tên miền của mình. Đảm bảo chúng đang trỏ đến máy chủ lưu trữ bạn đang sử dụng cho trang web của mình.
Đối với khách hàng của KDATA, bạn có thể tuân thủ hướng dẫn trong bài viết này để trỏ tên miền của mình đến máy chủ của chúng tôi. Hãy hoàn nguyên lại mọi thay đổi bạn đã thực hiện trong bản ghi DNS mặc định trong khu vực DNS từ Site Tools -> Domain -> DNS Zone Editor để đặt lại khu vực DNS và tránh mọi vấn đề liên quan đến các bản ghi đã được chỉnh sửa.
Vì đây thường là một lỗi ở đầu người dùng, bạn nên bắt đầu bằng cách giải phóng và gia hạn địa chỉ IP của máy tính của bạn. Điều này là cần thiết khi bạn không nhận được địa chỉ IP hợp lệ từ bộ định tuyến internet của bạn.
Trên máy tính chạy hệ điều hành Windows, bạn có thể làm mới địa chỉ IP của mình bằng ứng dụng Command Prompt với quyền quản trị. Để tìm ứng dụng này, hãy nhấp vào menu Start, sau đó trong thanh tìm kiếm, nhập "cmd," và chọn "Run as administrator."
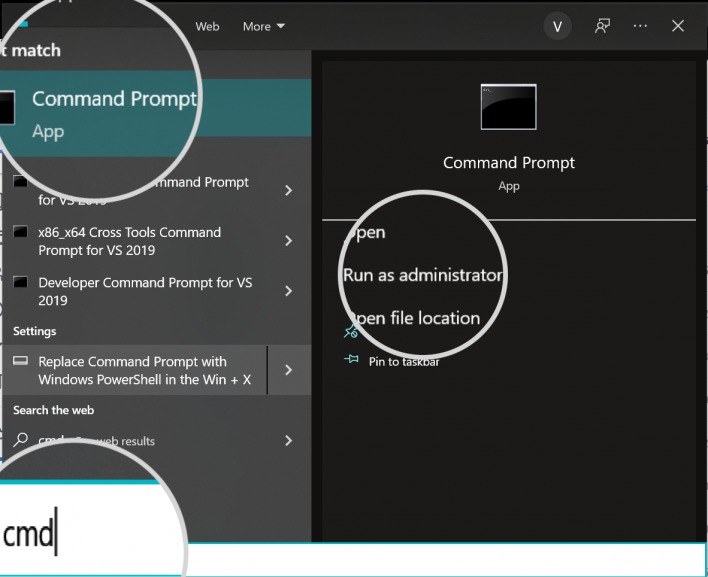
Khi màn hình Command Prompt hiển thị, nhập lệnh ipconfig /release và nhấn Enter.
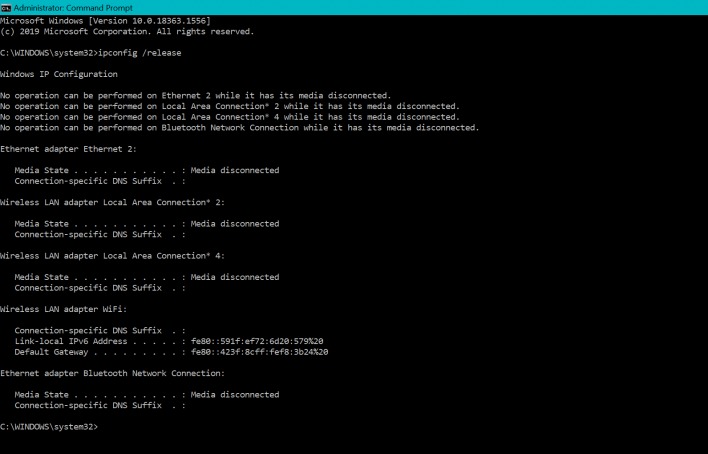
Sau khi IP hiện tại được giải phóng, bạn có thể yêu cầu một IP mới với lệnh ipconfig /renew:
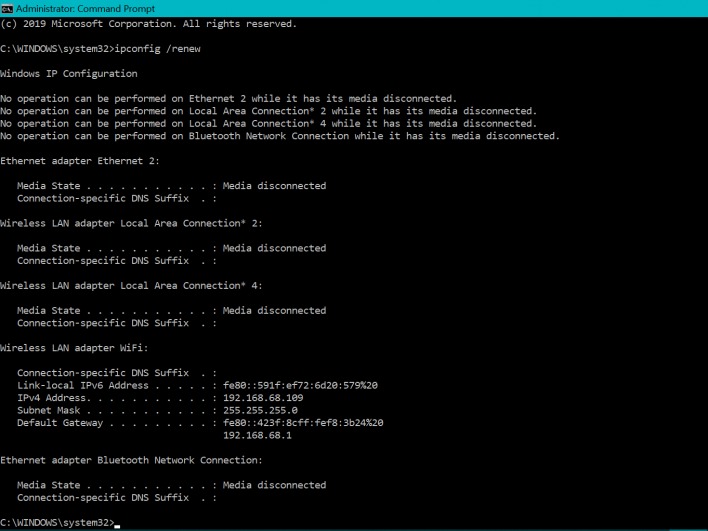
Nếu kết nối của bạn gặp sự cố do IP không hợp lệ, vấn đề này nên được khắc phục ngay bây giờ.
Tuy nhiên, nếu bạn vẫn thấy lỗi dns_probe_finished_nxdomain trên Windows 7 hoặc các phiên bản sau đó, bạn có thể khởi động lại Winsock. Giao diện này định nghĩa cách mạng Windows nên truy cập dịch vụ IP/TCP. Để khởi động lại nó, bạn có thể sử dụng lệnh sau:
netsh winsock reset
Khi gặp lỗi dns_probe_finished_nxdomain trên Mac, bạn nên giải phóng và gia hạn IP của nó. Bạn cần mở System Preferences bằng cách nhấp vào biểu tượng hình quả táo ở góc trên bên trái.
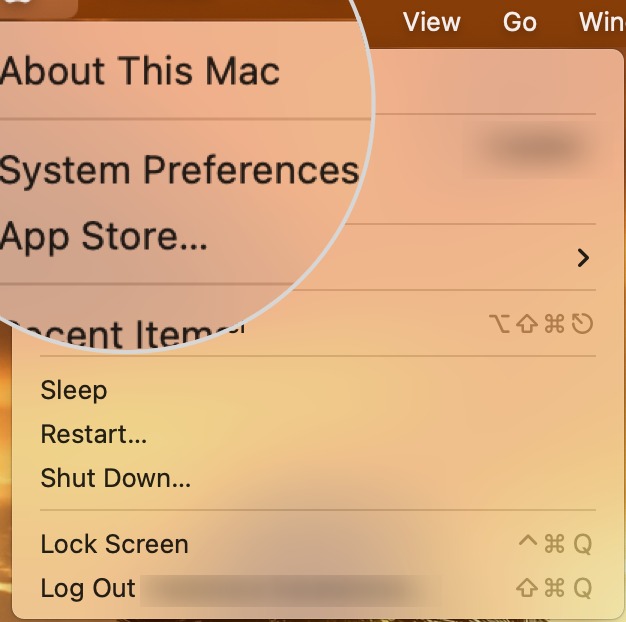
Chọn biểu tượng Network và sau đó nhấp vào nút Advanced. Sau đó, dưới tab TCP/IP, nhấp vào "Renew DHCP lease," điều này sẽ gia hạn địa chỉ IP của máy tính của bạn.
Bộ nhớ cache DNS là bảng đối tượng (OS) của bạn về các bản dịch tên miền thành địa chỉ IP cho các trang web bạn đã truy cập trước đó. Lịch sử lưu trữ có thể đã lỗi thời hoặc bị hỏng, từ đó có thể gây ra lỗi dns_probe_finished_nxdomain. Việc làm mới bộ nhớ cache DNS cục bộ của bạn sẽ xóa tất cả các bản ghi DNS mà hệ điều hành của bạn đã thu thập.
Các bước để xóa bộ nhớ cache DNS khác nhau tùy thuộc vào hệ điều hành của máy tính bạn. Bạn có thể tìm thấy các liên kết đến các bài viết chi tiết dưới đây:
Trình duyệt Google Chrome cũng thu thập bộ nhớ cache DNS cho các trang web bạn truy cập. Do đó, việc xóa nó có thể giúp bạn sửa lỗi dns_probe_finished_nxdomain trên Chrome.
Để làm điều này, đơn giản mở trình duyệt và nhập địa chỉ sau vào thanh địa chỉ:
chrome://net-internals/#dns
Trình duyệt sẽ chuyển bạn đến trang cài đặt mạng nội bộ của Chrome, nơi bạn nên nhấp vào nút "Clear host cache."
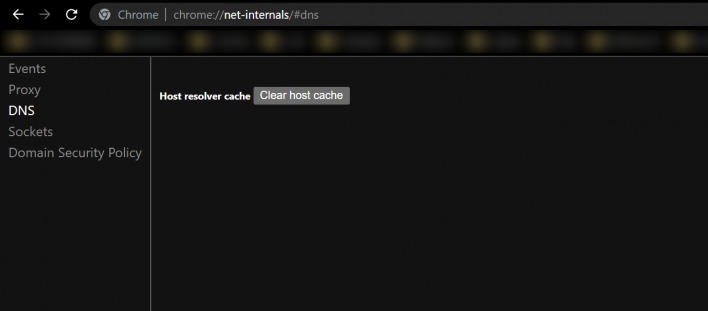
Đối với người dùng Windows gặp phải lỗi DNS probe, chúng tôi đề xuất khởi động lại dịch vụ DNS Client. Dịch vụ DNS Client là trình giải quyết DNS địa phương của máy tính của bạn. Dịch vụ này truy vấn bộ nhớ cache DNS trên máy tính của bạn và, nếu cần thiết, các máy chủ DNS.
Để khởi động lại dịch vụ này trên PC Windows của bạn, bạn có thể sử dụng hộp thoại Run. Để bắt đầu, chỉ cần nhấp vào nút Windows + phím "R", và khi cửa sổ dòng lệnh xuất hiện, nhập "services.msc".
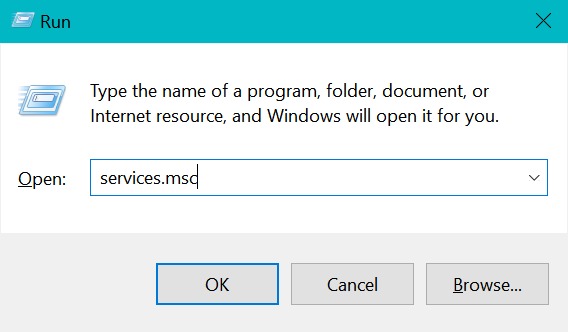
Một trang khác sẽ tải, nơi bạn có thể xem tất cả các dịch vụ hệ điều hành đang sử dụng theo thứ tự bảng chữ cái. Cuộn xuống để tìm "DNS client" và nhấp chuột phải vào nó để chọn "Restart."
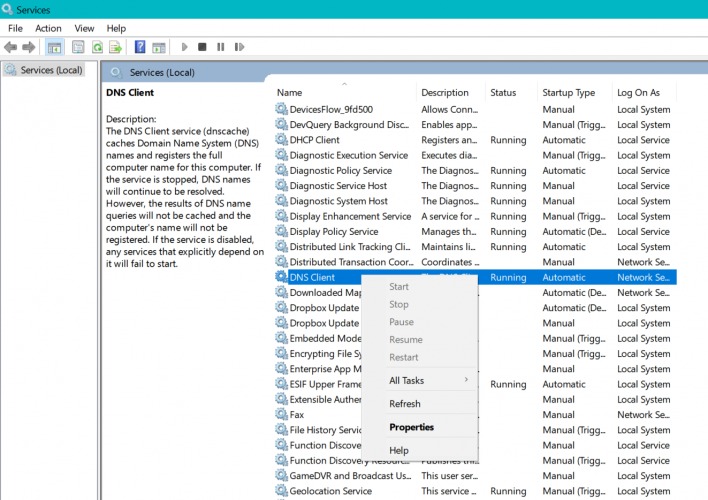
Một phương án khác để khởi động lại dịch vụ DNS Client trên hệ điều hành Windows của bạn là sử dụng các lệnh được cung cấp dưới đây qua Command Prompt. Lệnh đầu tiên dừng dịch vụ DNS Client và lệnh thứ hai khởi động lại nó:
net stop dnscache
net start dnscache
Một giải pháp khác bạn có thể thử là thay đổi địa chỉ máy chủ DNS mà máy tính của bạn đang sử dụng. Thông thường, nhà cung cấp dịch vụ Internet (ISP) của bạn tự động gán máy chủ DNS cho mạng của bạn. Tuy nhiên, bạn có thể chuyển sang một máy chủ DNS công cộng khi bạn cần sửa lỗi như dns_probe_finished_nxdomain. Ví dụ, các địa chỉ máy chủ DNS ưa thích này là của Google (8.8.8.8 và 8.8.4.4) và của CloudFlare (1.1.1.1 và 1.0.0.1).
Máy chủ DNS công cộng phổ biến nhất là của Google, vì vậy chúng tôi sẽ hướng dẫn bạn cách sử dụng chúng. Các bước sử dụng Máy chủ DNS Công cộng của CloudFlare cũng giống nhau, bạn chỉ cần sử dụng các địa chỉ IP tương ứng.
Để sử dụng Máy chủ DNS Công cộng của Google trên máy tính Windows, bạn nên bắt đầu bằng cách mở Control Panel.
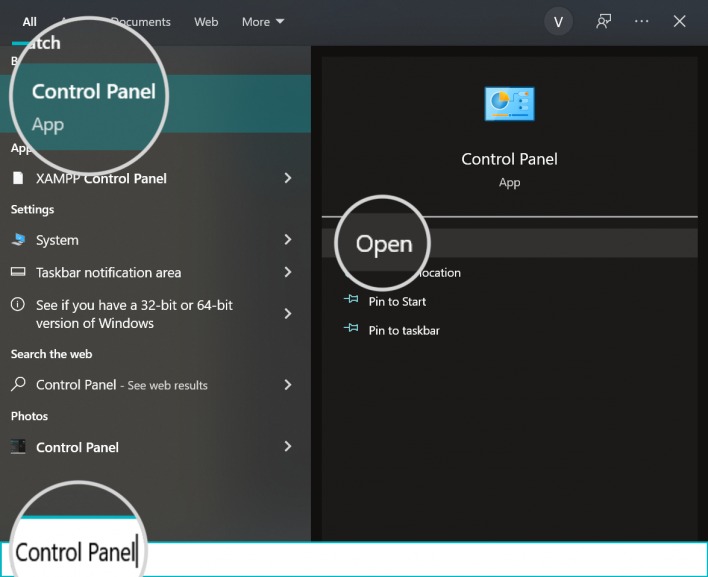
Khi cửa sổ chính của Control Panel mở ra, chọn "Network and Internet" và nhấp vào "Network and Sharing Center." Trong màn hình tiếp theo, chọn "Change adapter settings" và chuột phải vào WiFi để mở Properties.
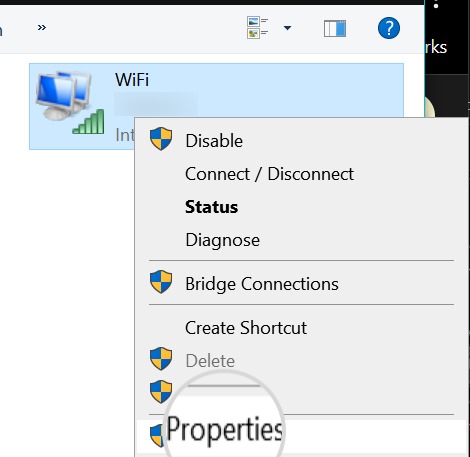
Chọn "Internet Protocol Version 4 (TCP/IPv4)" để mở một cửa sổ khác để nhập địa chỉ IP máy chủ DNS Công cộng của Google.
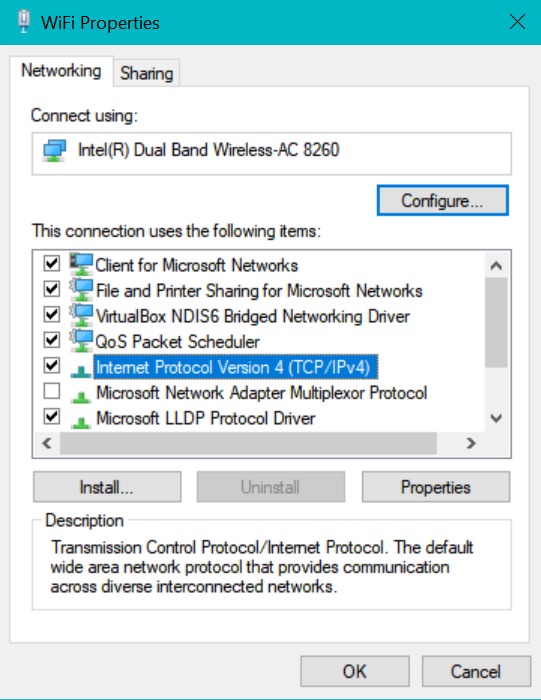
Khi cửa sổ tiếp theo xuất hiện, chọn "Use the following DNS server address" và nhập hai địa chỉ IP cho máy chủ DNS Công cộng của Google.
Lưu ý: Hãy chắc chắn lưu các cài đặt DNS hiện tại ở một nơi nào đó, vì bạn có thể cần sử dụng chúng lại sau.
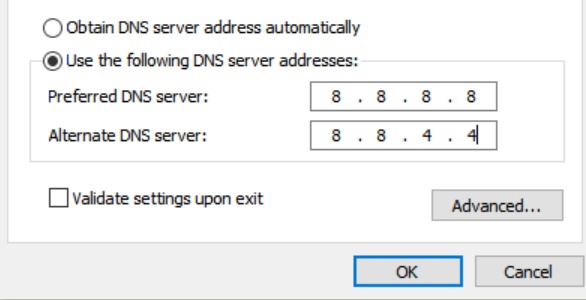
Sau khi thiết lập đó, bạn cần khởi động lại trình duyệt và kiểm tra xem trang web bạn đang cố truy cập có sẵn không.
Để đặt máy chủ DNS Công cộng cho Mac của bạn, điều hướng đến System Preferences như đã được hiển thị trước đó. Sau đó, nhấp vào biểu tượng Network và chọn nút Advanced settings.
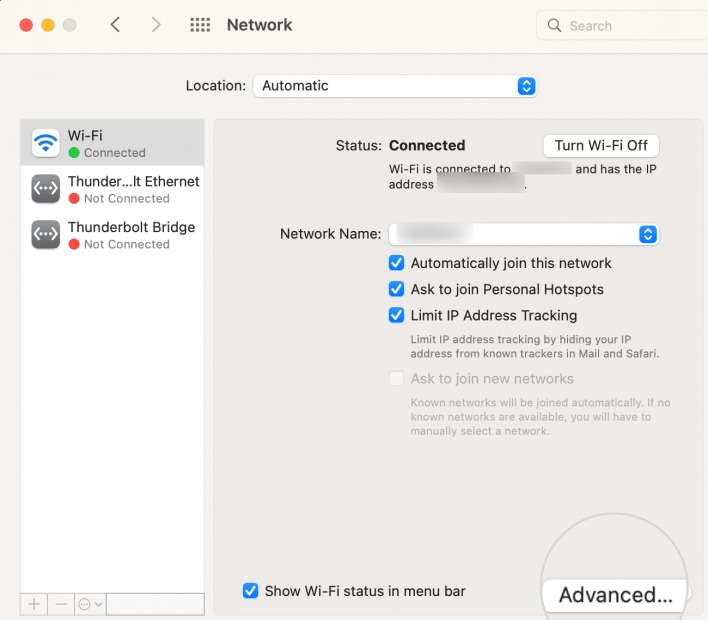
Dưới tab DNS, bạn có thể tìm thấy dấu "+" để thêm địa chỉ IPv4 hoặc IPv6.
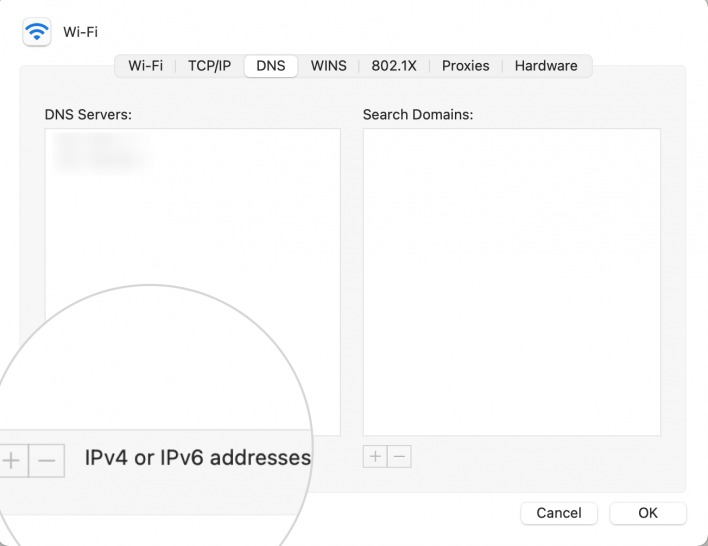
Nhấp vào nút "OK" sẽ hoàn tất quá trình cài đặt và sau khi khởi động lại trình duyệt, bạn nên có thể truy cập được trang web mục tiêu.
Trong một số trường hợp, phần mềm VPN hoặc Antivirus của bạn có thể xâm phạm mạng và cài đặt DNS của bạn. Do đó, chúng tôi khuyến nghị tạm thời tắt chúng để xem liệu điều đó có sửa lỗi DNS probe mà bạn thấy trong trình duyệt hay không.
Hơn nữa, bạn cũng có thể kiểm tra tệp hosts của máy tính của bạn. Tệp hosts là một tệp hệ thống nơi bạn có thể thủ công nhập bản dịch DNS (tên miền thành địa chỉ IP). Bạn thường sửa tệp này để xem trước nội dung trang web của bạn trên máy chủ khác trong khi tên miền chưa được đặt chỉnh đến nó.
Có thể có một số thay đổi trong tệp này có thể gây trở ngại cho kết nối của bạn.
Vì lý do này, chúng tôi khuyên bạn nên xem xét nội dung tệp hosts của mình để đảm bảo rằng nó không tạo ra xung đột cho máy tính của bạn, dẫn đến lỗi DNS probe.
Bạn có thể đọc bài viết của chúng tôi về tệp hosts để biết cách tìm và chỉnh sửa nó trên các hệ điều hành khác nhau.
Khởi động lại giúp máy tính của bạn chạy mạnh mẽ và nắm bắt những thay đổi/cập nhật tệp hệ thống. Nếu bạn vẫn thấy lỗi dns_probe_finished_nxdomain trong trình duyệt của bạn, bạn có thể cần khởi động lại máy tính của mình.
Ngoài ra, bạn cũng nên khởi động lại thiết bị định tuyến Internet của mình.
Nếu không có bất kỳ sửa chữa nào trong số những cách được đề xuất giải quyết lỗi hệ thống tên miền, bạn cũng có thể liên hệ với nhà cung cấp dịch vụ Internet của mình.
Tóm lại, lỗi DNS_PROBE_FINISHED_NXDOMAIN là một lỗi khá phổ biến, và nó có thể do nhiều yếu tố. Áp dụng các giải pháp được đề xuất sẽ giúp bạn khắc phục lỗi này hoàn toàn.
Mọi người cùng tìm kiếm: dns_probe_finished_nxdomain, dns_probe_finished_nxdomain mac, dns_probe_finished_nxdomain lỗi, this site can’t be reachedcheck if there is a typo in, dns_probe_finished_nxdomain wordpress, dns_probe_finished_nxdomain mac os
Các gói dịch vụ Cloud VPS của KDATA mang đến cho bạn nhiều lựa chọn về hiệu suất cũng như khả năng lưu trữ, mọi nhu cầu về doanh nghiệp đều được đáp ứng. KDATA đảm bảo khả năng uptime lên đến 99,99%, toàn quyền quản trị và free backup hằng ngày. Tham khảo ngay các gói dịch vụ Cloud VPS:
👉 Liên hệ ngay KDATA hỗ trợ tận tình, support tối đa, giúp bạn trải nghiệm dịch vụ giá hời chất lượng tốt nhất
Tips: Tham gia Channel Telegram KDATA để không bỏ sót khuyến mãi hot nào