
Thông báo lỗi "DNS Server isn't responding" có nghĩa là DNS của tên miền bạn muốn truy cập không khả dụng hoặc trình duyệt của bạn không thể kết nối với internet. Các sửa lỗi có thể bao gồm việc khởi động lại bộ định tuyến hoặc modem, kiểm tra vấn đề mạng và cập nhật trình duyệt của bạn.
Máy chủ DNS đóng một vai trò quan trọng trong việc truy cập địa chỉ web trực tuyến. Với cấu hình DNS đúng, máy chủ sẽ tự động lấy địa chỉ IP mỗi khi người dùng nhập URL vào trình duyệt.
Thông báo lỗi "DNS Server isn't responding" thường nằm ở phía người dùng. Thường, không cần thiết phải nhờ hỗ trợ kỹ thuật để sửa lỗi này. Thông thường, việc xác định nguyên nhân và giải quyết ngay lập tức là khá dễ dàng.
Việc sửa lỗi này có thể đơn giản như kiểm tra vấn đề mạng của bạn hoặc kết nối với một thiết bị khác. Tuy nhiên, đôi khi bạn cần tắt IPv6 hoặc cập nhật trình điều khiển bộ chuyển mạch mạng.
Để có giải pháp đúng, bạn cần tìm ra nguyên nhân đằng sau thông báo lỗi "DNS Server isn't responding".
Bây giờ, hãy xem xét chi tiết các bước làm cách nào để sửa vấn đề "DNS Server isn't responding".
Chạy kiểm tra mạng là bước đầu tiên để sửa lỗi "DNS server isn’t responding". Phương pháp này có thể giúp chẩn đoán và khắc phục tất cả các vấn đề mạng và lỗi được phát hiện mà không cần quá nhiều rắc rối.
Dưới đây là cách chạy kiểm tra mạng trên cả máy tính Windows và Mac.
Theo các bước sau để chạy kiểm tra mạng trên Windows 10:
1. Trên Windows, điều hướng đến Control Panel -> Network and Internet -> Network and Sharing Center.
2. Chọn tùy chọn Troubleshoot problems dưới Change your networking settings.
3. Nhấp vào Additional troubleshooters -> Internet Connections -> Run the troubleshooter.
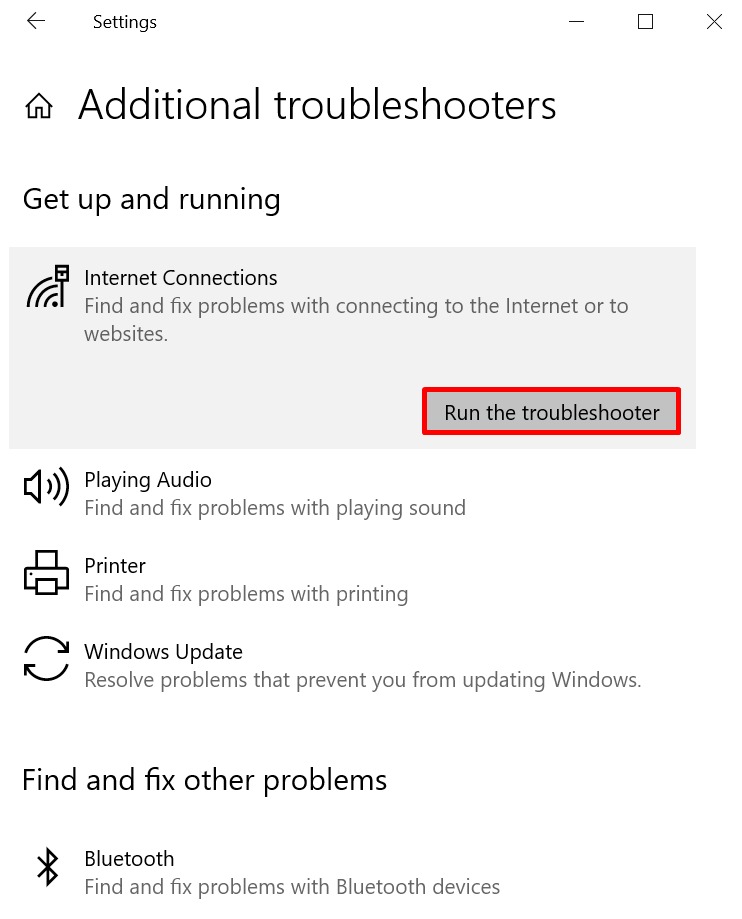
4. Chờ quá trình kiểm tra và sửa lỗi DNS hoàn thành. Nếu có thông báo lỗi trên cửa sổ, chỉ cần tuân theo các bước hiển thị để sửa lỗi DNS.
Dưới đây là cách chạy kiểm tra mạng không dây trên macOS:
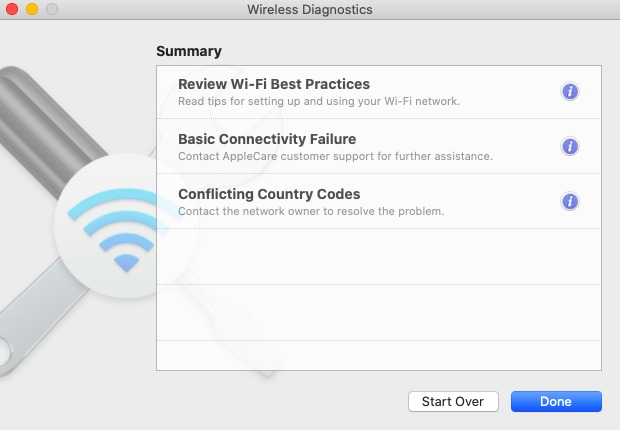
Nếu phương pháp này không khắc phục được vấn đề của máy chủ DNS, hãy tiến đến bước tiếp theo.
Thử kết nối một thiết bị khác vào cùng mạng tại nhà và truy cập trang web gặp vấn đề.
Nếu thiết bị thứ hai có thể truy cập trang web bằng cùng một mạng, thì vấn đề nằm ở thiết bị chính của bạn.
Tuy nhiên, nếu bạn vẫn không thể truy cập trang web với các thiết bị khác kết nối vào cùng mạng, điều này có thể gợi ý rằng router của bạn có thể là nguyên nhân.
Việc sử dụng kết nối khác, như dữ liệu di động, cũng có thể giúp đảm bảo rằng vấn đề kết nối không phải là do trang web.
Một giải pháp đơn giản khác để thử khi giải quyết vấn đề "DNS Server isn't responding" là truy cập trang web từ một trình duyệt web khác.
Ví dụ, nếu trình duyệt chính của bạn là Mozilla Firefox, hãy thử truy cập trang web từ các trình duyệt khác như Microsoft Edge và Google Chrome.
Nếu phương pháp này mang lại kết quả tích cực, hãy cập nhật trình duyệt mặc định của bạn lên phiên bản mới nhất hoặc cài đặt lại hoàn toàn. Tuy nhiên, nếu thông báo "DNS Server isn't responding" lại xuất hiện, trình duyệt không phải là nguồn gốc của vấn đề kết nối.
Hệ điều hành không hoạt động đúng cách có thể dẫn đến thông báo lỗi "DNS Server isn't responding".
Để xác định liệu vấn đề này có khiến máy chủ DNS không khả dụng hay không, bạn cần khởi động lại máy tính của mình ở chế độ an toàn - một phiên bản giảm thiểu của hệ điều hành giới hạn các tệp tin và nguồn lực được sử dụng để chạy thiết bị của bạn.
Dưới đây là các bước để bắt đầu máy tính ở chế độ an toàn trên Windows:
Nếu bạn sử dụng Mac, dưới đây là cách khởi động máy tính của bạn ở chế độ an toàn:
Nếu kết nối mạng của bạn hoạt động trong chế độ an toàn, điều đó có nghĩa là phần mềm của bên thứ ba có thể làm cho thông báo lỗi "DNS Server isn't responding". Để giải quyết điều này, bạn cần tìm và xóa ứng dụng từ máy tính của mình.
Một modem hoặc router không hoạt động đúng cách cũng có thể là nguyên nhân khiến máy chủ DNS không phản hồi và kết nối thất bại.
Do đó, hãy xem xét việc khởi động lại modem hoặc router để xóa bộ nhớ cache, có thể sửa lỗi máy chủ DNS.
Nhấn nút nguồn của router hoặc modem và rút dây nguồn ra khỏi ổ cắm điện. Chờ ít nhất 30 giây trước khi nhấn nút nguồn lại để khởi động lại.
Nếu việc khởi động lại modem hoặc router không thành công, hãy thử đặt lại nó về cài đặt mặc định. Kiểm tra hướng dẫn sử dụng của thiết bị để biết cách đặt lại modem hoặc router của bạn.
Các chương trình diệt virus và tường lửa nhằm bảo vệ thiết bị của bạn khỏi phần mềm độc hại. Tuy nhiên, những công cụ này cũng có thể chặn kết nối internet của bạn.
Hãy thử tạm thời tắt các chương trình diệt virus và tường lửa để kiểm tra xem chúng có phải là nguyên nhân của thông báo lỗi "DNS server is not responding" hay không.
Để truy cập cài đặt tường lửa và phần mềm diệt virus trên Windows, chọn menu Start và nhấp vào Settings -> Update & Security -> Windows Security -> Virus & threat protection.
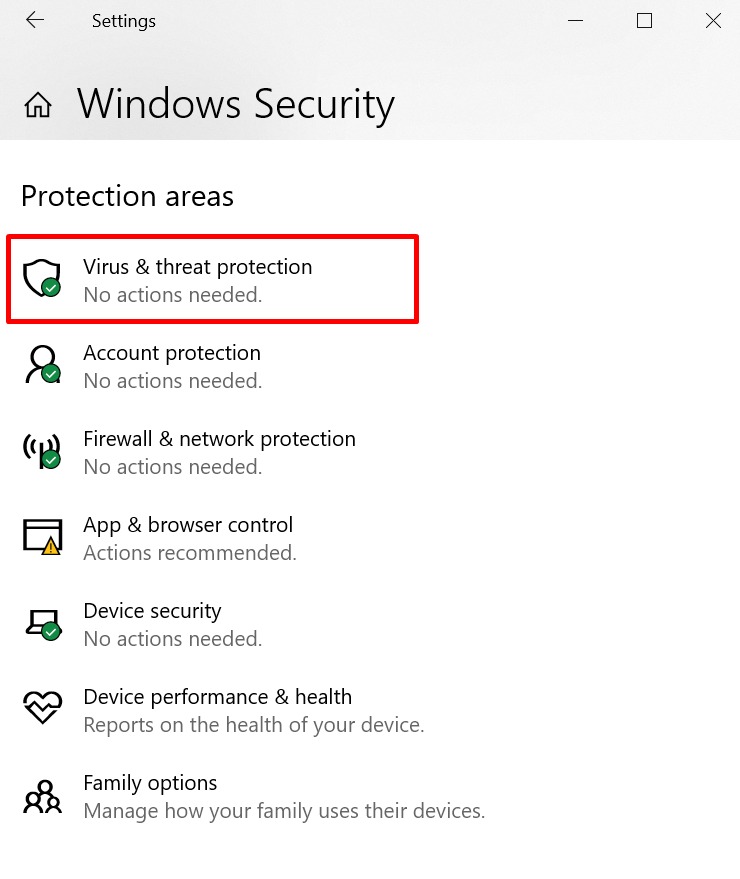
Nếu bạn sử dụng máy tính Mac, hãy đến Preferences Hệ thống -> Security & Privacy -> Firewall.
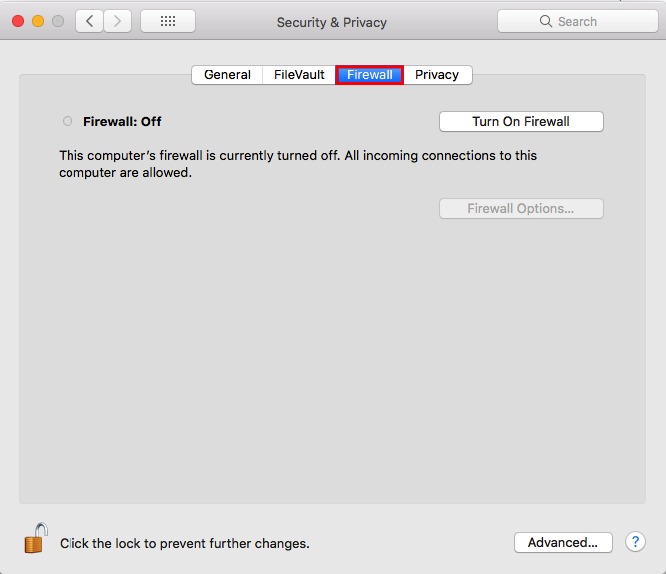
Sau khi tắt tường lửa và chương trình diệt virus, chạy lại kiểm tra mạng và mở lại trang web từ trình duyệt của bạn.
Nếu điều này giải quyết vấn đề, hãy cập nhật hoặc cấu hình lại các chương trình diệt virus và tường lửa trước khi kích hoạt chúng lại.
Một giải pháp khác để giải quyết vấn đề "DNS server not responding" là tắt các kết nối không sử dụng trên thiết bị của bạn.
Thực hiện các bước sau để ngắt kết nối các kết nối mạng không sử dụng trên Windows:
1. Điều hướng đến Control Panel -> Network and Internet -> Network and Sharing Center.
2. Nhấp vào Change adapter settings ở cột bên trái.
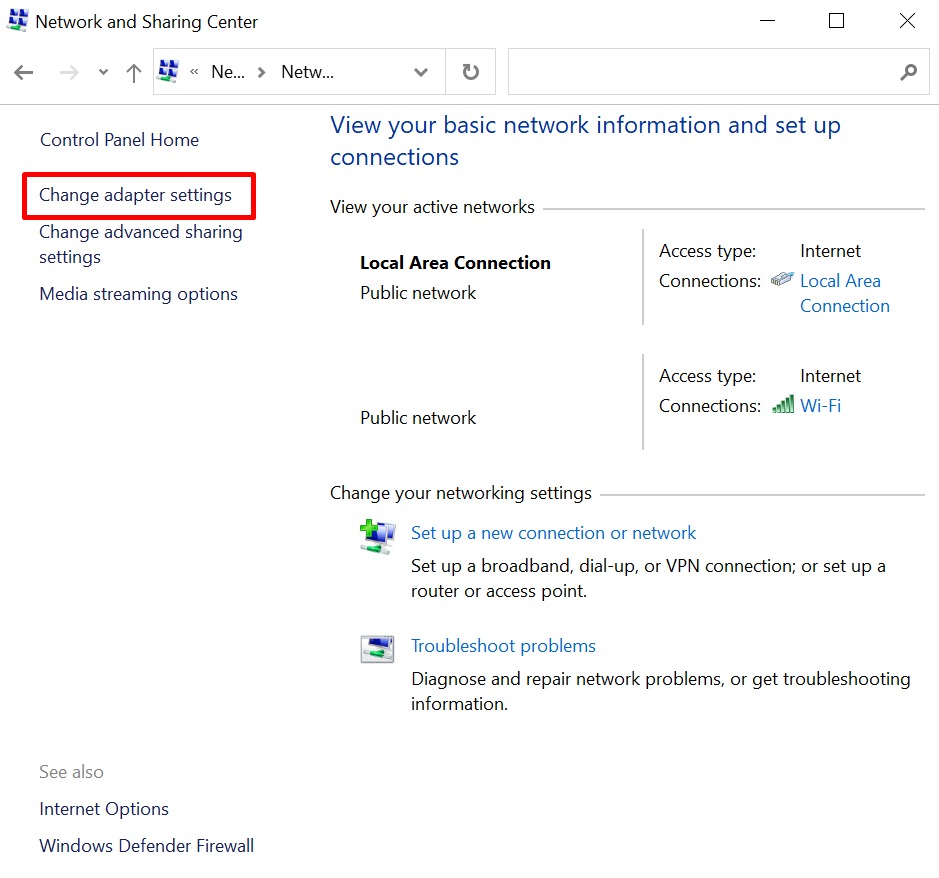
3. Trang Network Connections sẽ xuất hiện. Chuột phải vào Local Area Connection và các kết nối khác mà bạn không sử dụng, sau đó chọn Disable.
Dưới đây là cách tắt các kết nối mạng khác trên Mac:
1. Đi đến menu Apple -> System Preferences -> Network.
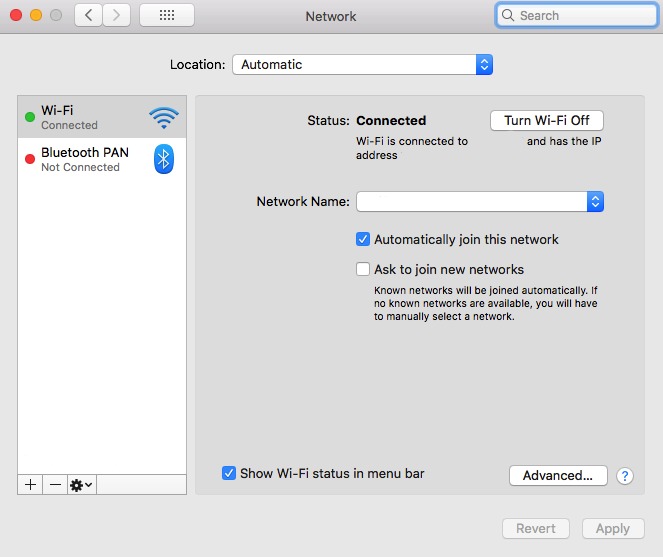
2. Chọn từng kết nối không sử dụng ở phía bên trái màn hình và nhấp vào nút trừ (–) để ngắt kết nối với kết nối đó.
Sau khi tắt tất cả các kết nối không sử dụng, khởi động lại trình duyệt và thử truy cập lại trang web.
Nếu trang web vẫn không thể truy cập sau các giải pháp trước, hãy thử thay đổi địa chỉ máy chủ DNS.
Mạng tại nhà của bạn được cấu hình để tự động nhận địa chỉ máy chủ DNS từ nhà cung cấp dịch vụ internet (ISP) của bạn. Tuy nhiên, nếu máy chủ DNS của ISP không phản hồi, địa chỉ máy chủ DNS được cấu hình sai hoặc không tồn tại, dịch vụ internet cũng sẽ ngừng hoạt động.
Để tạm thời giải quyết vấn đề này, hãy thay đổi cài đặt DNS và sử dụng một địa chỉ DNS khác. Hành động này cho phép trình duyệt của bạn vẫn có thể tải bất kỳ trang web nào trên internet.
May mắn thay, nhiều dịch vụ như Cloudflare và Google Public DNS cung cấp địa chỉ DNS để sử dụng miễn phí.
Để cài đặt máy chủ DNS khác trên Windows, thực hiện các bước sau:
1. Truy cập trang Network Connections bằng cách gõ ncpa.cpl vào ô tìm kiếm Windows và nhấn Enter.
2. Chuột phải vào kết nối bạn đang sử dụng và chọn Properties.
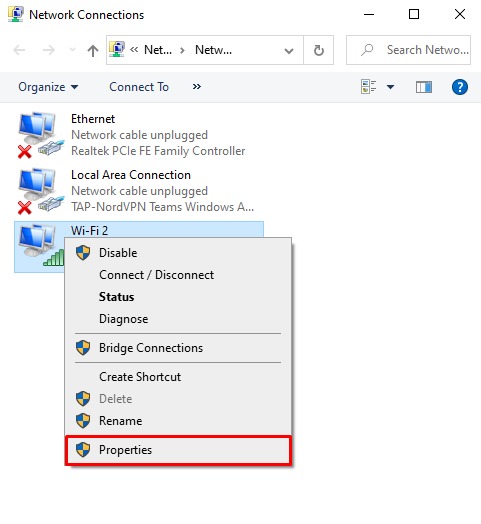
3. Trong cửa sổ Properties, chọn Internet Protocol Version 4 (TCP/IPv4) -> Properties.
4. Chọn các tùy chọn Obtain an IP address automatically và Use the following DNS server Addresses trong trang Properties của Internet Protocol Version 4 (TCP/IPv4).
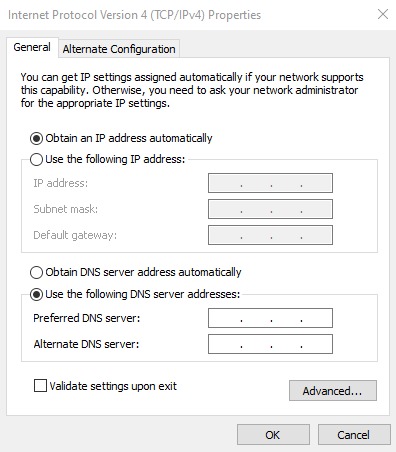
5. Nhập địa chỉ máy chủ DNS mong muốn vào các trường Preferred DNS Server và Alternate DNS Server.
6. Đánh dấu vào ô Validate settings upon exit và chọn OK.
7. Khởi động lại máy tính của bạn.
Dưới đây là các bước để thay đổi địa chỉ máy chủ DNS trên Mac:
1. Điều hướng đến menu Apple -> System Preferences –> Network.
2. Nhấp vào kết nối mạng chính của bạn và chọn Advanced -> DNS.
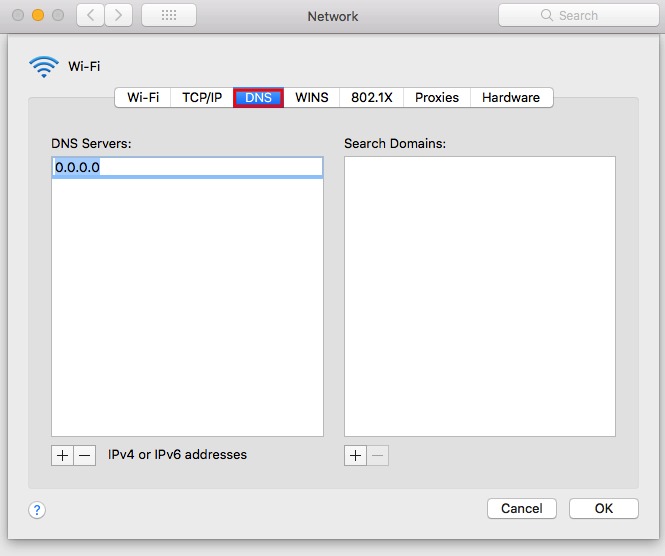
3. Nhấn nút plus (+) để thêm một máy chủ DNS mới. Nhấn OK và sau đó nhấp Apply.
Đặt lại kết nối internet của bạn và xem liệu vấn đề "máy chủ DNS không phản hồi" đã được giải quyết hay không.
Một giải pháp khác để sửa các vấn đề kết nối máy chủ DNS là xóa bộ nhớ cache DNS. Việc làm này có thể giúp làm cho DNS hoạt động đúng cách.
Dưới đây là các bước để xóa các tệp cache DNS trên Windows:
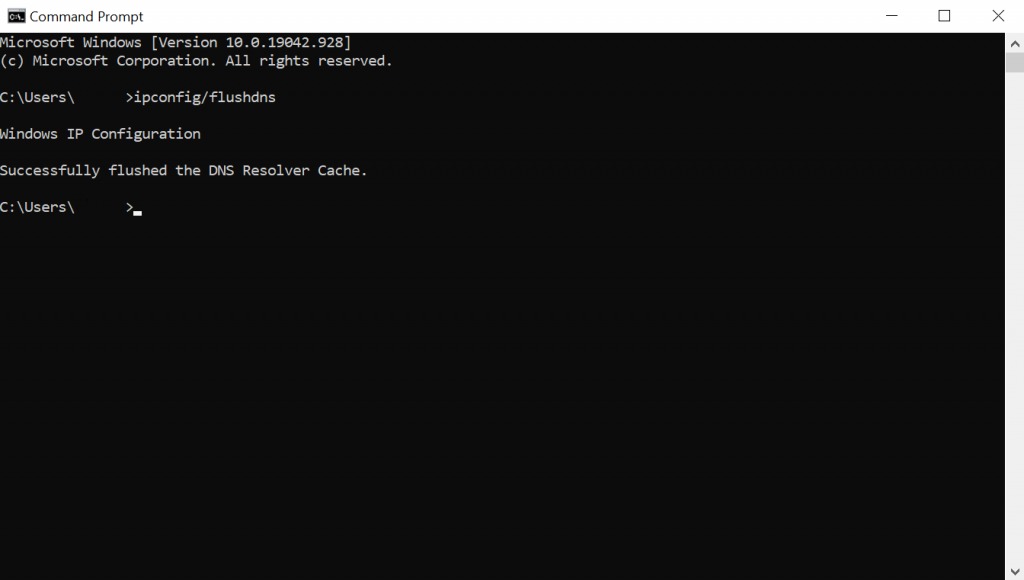
Các bước để xóa các tệp cache DNS trên Mac cũng tương đối đơn giản, nhưng quan trọng là chạy lệnh lệnh đúng dựa trên phiên bản hệ điều hành hiện tại của bạn.
Trên Mac của bạn, mở Terminal bằng cách nhấn F4 và nhập "terminal" vào hộp tìm kiếm Launchpad.
Khi ứng dụng được mở, chạy lệnh phù hợp với phiên bản macOS hiện tại của bạn.
Trong macOS Big Sur, nhập lệnh sau:
sudo dscacheutil -flushcache; sudo killall -HUP mDNSResponder
Đối với macOS Catalina, chạy lệnh sau trong cửa sổ lệnh:
sudo killall -HUP mDNSResponder
Chạy lệnh sau để xóa bộ nhớ cache DNS trên macOS Mojave:
sudo killall -HUP mDNSResponder
Xóa bộ nhớ cache DNS trên macOS High Sierra bằng lệnh sau:
sudo killall -HUP mDNSResponder
Đối với macOS Sierra, Mac OS X El Capitan, X Mavericks, X Mountain Lion hoặc X Lion, chạy lệnh sau:
sudo killall -HUP mDNSResponder
Nếu bạn đang chạy Mac OS X Yosemite, nhập lệnh sau: sudo discoveryutil udnsflushcaches
Trong trường hợp sử dụng Mac OS X Snow Leopard, chạy lệnh sau để xóa bộ nhớ cache DNS:
sudo dscacheutil -flushcache
Nếu bạn đang sử dụng Mac OS X Leopard và dưới đó, nhập lệnh sau:
sudo lookupd -flushcache
Sau khi chạy các lệnh trên, bộ chuyển mạch mạng sẽ làm mới cấu hình DNS của mình.
Giao thức Internet Version 6 (IPv6) là phiên bản mới nhất của giao thức internet nhận diện thiết bị trên internet và mạng cục bộ.
Tuy nhiên, IPv6 cũng có thể gây ra vấn đề "DNS server is not responding". Do đó, cân nhắc tắt IPv6 nếu các giải pháp trước đó vẫn không giải quyết vấn đề.
Để tắt IPv6 trên Windows, thực hiện những bước sau:
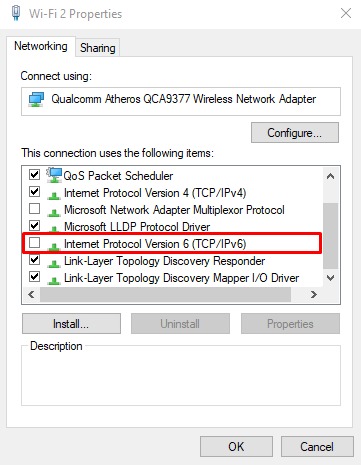
Dưới đây là các bước để tắt IPv6 trên Mac:
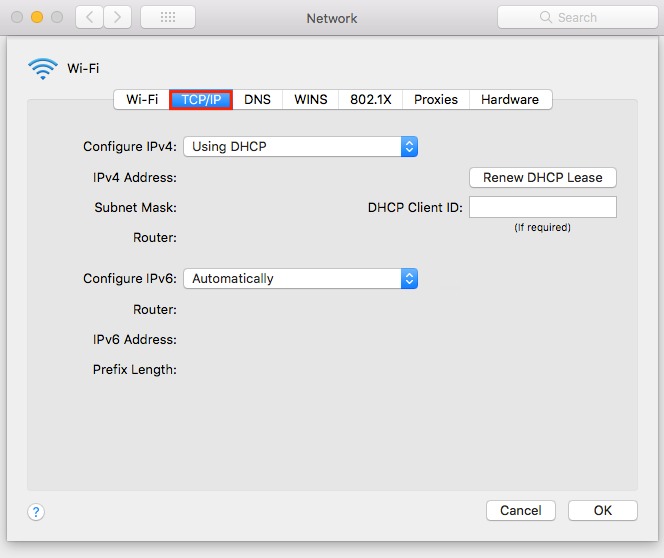
Nếu tùy chọn Off không có sẵn trong menu Configure IPv6, hãy thử tắt IPv6 bằng dòng lệnh.
Để tắt IPv6 trên kết nối không dây, mở ứng dụng Terminal trên Mac của bạn và chạy lệnh sau:
sudo networksetup -setv6off Wi-Fi
Nếu bạn muốn vô hiệu hóa IPv6 trên kết nối Ethernet, hãy sử dụng lệnh này thay thế:
sudo networksetup -setv6off Ethernet
Cũng có thể tắt IPv6 trên cả kết nối không dây và Ethernet bằng cách nhập lệnh sau:
sudo networksetup -setv6off Wi-Fi && sudo networksetup -setv6off Ethernet
Đảm bảo khởi động lại thiết bị của bạn và kết nối lại internet để kiểm tra xem vấn đề "máy chủ DNS không phản hồi" đã được giải quyết hay không.
Trình điều khiển bộ kết nối mạng lỗi thời cũng có thể là nguyên nhân khiến thông báo lỗi "DNS servers failed" xuất hiện trên máy tính Windows của bạn.
Có hai cách để cập nhật trình điều khiển bộ kết nối mạng của bạn - thủ công hoặc tự động.
Việc cập nhật thủ công trình điều khiển bộ kết nối mạng có thể khó khăn đối với người mới sử dụng phần mềm trình điều khiển. Do đó, nên sử dụng một công cụ như Driver Easy để tự động tải về và cài đặt trình điều khiển đúng cho hệ thống của bạn.
Lưu ý rằng việc tạo điểm khôi phục hệ thống trong Windows trước khi sử dụng phiên bản miễn phí của Driver Easy là quan trọng. Điều này giúp máy tính của bạn trở lại trạng thái trước đó nếu có sự cố không mong muốn xảy ra.
Để tự động cập nhật trình điều khiển bộ kết nối mạng của bạn với Driver Easy, thực hiện các bước sau:
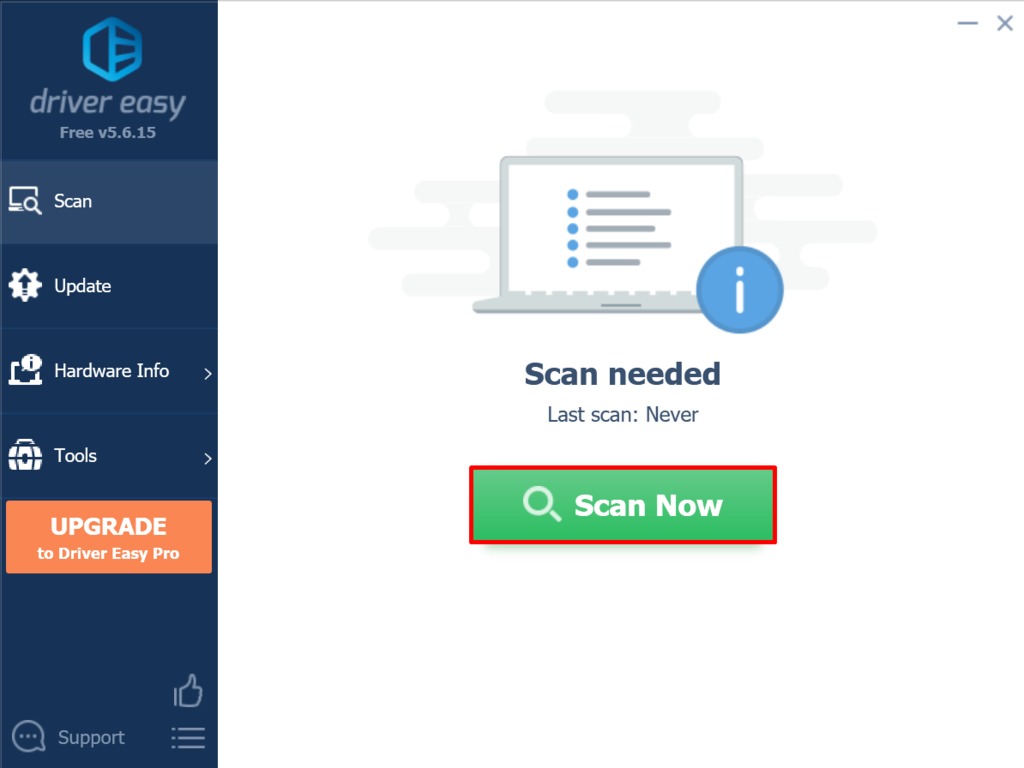
Sau khi hoàn thành quy trình, truy cập lại trang web bạn muốn truy cập và kiểm tra xem phương pháp này có giải quyết lỗi "DNS server isn't responding" hay không.
Một trong những nguyên nhân phổ biến gây ra vấn đề máy chủ DNS không phản hồi là cấu hình không đúng của các bản ghi DNS. Điều này có thể xảy ra khi người dùng không nhập đúng giá trị hoặc địa chỉ IP chính xác trong quá trình ghi lại.
Dưới đây là những nguyên nhân khác có thể dẫn đến lỗi "DNS Server isn't responding":
Nhà cung cấp DNS không khả dụng: Dịch vụ DNS của bạn có thể ngừng hoạt động do lỗi máy chủ DNS trên mạng của nó, như tải trọng nặng và sự cố máy chủ.
Router hoặc modem gặp sự cố: Một router hoặc modem bị lỗi cũng có thể kích hoạt lỗi máy chủ DNS. Thử chuyển các cổng ethernet hoặc sử dụng cáp ethernet khác nhau để xác định xem router có gây ra vấn đề DNS không.
Vấn đề phần cứng hoặc mạng: Một số lỗi phần cứng hoặc mạng cũng có thể gây ra lỗi "DNS Server isn't responding". Ví dụ, một máy chủ không thể chuyển thông tin đến máy chủ tiếp theo một cách đúng đắn.
Phần mềm diệt virus: Vấn đề có thể xuất hiện khi nhà cung cấp phần mềm diệt virus cập nhật chương trình diệt virus, khiến cho chương trình tin rằng máy tính của bạn bị nhiễm và đột ngột chặn truy cập internet. Khi điều này xảy ra, trình duyệt của bạn có thể hiển thị thông báo "DNS Server isn't responding".
Thông báo lỗi "DNS Server isn't responding" có nghĩa là trình duyệt của bạn không thể kết nối với internet, thường xảy ra do lỗi DNS hoặc vấn đề mạng.
Dưới đây là cách bạn có thể khắc phục vấn đề "DNS Server isn't responding":
Chúng tôi hy vọng rằng bài viết này đã giúp bạn giải quyết vấn đề "DNS Server isn't responding". Nếu bạn có thêm câu hỏi hoặc đề xuất, hãy chia sẻ chúng trong phần bình luận dưới đây.
Trả lời: DNS Server (Domain Name System Server) hoạt động như một "người phiên dịch" giữa con người và máy tính. Khi bạn gõ địa chỉ website (ví dụ: google.com), DNS Server sẽ chuyển đổi địa chỉ đó thành địa chỉ IP (ví dụ: 172.217.160.142) mà máy tính có thể hiểu được.
Lỗi "DNS Server Isn't Responding" xuất hiện khi máy tính của bạn không thể kết nối đến DNS Server để "phiên dịch" địa chỉ website, có thể do nhiều nguyên nhân như:
Trả lời: Bạn có thể kiểm tra bằng cách thử truy cập vào một website khác. Nếu bạn vẫn gặp lỗi, vấn đề có thể nằm ở phía nhà cung cấp mạng. Nếu bạn chỉ gặp lỗi khi truy cập vào một website cụ thể, vấn đề có thể nằm ở phía website đó.
Trả lời: Một số mẹo "cao tay" hơn bạn có thể thử:
Mọi người cùng tìm kiếm: sử dụng dns bảo mật tùy chọn cài đặt này bị tắt trên các trình duyệt được quản lý, lỗi dns server isn't responding win 10, dns didn't respond <không phân giải được tên miền>, sửa lỗi dns, lỗi the dns server isn't responding, the dns server isn't responding windows 11
Các gói dịch vụ Cloud VPS của KDATA mang đến cho bạn nhiều lựa chọn về hiệu suất cũng như khả năng lưu trữ, mọi nhu cầu về doanh nghiệp đều được đáp ứng. KDATA đảm bảo khả năng uptime lên đến 99,99%, toàn quyền quản trị và free backup hằng ngày. Tham khảo ngay các gói dịch vụ Cloud VPS:
👉 Liên hệ ngay KDATA hỗ trợ tận tình, support tối đa, giúp bạn trải nghiệm dịch vụ giá hời chất lượng tốt nhất
Tips: Tham gia Channel Telegram KDATA để không bỏ sót khuyến mãi hot nào